Corrigir o assistente Kodi Ares não funciona no Windows 10
Ares Wizard é um complemento popular e mais amado para o aplicativo Kodi . O Ares Wizard não está funcionando no seu aplicativo Kodi ? Se você se sentir perplexo e estiver procurando as respostas para corrigir os problemas com o seu Kodi Ares Wizard favorito , leia o artigo até o final. Como bônus, uma seção lista a melhor alternativa ao Ares Wizard .

Como corrigir o assistente Kodi Ares não funcionando no Windows 10(How to Fix Kodi Ares Wizard Not Working in Windows 10)
As possíveis causas para os problemas no Kodi Ares Wizard estão listadas abaixo nesta seção. Portanto, se você estiver enfrentando um problema ao usar o Ares Wizard , pode ser devido a qualquer um dos seguintes motivos.
- Aplicativo Kodi desatualizado:(Outdated Kodi app: ) se o aplicativo Kodi instalado no seu PC estiver desatualizado ou for uma versão mais antiga, o Ares Wizard pode não funcionar no seu aplicativo Kodi .
- Conexão de Internet instável:(Unstable Internet Connection: ) É necessário ter uma conexão de internet ativa e estável durante a transmissão no aplicativo Kodi . Se a conexão com a Internet estiver oscilando, talvez você não consiga usar o Ares Wizard .
- Acesso restrito à rede:(Restricted network access: ) alguns complementos em seu aplicativo Kodi podem ser restritos por seus provedores de serviços de (Internet Service) Internet(Providers) . Isso pode ter perturbado o funcionamento do Ares Wizard no seu aplicativo Kodi .
- Assistente de Ares corrompido:(Corrupt Ares Wizard:) Se o Assistente de Ares(Ares Wizard) que você instalou em seu aplicativo Kodi estiver corrompido, talvez você não consiga usar o repositório. O Assistente(Wizard) pode estar corrompido se a versão do repositório for banida ou desatualizada.
- Aplicativo Kodi corrompido:(Corrupt Kodi app: ) se o aplicativo Kodi estiver corrompido, ele pode não suportar nenhum streaming dos complementos. O aplicativo pode ter se corrompido durante o processo de instalação ou devido a complementos ou repositórios de terceiros não autorizados.
Ares Wizard já foi retirado do ar por questões legais. Mas foi temporário. Ares Wizard está de volta com seus recursos incríveis. Funciona bem em todos os dispositivos compatíveis com Kodi. Se você estiver enfrentando problemas com o Ares Wizard , siga os métodos abaixo para corrigi-los.
Etapas básicas de solução de problemas(Basic Troubleshooting Steps)
Tente usar os métodos básicos de solução de problemas para resolver o problema em seu PC. Se houver certas falhas no uso do Ares Wizard , elas devem ser resolvidas durante a implementação desses métodos.
1. Verifique o status do servidor:(1. Check Server Status: ) Às vezes, o servidor para os complementos do Ares Wizard pode estar inativo devido a problemas de manutenção. Se o servidor estiver inativo, talvez você não consiga transmitir em nenhum dos complementos. Você pode verificar online usando qualquer site, como Is It Down Right Now . Se o problema for com o servidor, talvez seja necessário aguardar algum tempo.
2: Use uma VPN (Rede Privada Virtual):(2: Use a VPN (Virtual Private Network): ) Conforme listado como a causa do problema, o Assistente Ares(Ares Wizard) pode não funcionar se o seu ISP o bloquear. Você pode tentar instalar qualquer um dos serviços VPN no seu PC. Verifique se você pode transmitir no aplicativo Kodi com sua (Kodi)VPN . Isso também ajudaria você a contornar problemas de direitos autorais e streaming ilegal. Leia nosso guia sobre como configurar uma VPN no Windows 10(how to set a VPN on Windows 10) .
Método 1: Atualize o Kodi(Method 1: Update Kodi)
O Ares Wizard(Ares Wizard) pode não funcionar na versão mais antiga do aplicativo Kodi . A atualização do Kodi também pode ajudar a corrigir quaisquer problemas com o Ares Wizard(Ares Wizard) . Siga os passos abaixo.
1. Pressione a tecla Windows,(Windows key,) digite Kodi e clique em Abrir(Open) .

2. Na página inicial, clique em Complementos(Add-ons) .

3. Clique no ícone de caixa aberta(open box icon) na parte superior.

4. Coloque o cursor sobre o lado esquerdo da tela. Um menu é exibido.
5. Clique na opção Verificar atualizações(Check for updates) .

Método 2: Limpar Cache no Assistente do Ares Add On(Method 2: Clear Cache in Ares Wizard Add On)
Os arquivos de cache(Cache) ajudam você a recuperar as informações sobre como usar o canal específico nos complementos. No entanto, eles podem retardar seu streaming. Você pode limpar os arquivos de cache usando o método descrito aqui.
1. Abra o aplicativo Kodi(Kodi app) como feito anteriormente.
2. Clique em Complementos(Add-ons) no painel esquerdo.

3. Clique na opção Meus complementos(My add-ons) na lista.

4. Selecione(Select) qualquer um dos complementos no repositório do Ares Wizard . Por exemplo, Êxodo(Exodus)
5. Selecione a opção Ferramentas(Tools) na próxima janela.
6. Selecione a opção EXODUS: Limpar cache(EXODUS: Clear cache) e clique no botão OK na janela de confirmação.
Observação:(Note:) este método redefinirá suas preferências do complemento para a configuração padrão.
7. Por fim, reinicie o aplicativo Kodi(restart the Kodi app) no seu PC.
Leia também: (Also Read:) Como instalar o Kodi na Smart TV(How to Install Kodi on Smart TV)
Método 3: Excluir arquivo de log Kodi(Method 3: Delete Kodi Log File)
O arquivo de log Kodi é um documento de texto que lista todas as operações que o aplicativo Kodi está realizando em segundo plano. Ele contém as informações sobre os complementos e repositórios no aplicativo Kodi . Você pode excluir este arquivo e iniciar o aplicativo Kodi novamente para corrigir o problema de não funcionamento do Kodi Ares Wizard .
1. Pressione as Windows + R keys simultaneamente para abrir a caixa de diálogo Executar .(Run )
2. Digite o termo %appdata% e clique no botão OK para abrir a pasta AppData .

3. Clique duas vezes na pasta Kodi .

4. Exclua os arquivos de log Kodi ou os documentos de texto na pasta.

Método 4: desabilitar atualizações automáticas para add-on(Method 4: Disable Automatic Updates for Add On)
As atualizações automáticas permitem que você instale as atualizações dos complementos no seu aplicativo Kodi sem ser solicitado. Embora isso possa ser útil, se houver muitos complementos no seu aplicativo Kodi , talvez seja necessário desativar essa configuração. Siga os passos abaixo.
1. Abra o aplicativo Kodi(Kodi app) no seu dispositivo como feito anteriormente.
2. Clique no botão Sistema(System) indicado pelo ícone de engrenagem(gear icon) .

3. Clique na opção Sistema(System) na seção Configurações da janela.(Settings)

4. Clique no ícone de engrenagem(gear icon) no canto inferior esquerdo da janela até que mude para a configuração Expert .

5. Clique na aba Add-ons no painel esquerdo e clique na opção Updates .

6. Na janela Atualizações , selecione a opção (Updates)Notificar, mas não instale atualizações(Notify, but don’t install updates) para desabilitar as atualizações automáticas.

Leia também: (Also Read:) Como adicionar favoritos no Kodi(How to Add Favorites in Kodi)
Método 5: Reinstale o complemento do assistente Ares(Method 5: Reinstall Ares Wizard Add On)
Se o Ares Wizard estiver corrompido, considere reinstalar o Ares Wizard . Para fazer isso, você deve desinstalar o Ares Wizard no seu aplicativo Kodi e tentar reinstalar o Ares Wizard .
1. Inicie o aplicativo Kodi(Kodi app) no seu dispositivo como feito anteriormente.
2. Clique nos Complementos(Add-ons) .

3. Em seguida, clique em Meus complementos(My add-ons) na próxima janela.

4. Selecione a opção Todos(All) na lista.

5. Role e clique nos complementos do Ares Wizard .
6. Clique no botão Desinstalar(Uninstall) para desinstalar o complemento Ares Wizard .

7. Agora, reinstale o Ares Wizard usando o link fornecido aqui como um arquivo zip.
Observação:(Note:) se você tiver algum problema ao instalar o complemento, leia nosso guia sobre como instalar complementos de terceiros .
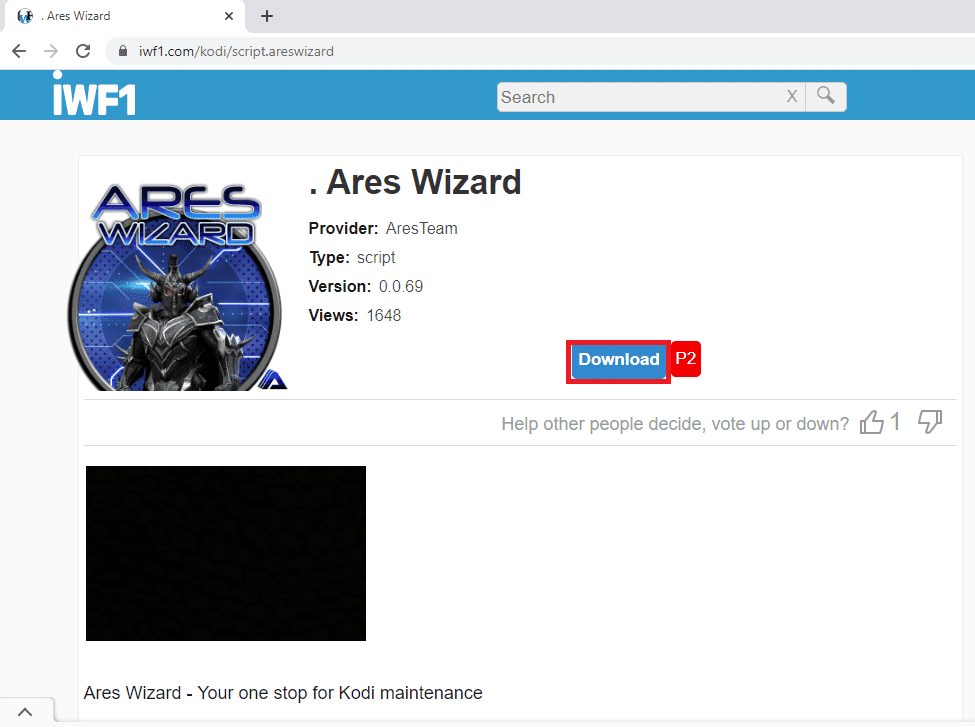
Leia também: (Also Read:) Como jogar jogos Steam do Kodi(How to Play Steam Games from Kodi)
Método 6: Reinstale o aplicativo Kodi(Method 6: Reinstall Kodi App)
Se o seu aplicativo Kodi estiver desatualizado ou corrompido, você deverá desinstalar o aplicativo Kodi e reinstalá-lo no seu PC. Siga as etapas como último recurso para reinstalar o aplicativo Kodi para corrigir o Kodi Ares Wizard que não está funcionando.
1. Pressione as Windows + I keys juntas para abrir o aplicativo Configurações .(Settings )
2. Clique na opção Aplicativos(Apps ) no menu exibido.

3. Role para baixo e clique no aplicativo Kodi(Kodi app) .
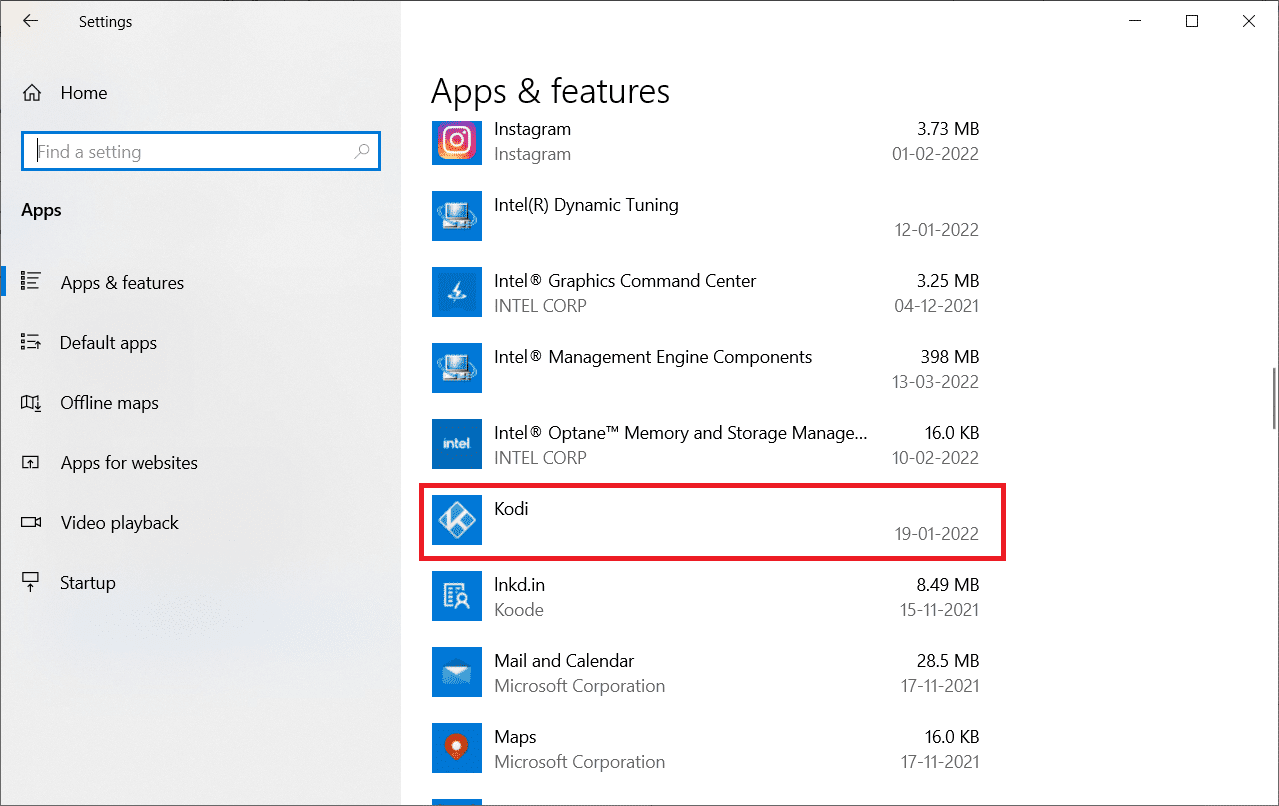
4. Agora, clique na opção Desinstalar(Uninstall) .

5. Em seguida, clique em Desinstalar(Uninstall) no pop-up.

6. Clique em Sim(Yes) no prompt Controle de Conta de Usuário .(User Account Control)
7. Clique em Avançar(Next) na janela de desinstalação do Kodi .(Kodi Uninstall)

8. Novamente, clique em Avançar(Next) na janela de desinstalação a seguir.

9. Agora, clique na opção Desinstalar(Uninstall) para confirmar o processo de desinstalação.

10. Clique em Concluir(Finish) para concluir o processo.

11. Digite %appdata% na barra de pesquisa do Windows(Windows search bar) para abrir a pasta Roaming .

12. Clique com o botão direito do mouse em Kodi e selecione Excluir(Delete) .

13. Novamente, digite %localappdata% na barra de pesquisa do Windows(Windows search bar) para abrir a pasta Local .

14. Clique com o botão direito do mouse em Kodi e selecione Excluir(Delete) .
15. Por fim, reinicie o PC(reboot the PC) após remover completamente o Kodi.
16. Agora, vá para a página de download do Kodi(Kodi download page) e clique no botão Installer (64BIT) conforme mostrado.

17. Clique no arquivo do instalador baixado(downloaded installer file) na parte inferior da janela.
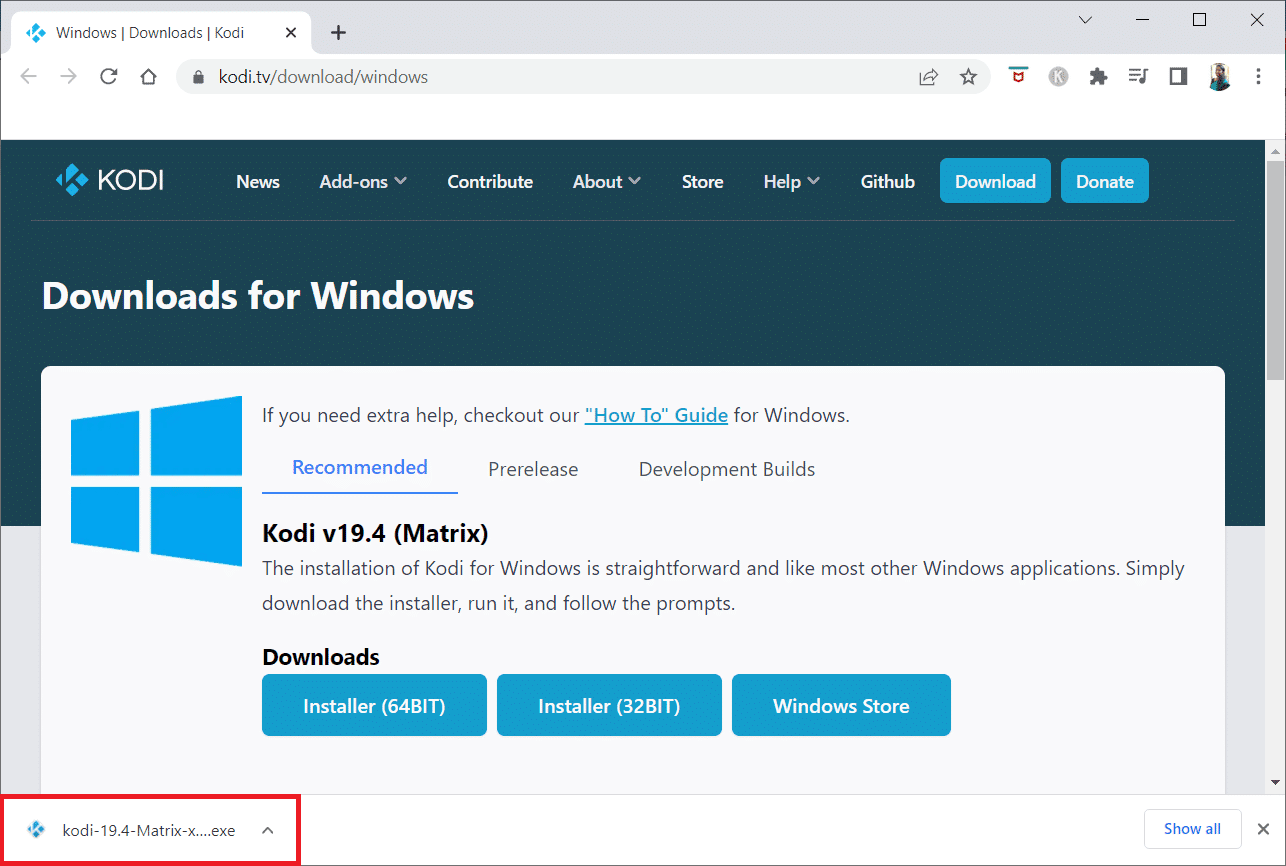
18. Em seguida, clique em Yes no prompt User Account Control .
19. Em seguida, clique na opção Avançar(Next) no assistente de instalação.

20. Clique no botão Concordo(I Agree) para aceitar o Contrato de Licença(License Agreement) .
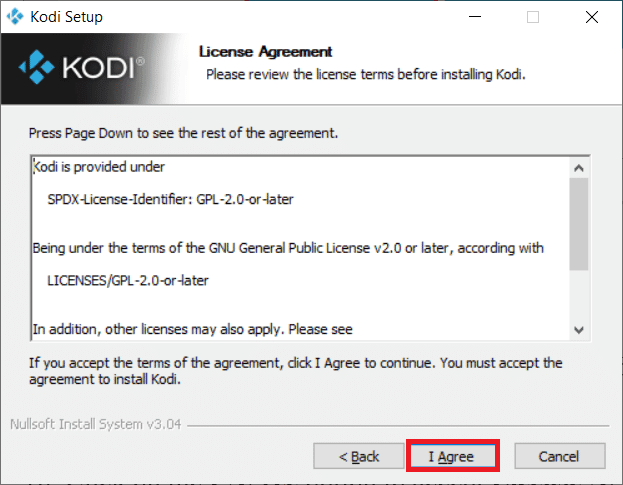
21. Clique em Avançar(Next) na janela a seguir.

22. Navegue até a pasta Destino(Destination folder) e clique em Avançar(Next) .

23. Agora, clique em Instalar(Install) para iniciar o processo de instalação.

24. Clique na opção Concluir(Finish) para concluir o processo de instalação.

Leia também: (Also Read: )Como assistir a NFL no Kodi(How to Watch NFL on Kodi)
Método 7: Tente alternativas ao Ares Wizard(Method 7: Try Alternatives to Ares Wizard)
Se o problema com o Kodi Ares Wizard não for resolvido apesar de tentar todos os métodos, você pode tentar usar as alternativas disponíveis para o Ares Wizard no seu aplicativo Kodi . As 5 principais alternativas para o Ares Wizard estão listadas nesta seção.
1. SuperRepo

O SuperRepo(SuperRepo) é o maior repositório disponível para o aplicativo Kodi . Possui vários complementos e é semelhante ao Ares Wizard . O conteúdo deste repositório inclui filmes, programas de TV(movies, TV shows) e séries(series) . Você também pode assistir ao conteúdo no YouTube diretamente no aplicativo Kodi.
2. Kodinerds.net

O repositório adequado para os amantes da música é o kodinerds.net . Possui vários complementos de música e dá acesso às músicas no SoundCloud. Você também pode assistir esportes do DAZN e vídeos do DailyMotion(watch sports from DAZN and videos from DailyMotion) .
3. Noobs e Nerds(3. Noobs and Nerds)

O Noobs and Nerds é um repositório completo e possui conteúdo para todas as categorias. Você pode assistir a vários filmes, programas de TV, esportes, música(movies, TV shows, sports, music) e muito mais. Este repositório é uma alternativa perfeita para o Kodi Ares Wizard .
4. Repositório do Espelho(4. Looking Glass Repo)

O Looking Glass Repo é um add-on preferido por pessoas que amam variedades. Existem complementos para documentários, vídeos de bricolage e uma coleção de vídeos de melhoria da casa(add-ons for documentaries, DIY videos, and a collection of home improvement videos) . Alguns complementos transmitem filmes antigos e podem ser adequados para grupos etários mais velhos. Outra vantagem é que este repositório é a alternativa oficial para o Ares Wizard .
Leia também: (Also Read:) Como assistir aos jogos da Kodi NBA(How to Watch Kodi NBA Games)
5. Repositório Cazwall(5. Cazwall Repo)

Cazwall Repo , comumente chamado simplesmente de Caz , é a melhor alternativa para o Ares Wizard . Ele contém vários complementos que possuem funções semelhantes aos complementos do Ares Wizard .
Recomendado:(Recommended:)
- Corrigir erro de arquivos baixados ausentes no Steam(Fix Missing Downloaded Files Error on Steam)
- Como assistir filmes espanhóis no Kodi(How to Watch Spanish Movies on Kodi)
- Corrigir legendas do VLC que não funcionam no Windows 10(Fix VLC Subtitles Not Working in Windows 10)
- As 10 principais alternativas para o repositório Kodi Fusion(Top 10 Alternatives for Kodi Fusion Repository)
Esperamos que este artigo tenha sido útil e você tenha conseguido corrigir o problema do Kodi Ares Wizard não está funcionando. Você também pode tentar instalar uma alternativa ao Ares Wizard descrita no artigo. Por favor(Please) , escreva para nós suas sugestões ou dúvidas na seção de comentários deste artigo. Além disso, deixe-nos saber o que você quer aprender a seguir.
Related posts
Corrigir o Steam está lento no Windows 10
Corrigir o Teamviewer não conectando no Windows 10
Como adicionar IMDB no Kodi no Windows 10
Corrigir erro de ID de reunião inválida de zoom no Windows 10
A correção não pôde criar a máquina virtual Java no Windows 10
Fix Spotify não abrir em Windows 10
Fix CD/DVD drive Não detectado após a atualização para Windows 10
Fix No Internet Connection Depois de atualizar para Windows 10 criadores atualizar
Fix Desktop Icon ausente no Windows 10
Fix Desktop Icons Continue sendo rearranjado após a atualização de criadores Windows 10
Fix Class Não Registered error em Windows 10
Fix Black Desktop Background Em Windows 10
Fix Wacom Tablet Driver Não Found em Windows 10
Fix Generic PnP Monitor Problem Em Windows 10
Fix League de Legends Black Screen em Windows 10
Fix Keyboard Não Typing na edição Windows 10
Como Fix Printer não está respondendo em Windows 10
Corrigir a área de trabalho remota não será Connect em Windows 10
Fix Device não Migrated Error em Windows 10
Corrigir o serviço Intel RST não está sendo executado no Windows 10
