Corrigir o código de erro do Steam e502 l3 no Windows 10

O Steam(Steam) by Valve é um dos principais serviços de distribuição de videogames para (video game distribution)Windows e macOS(Windows and macOS) . Um serviço que começou como um meio de fornecer atualizações automáticas para os jogos da Valve agora possui uma coleção de mais de 35.000 jogos desenvolvidos por desenvolvedores de renome global, além de independentes. A conveniência de simplesmente fazer login na sua conta Steam(Steam account) e ter todos os jogos comprados e gratuitos em qualquer sistema operacional(operating system) conseguiu impressionar os jogadores de todo o mundo. A longa lista de recursos amigáveis ao jogador, como a capacidade de texto ou bate-papo por voz, jogabilidade com amigos, captura e compartilhamento(capture and share) de capturas de tela e clipes no jogo, atualizações automáticas, tornando-se parte de umcomunidade de jogos(gaming community) estabeleceu o Steam como líder de mercado(market leader) . No artigo de hoje, discutiremos o código de erro do Steam e502 l3, algo deu errado(Error code e502 l3 something went wrong ) e como corrigi-lo para uma transmissão de jogo(gameplay stream) ininterrupta no Steam!

Como corrigir o código de erro do Steam e502 l3 no Windows 10
(How to Fix Steam Error Code e502 l3 in Windows 10
)
Com uma grande parte da população de jogadores confiando no Steam , pode-se supor que o programa seja absolutamente impecável. No entanto, nada de bom vem fácil. Nós da TechCult já discutimos e fornecemos correções para vários problemas relacionados ao Steam . Não foi possível atender sua solicitação. Tente novamente mais tarde(We were unable to service your request. Please try again later ) O erro, como outros, é bastante comum e encontrado quando os usuários estão tentando concluir uma compra, principalmente durante um evento de vendas. As transações de compra com falha são seguidas por uma loja Steam(Steam shop) lenta .
Por que o Steam mostra o código de erro e502 l3?(Why is Steam Showing Error Code e502 l3?)
Alguns dos possíveis motivos por trás desse erro estão listados abaixo:
- Às vezes , o servidor Steam(Steam server) pode não estar disponível em sua região. Também pode ser devido a uma interrupção do servidor(server outage) .
- Você pode não ter uma conexão estável com a Internet(internet connection) e, portanto, não conseguir se conectar à loja Steam(Steam store) .
- Seu Firewall pode ter restringido o Steam e seus recursos associados.
- Seu PC pode estar infectado com programas de malware ou vírus desconhecidos.
- Pode ser devido a conflitos com aplicativos de terceiros que você instalou recentemente.
- Seu aplicativo Steam(Steam application) pode estar corrompido ou desatualizado.
O lado bom(silver lining) de ser um aplicativo usado por jogadores profissionais é que eles encontrarão a solução para um problema antes mesmo que os desenvolvedores o façam. Portanto, embora não haja um relatório oficial sobre o erro, a sociedade de jogadores(gamer society) reduziu para seis correções diferentes para se livrar do Steam Error e502 l3.
Check Steam Server Status UK/US
Sabe-se que os servidores Steam travam toda vez que um grande evento de venda é lançado(known to crash every time a major sale event goes live) . Na verdade, eles caem na primeira ou duas horas de uma grande venda. Com um imenso número de usuários correndo para comprar um jogo com grande desconto para o número correspondente de transações de compra ocorrendo simultaneamente, uma falha no servidor(server crash) parece plausível. Você pode verificar o status dos servidores Steam em sua região visitando (Steam)a página de status do Steam(Steam Sstatus webpage)

- Se os servidores Steam realmente travaram, não há outra maneira de corrigir o erro Steam (Steam error) e502 l3 , a não ser esperar(wait) que os servidores voltem a funcionar. Seus engenheiros geralmente levam algumas horas para colocar as coisas em funcionamento novamente.
- Caso contrário, tente as soluções listadas abaixo para corrigir o Erro Steam(Steam Error) e502 l3 em PCs com Windows 10 .
Método 1: Solucionar problemas de conectividade com a Internet
(Method 1: Troubleshoot Internet Connectivity Issues
)
Obviamente, se você deseja jogar um jogo online(game online) ou realizar uma transação online, sua conexão com a Internet precisa estar no local. Você pode testar a velocidade da Internet(test the internet speed) usando ferramentas online. Se a conexão parecer instável, primeiro reinicie o roteador ou modem(router or modem) e execute a solução de problemas de rede(Network Troubleshooter) da seguinte maneira:
1. Pressione as Windows + I keys simultaneamente para iniciar as Configurações do Windows(Settings)
2. Clique em Atualização e segurança(Update & Security) , conforme mostrado.

3. Navegue até o menu Solução de problemas e clique em Solucionadores de (Troubleshoot )problemas adicionais(Additional troubleshooters) .

4. Selecione o solucionador de problemas de conexões com a Internet( Internet Connections) e clique em Executar o solucionador(Run the troubleshooter) de problemas , mostrado em destaque.

5. Siga as instruções na tela(on-screen instructions) para corrigir problemas, se detectados.
Leia também:(Also Read:) Como adicionar jogos da (Games)Microsoft ao Steam
Método 2: desinstalar programas anti-fraude(Method 2: Uninstall Anti-cheat Programs)
Com os jogos online se tornando a salvação para muitos, a necessidade de ganhar também aumentou exponencialmente. Isso levou alguns jogadores a recorrer a práticas antiéticas, como trapaças e hackers. Para combatê-los, o Steam foi projetado para não funcionar com esses programas anti-fraude. Este conflito pode causar alguns problemas, incluindo Steam Error e502 l3 . Veja como desinstalar programas no Windows 10 :
1. Pressione a tecla Windows(Windows key) , digite Painel de Controle(Control Panel) e clique em Abrir(Open) , conforme mostrado.

2. Defina View by > Small icons e clique em Programas e recursos( Programs and Features) .

3. Clique com o botão direito do mouse em aplicativos anti-fraude(anti-cheat applications) e, em seguida, clique em Desinstalar(Uninstall) , conforme ilustrado abaixo.

Método 3: Permitir o Steam através do Firewall do Windows Defender(Method 3: Allow Steam Through Windows Defender Firewall)
Programas de terceiros, como o Steam , às vezes são impedidos de acessar a conexão de rede(network connection) pelo Windows Defender Firewall ou por programas antivírus de terceiros rigorosos. Desative temporariamente o programa antivírus instalado em seu sistema e certifique -se de que o Steam seja permitido através do firewall seguindo as etapas abaixo:
1. Inicie o Painel de Controle(Control Panel ) como antes.

2. Defina View by > Large icons e clique em Windows Defender Firewall , conforme mostrado.

3. Clique em Permitir um aplicativo ou recurso por meio do Windows Defender Firewall(Allow an app or feature through Windows Defender Firewall) presente no painel esquerdo.

4. Na janela(Window) a seguir , você verá uma lista de aplicativos e recursos(apps and features) permitidos, mas para modificar suas permissões ou acesso. Clique(Click) no botão Alterar configurações(Change Settings) .
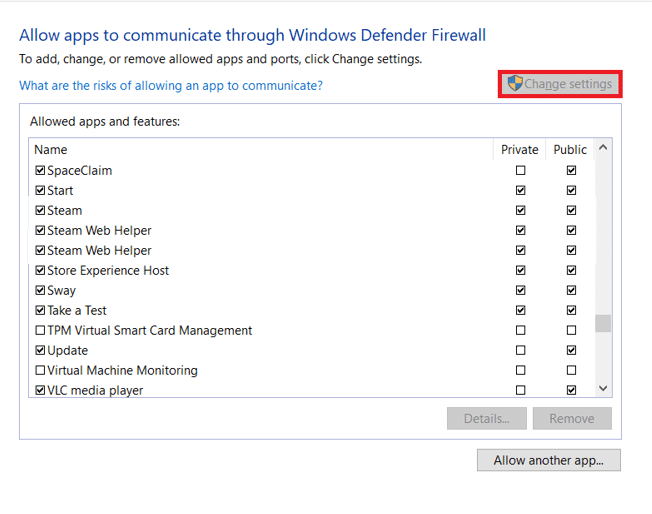
5. Role a lista para baixo para encontrar o Steam e seus aplicativos associados. Marque a caixa Privado(Private ) e Público( Public ) para todos eles, conforme ilustrado abaixo.

6. Clique em OK para salvar as novas alterações e fechar a janela. Tente concluir a compra agora no Steam.
Método 4: Verificar malware(Method 4: Scan for Malware)
Malware e vírus(Malware & virus) são conhecidos por perturbar as operações diárias do computador e causar vários problemas. Um deles é o erro Steam e502 l3(l3 error) . Execute uma verificação completa do sistema usando qualquer programa antivírus(antivirus program) especializado que você possa ter instalado ou o recurso nativo de Segurança do Windows,(Windows Security feature) conforme explicado abaixo:
1. Navegue até Setting > Update & Security conforme mostrado.

2. Vá para a página Segurança do Windows(Windows Security) e clique no botão Abrir Segurança do Windows(Open Windows Security ) , mostrado em destaque.

3. Navegue até o menu Proteção contra vírus e ameaças e clique em (Virus & threat protection)Opções de verificação(Scan options ) no painel direito.
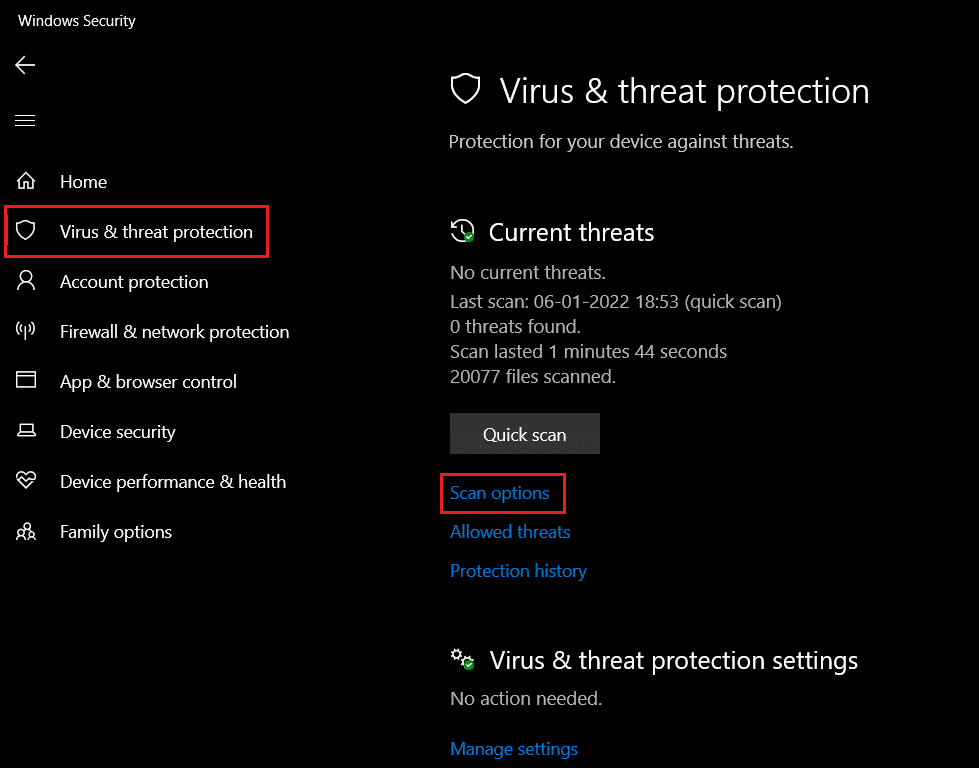
4. Escolha Verificação completa na (Full Scan)janela(Window) a seguir e clique no botão Verificar agora(Scan now) para iniciar o processo.

Observação:(Note:) uma verificação completa levará pelo menos algumas horas para ser concluída com a barra de progresso(progress bar) mostrando o tempo restante estimado(estimated time remaining) e o número de arquivos verificados(number of files scanned) até o momento. Você pode continuar usando seu computador enquanto isso(computer meanwhile) .
5. Quando a verificação for concluída, todas e quaisquer ameaças encontradas serão listadas. Resolva-os imediatamente clicando no botão Iniciar Ações(Start Actions) .
Leia também:(Also Read:) Como desativar o Steam Overlay no Windows 10
Método 5: Atualize o Steam(Method 5: Update Steam)
Por fim, se nenhum dos métodos acima funcionou e o erro e502(Error e502) l3 continuar incomodando você, tente atualizar o aplicativo Steam(Steam application) . É bem possível que a versão atual que você instalou tenha um bug inerente e os desenvolvedores(bug and developers) tenham lançado uma atualização com o bug corrigido.
1. Inicie o Steam e navegue até a barra de menus(menu) .
2. Agora, clique em Steam seguido de Check for Steam Client Updates…

3A. Steam – Self Updater baixará(Steam – Self Updater) as atualizações automaticamente, se disponíveis. Clique em (Click) REINICIAR STEAM(RESTART STEAM) para aplicar a atualização.

3B. Se você não tiver atualizações, a mensagem Seu cliente Steam já está atualizado(Your Steam client is already up-to-date ) será exibida, conforme a seguir.

Método 6: Reinstale o Steam(Method 6: Reinstall Steam)
Além disso, em vez de simplesmente atualizar, desinstalaremos a versão atual para nos livrar de qualquer arquivo de aplicativo corrompido/quebrado e, em seguida, instalaremos a versão mais recente do Steam novamente(Steam afresh) . Existem duas formas de desinstalar qualquer aplicativo no Windows 10 : uma, por meio do aplicativo Configurações(Settings application) e outra, por meio do Painel de Controle(Control Panel) . Vamos seguir os passos para este último:
1. Clique em Iniciar(Start) , digite Painel de Controle(Control Panel) e clique em Abrir(Open) .

2. Defina View by > Small icons e clique em Programas e recursos(Programs and Features) , conforme mostrado.

3. Localize o Steam, clique com o botão direito nele e escolha Desinstalar(Uninstall) , conforme ilustrado abaixo.

4. Na janela de desinstalação do Steam(Steam Uninstall window) , clique em Desinstalar(Uninstall) para remover o Steam.

5. Reinicie(Restart ) o computador após desinstalar o Steam para uma boa medida.
6. Baixe a versão mais recente( the latest version) do Steam do seu navegador, conforme mostrado.

7. Após o download, execute o arquivo SteamSetup.exe baixado clicando duas vezes nele.

8. No assistente de configuração do Steam , clique no botão (Steam Setup)Avançar(Next ) .

9. Escolha a pasta Destino(Destination folder) usando a opção Procurar…(Browse… ) ou mantenha a opção padrão(default option) . Em seguida, clique em Instalar(Install) , conforme ilustrado abaixo.

10. Aguarde a conclusão da instalação e clique em Finish , conforme mostrado.

Recomendado:(Recommended:)
- Como alterar a foto do perfil do Steam
- (Fix Windows 10) Corrigir o modo de suspensão do (Sleep Mode)Windows 10 não está funcionando
- Como jogar jogos Steam do Kodi
- Como corrigir o erro detectado do depurador
Deixe-nos saber qual método resolveu o código de erro do Steam E502 l3( Steam error code E502 l3) para você. Além disso, deixe seus jogos Steam(Steam) favoritos , seus problemas ou suas sugestões na seção de comentários abaixo.
Related posts
Fix Error Code 0x80004005: erro não especificado em Windows 10
Fix Steam Corrupt Disk Error em Windows 10
Fix League de Legends Black Screen em Windows 10
Fix Media Disconnected Error em Windows 10
Fix Device não Migrated Error em Windows 10
Fix Black Desktop Background Em Windows 10
Corrigir a falha de página no erro de área não paginada no Windows 10
Corrigir o Steam está lento no Windows 10
Fix Entry Point Não Found Error em Windows 10
Corrigir erro de permissão de arquivo do Word no Windows 10
Fix Network Adapter Error Code 31 em Device Manager
Como Fix Scaling para Blurry Apps em Windows 10
Corrigir erro de ID de reunião inválida de zoom no Windows 10
Corrigir o erro Enter Network Credentials no Windows 10
Corrigir o erro Valorant Val 43 no Windows 10
Corrigir o erro INET_E_RESOURCE_NOT_FOUND no Windows 10
Como corrigir o Steam não abrindo no Windows 10
Corrigir a configuração do aplicativo Steam indisponível no Windows 10
Fix Alt+Tab não funciona no Windows 10
Como corrigir o código de erro Netflix M7111-1101
