Corrigir o erro de tela azul igdkmd64.sys da morte

Corrigir o erro de tela azul do igdkmd64.sys da morte: (Fix igdkmd64.sys Blue Screen of Death Error: ) igdkmd64.sys é um componente de software(software component) dos drivers da placa gráfica Intel para (Intel Graphic Card)Windows e a Intel(Windows and intel) fornece esse driver gráfico do modo kernel em uma (kernel mode)base OEM(OEM basis) para fabricantes de laptop. IGDKMd64 significa Intel Graphics Driver Kernel Mode de 64 bits(Intel Graphics Driver Kernel Mode 64-bit) . Vários problemas diferentes envolvem esse driver que faz com que a Tela Azul(Blue Screen) da Morte(Death) ( BSOD ) tenha sido relatada, incluindo VIDEO_TDR_ERROR , igdkmd64.sys e nvlddmkm.sys.

TDR significa Tempo limite(Timeout) , detecção(Detection) e recuperação(Recovery) e, ao tentar redefinir os drivers de vídeo e recuperar de um tempo limite, você verá o erro VIDEO_TDR_ERROR (igdkmd64.sys). Infelizmente, esse erro não pode ser resolvido simplesmente excluindo o igdkmd64.sys, na verdade, você não pode nem excluir ou editar este arquivo, pois é um dos arquivos críticos do sistema da Microsoft(Microsoft system) . SYS é uma extensão de arquivo para driver de dispositivo de (device driver)arquivo de sistema(system file) usado pelo Microsoft Windows e também contém as configurações do sistema para drivers que são exigidos pelo Windows para se comunicar com seu hardware e dispositivos(hardware and devices) .
Corrigir o erro de (Fix igdkmd64.sys) tela azul(Blue Screen) igdkmd64.sys da morte(Death Error)
É recomendável criar um ponto de restauração (restore point)caso algo(case something) dê errado. Além disso, antes de continuar, verifique se você não está fazendo overclock no seu PC ou GPU(PC or GPU) e, se estiver, pare-o imediatamente para corrigir o erro de tela azul igdkmd64.sys da morte.( Fix igdkmd64.sys Blue Screen of Death Error.)
Método 1: Reverter(Roll) os drivers da placa gráfica Intel(Intel Graphic Card Drivers)
1. Pressione a Windows Key + R e digite “ devmgmt.msc ” (sem aspas) e pressione Enter para abrir o Gerenciador de Dispositivos(Device Manager) .

2. Expanda Adaptadores de vídeo(Display adapters) , clique com o botão direito do mouse em Intel(R) HD Graphics e selecione Propriedades.(Intel(R) HD Graphics and select Properties.)

3. Agora mude para a guia Driver(Driver tab) , clique em Roll Back Driver e pressione Ok para salvar as configurações.

4.Reinicialize seu PC para salvar as alterações.
5.Se o problema ainda não for resolvido ou a opção Roll Back Driver estiver esmaecida(Roll Back Driver option was grayed) , continue.
6. Novamente clique com o botão direito do mouse em Intel (R) HD Graphics , mas desta vez selecione desinstalar.(select uninstall.)

7.Se pedir confirmação, selecione(confirmation select) Ok e reinicie o PC para salvar as alterações.
8. Quando o PC for reiniciado(PC restart) , ele carregará automaticamente os drivers padrão da placa gráfica Intel(Intel Graphic Card) .
Método 2: Execute o Verificador de arquivos do sistema(System File Checker) ( SFC ) e verifique o disco(Check Disk) ( CHKDSK )
1.Pressione a Windows Key + X e clique em Prompt de Comando(Command Prompt) ( Admin ).

2. Agora digite o seguinte no cmd e pressione enter:
Sfc /scannow sfc /scannow /offbootdir=c:\ /offwindir=c:\windows

3.Aguarde que o processo acima termine e reinicie o seu PC.
4. Em seguida, execute o CHKDSK aqui Como corrigir erros do sistema de arquivos com o utilitário de verificação de disco (CHKDSK).(How To Fix File System Errors with Check Disk Utility(CHKDSK).)
5.Deixe o processo acima ser concluído e reinicie novamente o seu PC para salvar as alterações.
Método 3: Alterar as configurações de gráficos Intel
1.Clique com o botão direito do mouse na área vazia da área de trabalho(Desktop) e selecione Propriedades gráficas.(Graphic Properties.)
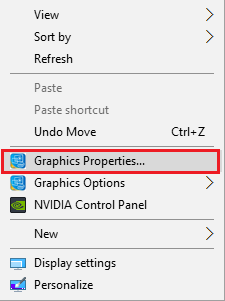
2. Em seguida, no Painel de controle de gráficos Intel HD, clique em 3D.(Intel HD Graphics Contol Panel click on 3D.)
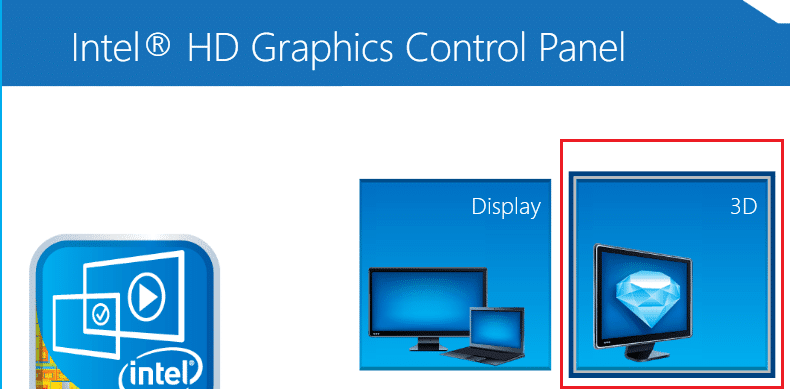
3. Certifique-se de que as configurações em 3D estejam definidas para:
Set Application Optimal Mode to Enable. Set Multi-Sample Anti-Aliasing to Use Application Settings. Set Conservative Morphological Anti-Aliasing to Turn Off.

4.Volte ao menu principal e clique(menu and click) em Vídeo(Video) .
5. Novamente, certifique-se de que as configurações do vídeo estejam definidas para:
Standard Color Correction to Application Settings. Input Range to Application Settings.
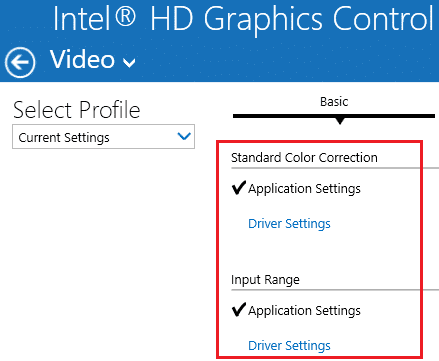
6. Reinicie após qualquer alteração e veja se você é capaz de corrigir igdkmd64.sys Blue Screen of Death Error.(Fix igdkmd64.sys Blue Screen of Death Error.)
Método 4: Verifique(Make) se o Windows(Windows) está atualizado
1. Pressione a Windows Key + I para abrir as Configurações do Windows(Windows Settings) e selecione Atualização e segurança.(Update & Security.)

2. Em seguida, em Status da atualização,(Update status) clique em ' Verificar atualizações. (Check for updates.)'

3.Se forem encontradas atualizações, certifique-se de instalá-las.
4.Finalmente, reinicie o sistema para salvar as alterações.
Este método pode corrigir igdkmd64.sys Blue Screen of Death Error(Fix igdkmd64.sys Blue Screen of Death Error) porque quando o Windows(Windows) é atualizado, todos os drivers também são atualizados, o que parece corrigir o problema neste caso específico.
Método 5: Desative a GPU integrada da Intel(GPU)
Nota: Este método se aplica apenas a usuários que possuem uma placa gráfica discreta, como NVIDIA , AMD etc.
1. Pressione a tecla Windows + R e digite “ devmgmt.msc ” (sem aspas) e pressione Enter para abrir o Gerenciador de Dispositivos(Device Manager) .

2. Expanda Adaptadores de vídeo, clique com o botão direito do mouse em Intel(R) HD Graphics(right-click on Intel(R) HD Graphics) e selecione Desativar.(Disable.)

3. Reinicie seu PC para salvar as alterações e seu sistema mudará automaticamente para sua placa gráfica discreta para fins de exibição,(display purpose) o que definitivamente corrigirá esse problema.
É isso que você corrigiu com sucesso igdkmd64.sys Blue Screen of Death Error(Fix igdkmd64.sys Blue Screen of Death Error) , mas se você ainda tiver alguma dúvida sobre este post, sinta-se à vontade para perguntar na seção de comentários.
Related posts
Fix Blue Screen de Death Error em Windows 10
Fix Ntfs.sys Falhou BSOD Error em Windows 10
Fix c000021A Fatal System Error em Windows 10
Fix Windows Update Error Code 0x8007025D-0x2000C
Fix hardlock.sys Blue Screen de Death error em Windows 11/10
Fake Blue Screen de Death generator Apps para Windows 10
Fix DATA_BUS_ERROR Blue Screen Of Death em Windows 10
Fix RDR_FILE_SYSTEM Blue Screen em Windows 10
Fix Aksfridge.sys Blue Screen error em Windows 10
Fix o Windows 10 Black Screen de Death problemas; Stuck em Black Screen
Fix SYSTEM SERVICE EXCEPTION Blue Screen em Windows 10
Fix Sdbus.sys Blue Screen Of Death error em Windows 10
Fix VIDEO_DXGKRNL_FATAL_ERROR em Windows 11/10
Configure o Windows 10 a Create Dump Files em Blue Screen de Death
Corrigir o erro de tela vermelha da morte (RSOD) no Windows 10
Como corrigir Tcpip.sys Blue Screen Error no Windows computer
Fix CACHE_MANAGER Blue Screen em Windows 10
Fix HYPERVISOR_ERROR Blue Screen em Windows 10
Tela azul da morte BSOD reinicia muito rápido no Windows?
Fix rtf64x64.sys Blue Screen de Death error no Windows 10
