Corrigir o Google Play Music continua travando

O Google Play Music é um (Google Play Music)player de música(music player) popular e um ótimo aplicativo para streaming de música(music streaming) . Ele incorpora os melhores recursos de classe do Google e seu banco de dados expansivo. Isso permite que você encontre qualquer música ou vídeo(song or video) com bastante facilidade. Você pode navegar pelas principais paradas, álbuns mais populares, lançamentos mais recentes e criar uma lista de reprodução personalizada para você. Ele acompanha sua atividade auditiva(listening activity) e, assim, aprende seu gosto e preferência(taste and preference) musical para fornecer melhores sugestões. Além disso, como está vinculado à sua conta do Google(Google account) , todas as músicas e listas de reprodução baixadas são sincronizadas em todos os seus dispositivos. Estas são algumas das características que tornamGoogle Play Music um(Google Play Music one) dos melhores aplicativos de música(music apps) disponíveis no mercado.

No entanto, após a atualização mais recente, o Google Play Music(Google Play Music) teve um problema. Muitos usuários do Android reclamaram que o aplicativo continua travando. Embora seja bastante certo que o Google(Google) em breve apresentará uma correção de bug(bug fix) , mas até então você pode tentar métodos diferentes para tentar corrigir o problema sozinho. Com base no feedback de seus usuários, parece que existe uma ligação entre o Bluetooth e o travamento do Google Play Music . Se você estiver conectado a um dispositivo Bluetooth(Bluetooth device) e tentar abrir o Google Play Música(Google Play Music), é possível que o aplicativo falhe. Neste artigo, tentaremos várias soluções que podem impedir que o aplicativo falhe.
Corrigir o Google Play Music continua travando(Fix Google Play Music Keeps Crashing)
1. Desligue o Bluetooth(1. Turn Off your Bluetooth)
Como mencionado acima, parece haver uma forte ligação entre o Bluetooth e o Google Play Music(Bluetooth and Google Play Music) travando repetidamente. A solução mais simples seria simplesmente desligar o Bluetooth(switch off the Bluetooth) . Basta(Simply) arrastar para baixo no painel de notificações para acessar o (notification panel)menu de acesso(access menu) rápido . Agora, toque no ícone do Bluetooth(Bluetooth icon) para desativá-lo. Depois que o Bluetooth estiver desligado, tente usar o Google Play Música(Google Play Music) novamente e verifique se ainda falha.

2. Atualize a biblioteca de música e reinicie o dispositivo(2. Refresh the Music Library and Restart your Device)
Depois de desligar o Bluetooth , tente atualizar sua biblioteca de música(music library) . Isso(Doing) pode remover alguns bugs de reprodução. Se o aplicativo continuar travando ao tentar reproduzir qualquer música, atualizar a biblioteca pode resolver o problema. Quando um arquivo está corrompido de alguma forma, atualizar sua biblioteca permite que você faça o download novamente e, portanto, resolva o problema. Siga os passos abaixo para saber como:
1. Em primeiro lugar, abra o Google Play Music(Google Play Music) no seu dispositivo.

2. Agora, toque no botão de menu (três barras horizontais)(menu button (three horizontal bars)) no canto superior esquerdo da tela.

3. Clique na opção Configurações(Settings) .

4. Agora, toque no botão Atualizar(Refresh) .

5. Depois que a biblioteca for atualizada, reinicie o dispositivo(reboot your device) .
6. Agora, tente usar o Google Play Music(Google Play Music) novamente e veja se o aplicativo ainda trava ou não.
3. Limpe o cache e os dados do Google Play Music(3. Clear Cache and Data for Google Play Music)
Cada aplicativo salva alguns dados na forma de arquivos de cache. Se o Google Play Music(Google Play Music) continuar travando, pode ser porque esses arquivos de cache residuais estão corrompidos. Para corrigir esse problema, você sempre pode tentar limpar o cache e os dados(cache and data) do aplicativo. Siga estas etapas para limpar o cache e os arquivos(cache and data files) de dados do Google Play Music .
1. Vá para as Configurações(Settings) do seu telefone.

2. Toque na opção Aplicativos(Apps) .

3. Agora, selecione Google Play Music na lista de aplicativos.

4. Agora, clique na opção Armazenamento(Storage) .
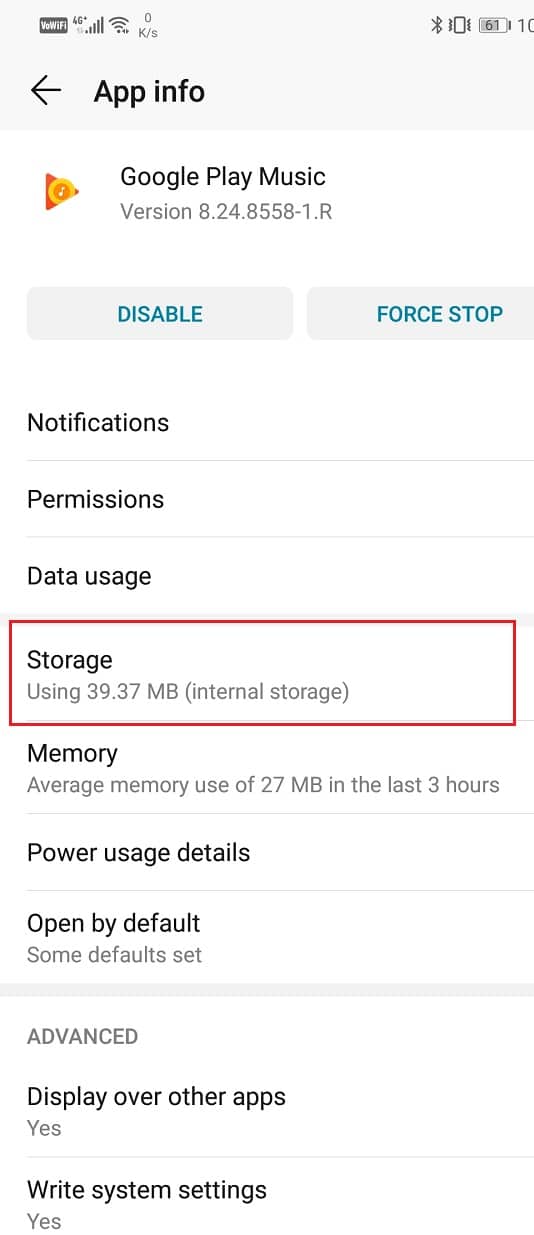
5. Agora você verá as opções para limpar os dados e limpar o cache(clear data and clear cache) . Toque nos respectivos botões e os referidos arquivos serão excluídos.

6. Agora, saia das configurações e tente usar o Google Play Music(Google Play Music) novamente e veja se o problema ainda persiste.
4. Desative a Economia de bateria para o Google Play Música(4. Disable Battery Saver for Google Play Music)
O economizador de bateria(battery saver) do seu dispositivo destina-se a reduzir o consumo(power consumption) de energia fechando processos em segundo plano, inicializações automáticas de aplicativos, consumo de dados em segundo plano etc. Ele também monitora o consumo de energia(power consumption) de vários aplicativos e controla qualquer aplicativo que esteja esgotando a bateria. É possível que o economizador de bateria(battery saver) seja responsável por travar o aplicativo Google Play Music(Google Play Music app) . Em uma tentativa de economizar energia, o economizador de bateria(battery saver) pode estar impedindo que o Google Play Música(Google Play Music) funcione corretamente. Ele está fechando automaticamente alguns processos em segundo plano que são importantes para o funcionamento do aplicativo. Siga as etapas abaixo para evitar economia de bateria(battery saver)de interferir no funcionamento do Google Play Music .
1. Abra Configurações( Settings) em seu telefone.

2. Agora, toque na opção Aplicativos(Apps) .

3. Procure por Google Play Music e clique nele.

4. Clique na opção Power Usage/Battery .

5. Agora, toque na opção de inicialização do aplicativo(App launch) e selecione a opção Sem restrições.
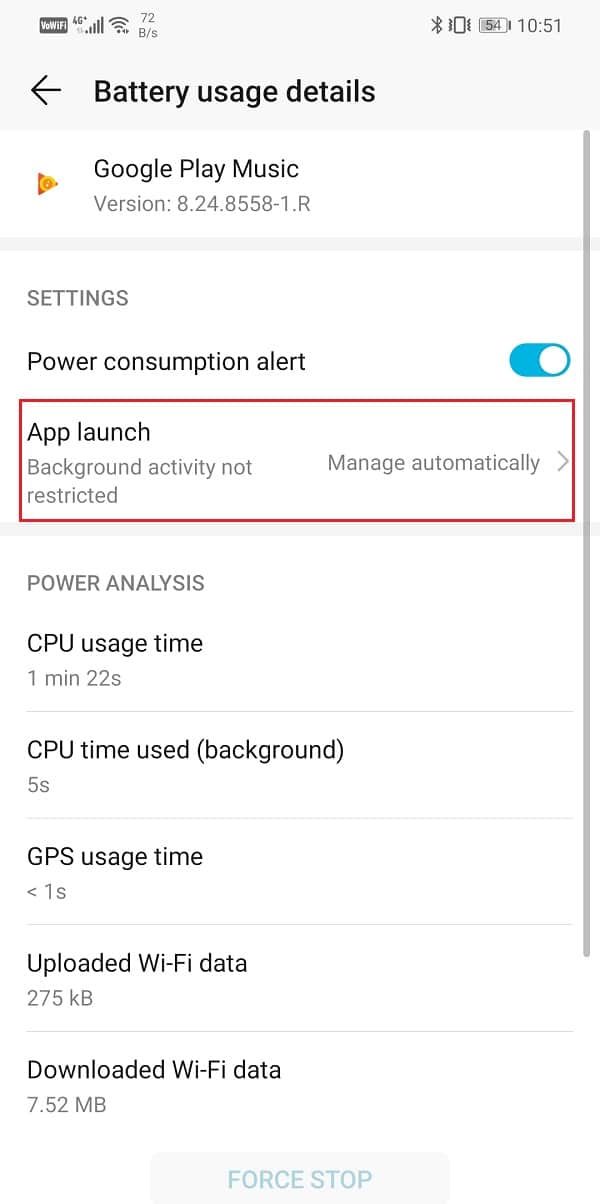
5. Atualize o Google Play Música(5. Update Google Play Music)
A próxima coisa que você pode fazer é atualizar seu aplicativo. Independentemente(Irrespective) de qualquer tipo de problema que você esteja enfrentando, atualizá-lo na Play Store pode resolvê-lo. Uma simples atualização de aplicativo geralmente resolve o problema, pois a atualização pode vir com correções de bugs para resolver o problema.
1. Vá para a Play Store .

2. No canto superior esquerdo, você encontrará três linhas horizontais(three horizontal lines) . Clique neles.

3. Agora, clique na opção “Meus aplicativos e jogos”(“My Apps and Games”) .

4. Procure por Google Play Music e verifique se há atualizações pendentes.
5. Se sim, clique no botão atualizar(update) .
6. Depois que o aplicativo for atualizado, tente usá-lo novamente e verifique se funciona corretamente ou não.
Leia também:(Also Read:) 10 melhores aplicativos de música(Music Apps) gratuitos para ouvir música sem WiFi
6. Revise as permissões de uso de dados para o Google Play Música(6. Review Data Usage Permissions for Google Play Music)
O Google Play Música requer uma conexão ativa com a Internet(active internet connection) para funcionar corretamente. Se não tiver permissão para acessar a rede móvel ou Wi-Fi , é provável que falhe. Você precisa garantir que ele tenha a permissão necessária para trabalhar com dados móveis e Wi-Fi . Siga as etapas abaixo para revisar as permissões de uso de dados da (data usage)Google Play Store .
1. Vá para as Configurações(Settings) do seu telefone.

2. Agora toque na opção Aplicativos(Apps) .

3. Procure por Google Play Music e clique nele.

4. Agora toque na opção Uso de dados .(Data usage)

5. Aqui, certifique-se de ter concedido acesso ao aplicativo para dados móveis, dados em segundo plano e dados de roaming.
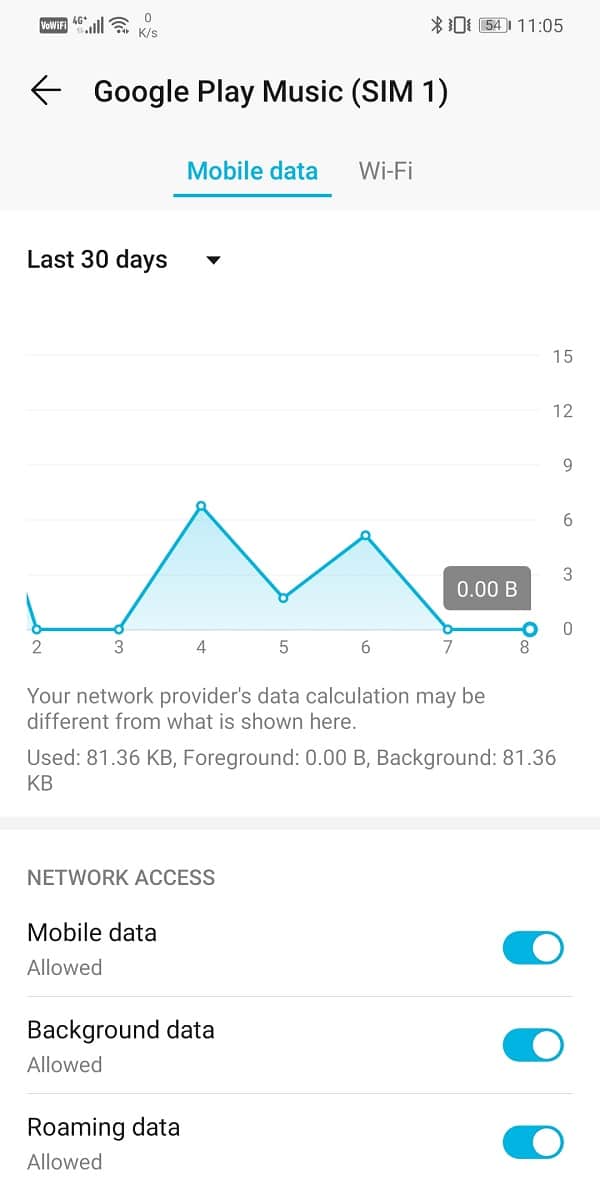
7. Exclua o Google Play Music e reinstale novamente(7. Delete Google Play Music and Re-install again)
Agora, se o aplicativo ainda não funcionar, você pode tentar desinstalar o Google Play Music(Google Play Music) e instalá-lo novamente. No entanto, para a maioria dos dispositivos Android , o Google Play Music(Google Play Music) é um aplicativo integrado e, portanto, você não pode desinstalar o aplicativo completamente. A única coisa que você pode fazer é desinstalar as atualizações. Siga os passos abaixo para saber como.
1. Vá para as Configurações(Settings) do seu telefone.

2. Agora, toque na opção Aplicativos(Apps) .

3. Procure por Google Play Music e clique nele.

4. Agora, toque na opção de menu (três pontos verticais)(menu option (three vertical dots)) no canto superior direito da tela.

5. Clique na opção Desinstalar atualizações(Uninstall updates) .

6. Depois disso, basta acessar a Play Store e atualizar o aplicativo novamente.
8. Torne o Google Play Music seu aplicativo de música padrão(8. Make Google Play Music your default Music app)
A próxima coisa na lista de soluções é definir o Google Play Music(Google Play Music) como seu player de música padrão(default music player) . Com base no feedback de alguns usuários, isso resolveu o problema de travamento do aplicativo(app crashing) .
1. Abra Configurações(Settings) em seu telefone.

2. Selecione a opção Aplicativos(Apps) .

3. Agora, clique na opção Aplicativos padrão(Default apps) .

4. Role para baixo e toque na opção Música(Music option) .

5. Na lista de aplicativos fornecida, escolha Google Play Music .

6. Isso definirá o Google Play Music(Google Play Music) como seu player de música padrão(default music player) .
9. Mude para um aplicativo diferente(9. Switch to a Different App)
Se todos esses métodos não funcionarem, provavelmente é hora de você mudar para um player de música(music player) diferente . Você sempre pode voltar ao Google Play Música(Google Play Music) mais tarde se uma nova atualização corrigir o problema e torná-lo estável. Uma das melhores alternativas ao Google Play Music é o YouTube Music . Na verdade, o próprio Google está lentamente tentando encorajar seus usuários a mudar para a música do YouTube(YouTube music) . A melhor coisa sobre a música do YouTube(YouTube music) é sua biblioteca que é a mais extensa de todas. Sua interface simples é outra razão pela qual você deve experimentá-lo. Se você não gostar, poderá voltar a usar o Google Play Música(Google Play Music) em questão de tempo.
Recomendado:(Recommended:)
- Corrigir (Fix)problemas de codec de áudio e vídeo(Audio-Video Codec Issues) não suportados no Android
- Como usar o WhatsApp sem Sim ou Número de Telefone(Sim or Phone Number)
Espero que o artigo acima tenha sido útil e que você tenha conseguido corrigir o problema do Google Play Música continua travando(fix Google Play Music Keeps Crashing issue) . Se você ainda tiver alguma dúvida sobre este tutorial, sinta-se à vontade para perguntar na seção de comentários(comment section) .
Related posts
Fix Problems com Google Play Music
CORREÇÃO: Google Play Store continua travando no Android
Como Fix Instagram Keeps Crashing (2021)
Fix Download Pending Error em Google Play Store
Fix Unfortunately Google Play Services Has Stopped Working Error
Como corrigir o Gboard que não funciona no Android e iOS
Como corrigir o erro do servidor na Google Play Store
3 Ways para atualizar o Google Play Store [Force Update]
Fix Play Store DF-DFERH-01 Error (2021)
Fix Play Store Wo n't Download Apps em Android Devices
3 etapas para instalar aplicativos do Google Play a partir de um navegador da web
CORRIGIDO: Drenagem de bateria do Google Play Services no Android
Fix Google Maps não mostra sentidos em Android
Fix Google Maps não funciona no Android [100% de Trabalho]
Fix Google Assistant não funciona no Android
Como Fix Google Photos mostra fotos em branco
Como usar a Google Play Store para instalar aplicativos e jogos para Android
11 Tips Para Fix Google Pay Não Working Issue
Como instalar um APK em Android sem Google Play Store
Fix Uplay Google Authenticator não funciona
