Corrigir o Mac não pode se conectar à App Store

Este artigo explora os motivos pelos quais o Mac não pode se conectar à App Store e as soluções para corrigir o problema da App Store não funcionar no Mac(Mac issue) . Continue lendo! A App Store é o pilar do sistema operacional da Apple(Apple operating) e, na maioria das vezes, é extremamente confiável. Essa loja fácil de usar é usada para tudo, desde a atualização do MacOS até o download de aplicativos e extensões essenciais. Você pode se encontrar em uma situação em que o Mac(Mac) não pode se conectar à App Store , conforme descrito abaixo.
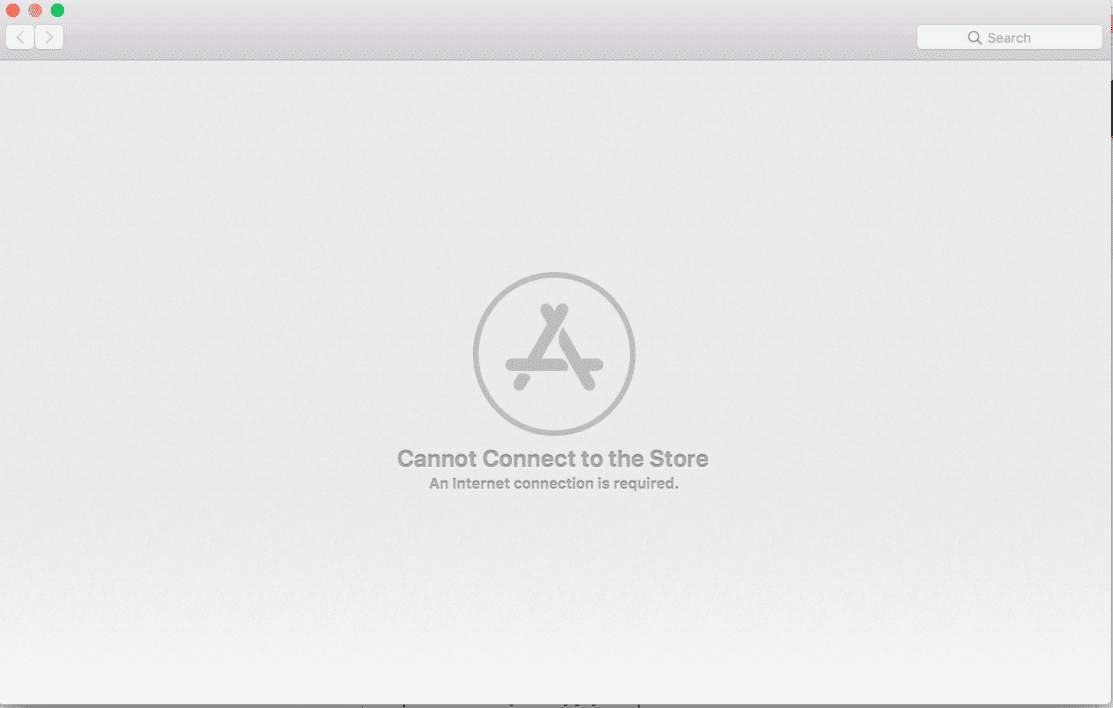
(App Store)A não abertura da App Store no Mac pode afetar o funcionamento normal do seu dispositivo e prejudicar sua produtividade. O acesso seguro(Secure) e confiável à App Store é necessário para o uso eficiente dos serviços MacOS e Apple(MacOS & Apple services) . Por isso(Hence) , é importante colocá-lo em funcionamento o mais rápido possível. Embora uma App Store(App Store) sem resposta seja um problema frustrante(frustrating problem) , nove em cada dez vezes, o problema se resolve sozinho. (problem resolves itself.)Apenas espere alguns minutos pacientemente e reinicie o sistema. Como alternativa, tente os métodos listados abaixo para corrigir o problema mencionado.
Como corrigir o Mac não pode se conectar à App Store(How to Fix Mac Cannot Connect to App Store)
Método 1: verifique a conectividade com a Internet(Method 1: Check Internet Connectivity)
Claramente, uma conexão de internet(internet connection) estável é essencial para acessar a App Store . Se a Mac App Store não carregar, o problema pode estar na sua rede de internet(internet network) .
Você pode fazer um teste rápido de velocidade da internet(quick internet speed test) , conforme mostrado abaixo.

Se você achar que sua internet está funcionando mais devagar do que o normal, tente o seguinte:
- Clique(Click) no ícone Wi-Fi no menu superior e desative o Wi-Fi (toggle Wi-Fi) e , (Off)em(On ) seguida, ligue novamente para o seu Mac se reconectar à Internet.
- Desconecte (Unplug) o roteador(your router) e aguarde 30 segundos antes de conectá-lo novamente.
- Reinicie (Restart) o seu Mac(your Mac) para se livrar de pequenas falhas no dispositivo.
- Entre em contato com seu provedor de serviços de Internet(Contact your internet service provider,) se a conexão com(internet connection) a Internet ainda estiver instável e com baixa velocidade de download. Opte(Opt) por um plano de internet(internet plan) melhor , se necessário.
Método 2: Verifique o servidor Apple(Method 2: Check Apple Server)
Embora improvável, ainda é possível que você não possa se conectar à App Store no Mac devido a problemas com o Apple Server . Você pode verificar se o servidor da Apple(Apple server) está temporariamente inativo, da seguinte forma:
1. Vá para a página Status do Servidor Apple(Apple Server Status page) no seu navegador da web, conforme mostrado.

2. Verifique o status do servidor da App Store . Se o ícone ao lado for um triângulo vermelho(red triangle) , o servidor está inativo(down) .
Não há nada que possa ser feito neste cenário além de esperar. Continue monitorando o status para ver se o triângulo vermelho muda para um círculo verde(green circle) .
Leia também:(Also Read:) Como consertar o MacBook não liga
Método 3: atualizar o macOS(Method 3: Update macOS)
Não é incomum que a App Store tenha sido atualizada junto com outras atualizações do macOS. A execução de um macOS desatualizado pode ser o motivo pelo qual o Mac não pode se conectar à App Store . Nesse caso, uma simples atualização de software(software update) pode resolver o problema da App Store não funcionar no Mac(Mac issue) .
1. Clique no ícone da Apple(Apple icon) no canto superior esquerdo da tela.
2. Vá para Preferências do Sistema(System Preferences) no seu Mac.
3. Clique em Atualização de software(Software Update) , conforme ilustrado.

4. Em seguida, clique em Atualizar(Update ) e siga o assistente na tela para baixar e instalar o novo macOS.
Agora, o problema de não carregamento da (load issue)Mac App Store deve ser resolvido. Se não, tente a próxima correção.
Método 4: Defina a data e hora corretas
(Method 4: Set Correct Date & Time
)
Uma configuração incorreta de data e hora(date and time) no seu Mac pode causar estragos no seu sistema e resultar(system and result) no problema do Mac não se conectar à App Store(App Store problem) . Certifique(Make) -se de que a data e a hora(date and time) definidas no seu dispositivo sejam iguais ao seu fuso horário(time zone) atual seguindo estas etapas:
1. Vá para Preferências do Sistema(System Preferences) como antes.
2. Clique em Data e Hora(Date & Time) , conforme mostrado.

3. Defina a data e a hora (set the date and time) manualmente. (manually. )Ou selecione uma opção Definir data e hora automaticamente(Set date and time automatically ) . (Recomendado)
Nota:(Note:) De qualquer forma, certifique-se de selecionar o fuso horário(Time Zone) de acordo com sua região primeiro. Consulte dada pic para maior clareza.

Leia também: (Also Read:) Corrigir o MacBook(Fix MacBook) não carregando quando conectado
Método 5: Inicialize o Mac no modo de segurança(Method 5: Boot Mac in Safe Mode)
Se você ainda não conseguir se conectar à App Store no Mac , inicializar sua máquina no modo(Safe Mode) de segurança pode ajudar. O Modo(Safe Mode) de Segurança permitiria que seu Mac PC fosse executado sem funções desnecessárias em segundo plano e poderia permitir que a App Store fosse aberta sem problemas. Veja como inicializar seu dispositivo Mac(Mac device) no modo(Safe Mode) de segurança :
1. Desligue(Shut Down) o Mac.
2. Pressione a tecla Power(Power key) para iniciar o processo de inicialização.
3. Pressione e segure a tecla Shift(Shift key) , até ver a tela de login

4. Seu Mac está agora no modo(Safe Mode) de segurança . Verifique se o problema da App Store(App Store) não está funcionando no Mac(Mac issue) foi corrigido.
Método 6: Entre em contato com o Suporte da Apple(Method 6: Contact Apple Support)
Se você ainda não conseguir corrigir o Mac não consegue se conectar à App Store , você precisa entrar em contato com a equipe de suporte da Apple(Apple Support Team) por meio do site oficial(official website ) ou visitar o Apple Care. (Apple Care.)A equipe de suporte(support team) é extremamente útil e receptiva. Assim, você deve ter o Mac não pode se conectar ao problema da App Store resolvido, em nenhum momento.(Thus, you should have the Mac cannot connect to App Store problem resolved, in no time.)
Recomendado:(Recommended:)
- 6 maneiras de corrigir a inicialização lenta do MacBook
- Como usar a pasta Utilitários no Mac
- Corrigir o iMessage não entregue no Mac
- Como bloquear pop-ups no Safari no Mac
Esperamos que este guia tenha sido útil e você tenha conseguido corrigir o problema do Mac não se conectar à App Store(fix Mac cannot connect to App Store problem) . Deixe-nos saber qual método funcionou para você. Se você tiver dúvidas ou sugestões, deixe-as na seção de comentários(comment section) abaixo.
Related posts
Fix App Store Missing no iPhone
5 Ways para Fix Safari Wo não aberto em Mac
Como Fix Mac Camera não funciona
Fix iMessage não entregue em Mac
12 Ways para Fix Mac Cursor Disappears
Fix Snapchat Notifications não Working (iOS & Android)
Corrigir o ícone da App Store do Windows 10 ausente
6 Ways para Fix MacBook Slow Startup
Como consertar o microfone que não funciona no Mac
Fix MacBook Charger não Working Issue
Mude Your MAC Address em Windows, Linux or Mac
Como Fix macOS Installation erro com falha
Como Fix Apple Virus Warning Message
Como adicionar fontes a Word Mac
Fix Invalid Response Received iTunes
Fix AirPods jogando apenas em um ouvido
Como Fix Apple CarPlay não funciona
Fix Este Item Is Temporarily Unavailable Error
10 Best Android Emulators para Windows and Mac
Como criar um arquivo de texto no Mac
