Corrigir o problema de segurança do INET E no Microsoft Edge
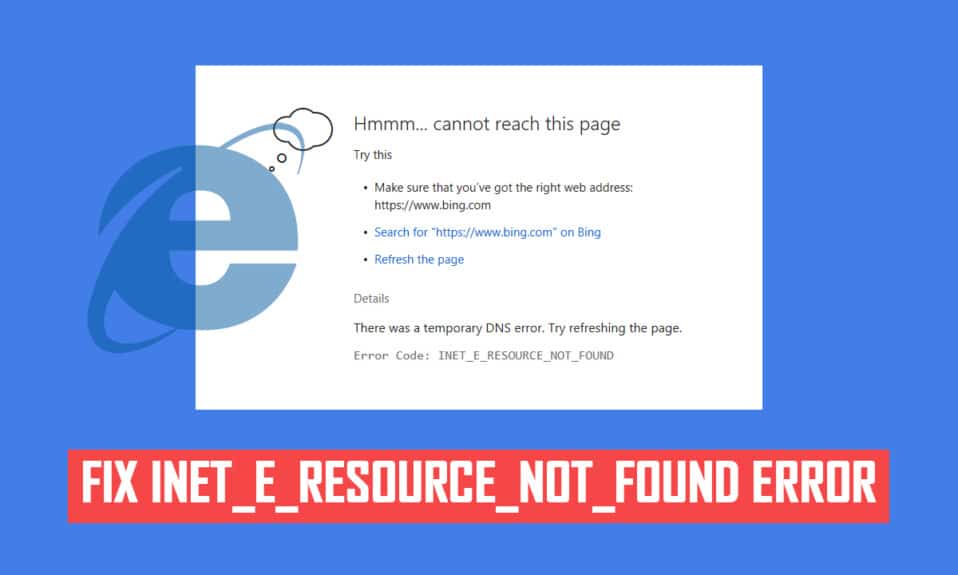
Você pode enfrentar um erro de segurança INET_E(INET_E Security error) no seu PC com Windows 10 ao tentar acessar qualquer página da web. Esse erro ocorre em quase todos os navegadores, mas ocorre com mais frequência no Microsoft Edge . Na maioria dos casos, esse erro desaparece sozinho. Este erro ocorre devido a um erro temporário de DNS( temporary DNS error) ou se a conexão com o servidor DNS(DNS server) não for estabelecida corretamente. Não há motivos específicos para o problema, mas alguns deles são discutidos neste artigo junto com os métodos de solução de problemas para corrigir o problema de segurança do INET E(INET E security) no Microsoft Edge .

Como corrigir o problema de segurança do INET E no Microsoft Edge(How to Fix INET E Security Problem in Microsoft Edge)
Se você estiver enfrentando o erro de segurança INET_E(INET_E Security error) no Microsoft Edge pela primeira vez, verifique por que ocorreu no seu PC. Este erro é relatado em seu PC após uma atualização do Windows(Windows update) . Várias outras razões contribuem para este problema, tais como:
- Você enfrentará o erro devido à indisponibilidade do servidor DNS(unavailability of the DNS server) a qualquer momento.
- Se o tempo de sua solicitação estiver atrasado para uma resposta, ou se a sessão estiver (session is) esgotada(timed out) por qualquer motivo, você enfrentará o erro de segurança INET_E(INET_E Security error) .
- Se houver algum problema do lado do servidor(server-side issues) , você enfrentará o mesmo erro.
- Drivers desatualizados ou (Outdated drivers or) sistemas operacionais(Operating Systems) terão bugs e, portanto, você pode enfrentar o erro de segurança INET_E(INET_E Security error) .
Nesta seção, compilamos uma lista de métodos para corrigir o erro de segurança INET_E(INET_E Security error) no Microsoft Edge . Os métodos são organizados do nível básico ao avançado para que possam ajudá-lo no primeiro passo, se você tiver uma pequena falha. Siga-os na mesma ordem para obter resultados mais rápidos.
Método 1: reinicie o roteador(Method 1: Restart Router)
Reiniciar o roteador permite que ele atualize e se reconecte à Internet. Isso aliviará o roteador da sobrecarga de conexão que pode resultar em erro de segurança INET(INET E Security error) E. Considera-se útil, pois muitos usuários relatam que isso resolveu o problema. Para reiniciar o roteador, siga estas etapas:
1. Encontre o botão Liga/Desliga(Power button) na parte de trás do seu roteador.
2. Pressione o botão uma vez para desligá-lo.(turn it off.)

3. Agora, desconecte (disconnect) o cabo de alimentação do Roteador(Router power cable) e espere até que a energia seja totalmente drenada dos capacitores.
4. Em seguida, reconecte (reconnect) o cabo de alimentação(the power cable) e ligue-o após um minuto.
5. Aguarde(Wait) até que a conexão de rede(network connection) seja restabelecida e tente entrar novamente(try signing in again) .
Método 2: Usar Janela Privada
(Method 2: Use Private Window
)
O modo de navegação anônima(Incognito Mode) no navegador Edge(Edge browser) destina-se principalmente à navegação segura e privada. Ele é feito para usuários que não desejam que seu histórico de pesquisa(search history) ou páginas recentes sejam salvas em seu dispositivo. Devido(Due) à sua política de privacidade(privacy policy) , este modo não permite que os usuários gravem ou façam capturas de tela. Ele bloqueia cookies, oculta o histórico(search history) de pesquisa e tem a liberdade de navegar no site desejado. Em alguns casos, usar o modo de navegação(surfing mode) privada pode resolver o erro de segurança do INET(INET E Security error) E.
1. Inicie o navegador da Web Microsoft Edge .
2. Em seguida, clique no ícone de três pontos(three-dotted icon) no canto superior direito, conforme mostrado.

3. Selecione a opção Nova janela InPrivate(New InPrivate window ) conforme mostrado abaixo e navegue como desejar.

Leia também:(Also Read:) Como ativar o DNS sobre HTTPS no Chrome
Método 3: limpar o histórico do navegador Edge(Method 3: Clear Edge Browser History)
Cache e Cookies(Cache and Cookies) melhoram sua experiência de navegação na Internet salvando seus dados de navegação quando você visita um site e acelerando sua experiência de navegação durante sua próxima visita. Problemas de formatação e problemas de carregamento podem ser resolvidos limpando o cache e os cookies(cache and cookies) em seu navegador, implementando as seguintes etapas:
1. Inicie o navegador Microsoft Edge e abra uma (Microsoft Edge )Nova guia(New Tab) .
2. Clique no ícone de três pontos(three-dotted icon ) próximo à sua imagem de perfil, como fez anteriormente.

3. Conforme mostrado, navegue até a opção Privacidade, pesquisa e serviços(Privacy, search, and services ) no painel esquerdo.

4. Em seguida, role para baixo na tela direita e clique(screen and click) na opção Escolher o que limpar(Choose what to clear ) em Limpar dados de navegação(Clear browsing data ) conforme mostrado.

5. Na próxima janela, selecione as caixas de acordo com suas preferências como Histórico de navegação, Cookies e outros dados do site, Imagens e arquivos em cache,(Browsing history, Cookies and other site data, Cached images and files, ) etc, e clique em Limpar agora(Clear now ) conforme destacado abaixo.

Método 4: Desabilitar Extensões (Se Aplicável)(Method 4: Disable Extensions (If Applicable))
Se você instalou alguma extensão de terceiros em seu navegador, o funcionamento adequado de suas páginas da web pode ser afetado, às vezes, levando a um erro de segurança INET(INET E Security error) E. Agora, você pode tentar fechar todas as guias desnecessárias, desabilitar extensões e reiniciar o sistema.
1. Inicie o Edge e clique no ícone de três pontos(three-dotted icon ) no canto superior direito.

2. Agora, clique em Extensões(Extensions ) conforme destacado abaixo.

Nota:(Note: ) Alternativamente, digite edge://extensions/ na barra de pesquisa e pressione Enter.
3. Todas as suas extensões adicionadas aparecerão na tela. Selecione qualquer extensão(any extension) e clique em Gerenciar extensões(Manage extensions) como mostrado.

4. Agora, desative(off) a extensão(extension) (por exemplo , Grammarly ) e verifique se você enfrenta o erro.

5. Da mesma forma, desabilite todas as extensões uma a uma e verifique simultaneamente se o erro se repete(error recurs) .
6. Se você achar que o erro não aparece após a remoção de qualquer extensão específica, selecione a respectiva extensão(respective extension) e selecione a opção Remover(Remove ) mostrada em destaque.

7. Agora, confirme o prompt clicando no botão Remover(Remove ) .

Leia também:(Also Read:) Como bloquear qualquer site(Any Website) em seu computador(Your Computer) , telefone(Phone) ou rede
Método 5: ajustar as configurações de controle de conta de usuário(Method 5: Tweak User Account Control Settings)
O User Account Control , ou UAC em resumo, foi desenvolvido para garantir a segurança no PC com Windows(Windows PC) . O UAC(UAC) não permite nenhum acesso não autorizado para fazer alterações no sistema operacional. Alterações específicas no sistema devem ser feitas apenas pelo administrador, e o UAC garante esse recurso. Se o administrador não aprovar as alterações, o Windows não permitirá que isso aconteça. Portanto(Hence) , ele impede todas as alterações de quaisquer aplicativos, vírus, usuários ou ataques de malware. Veja como modificá-lo:
1. Pressione a tecla Windows(Windows key) e digite alterar configuração de controle de conta de usuário(change user account control setting) e clique em Abrir(Open) .

2. Na próxima tela, você pode escolher quando será notificado sobre alterações em seu computador. Altere a configuração para Sempre me notificar (e não escureça minha área de trabalho)(Always notify me (and do not dim my desktop) )

3. Por fim, clique em OK para salvar as alterações e verificar se você corrigiu o problema de segurança do INET E.(INET E security)
O sistema operacional Windows(Windows OS) irá notificá-lo sempre antes de instalar o software ou alterar as configurações do Windows . Isso evitará que o erro discutido ocorra devido a alterações incompatíveis feitas em seu PC.
Método 6: Redefinir as configurações de rede(Method 6: Reset Network Configurations)
Se você está tentando iniciar um serviço que se conecta à Internet para sua função, você pode tentar redefinir as configurações de rede para corrigir o erro de segurança INET(INET E Security error) E. Em alguns casos, problemas de conectividade com a Internet podem contribuir para o referido erro e, portanto, redefini-los pode ajudá-lo a corrigir o mesmo.
1. Pressione a tecla Windows(Windows key) , digite Prompt de Comando(Command Prompt) e clique em Executar como administrador(Run as administrator) .

2. Agora, digite os seguintes comandos um por um e pressione Enter .
ipconfig /flushdns ipconfig /registerdns ipconfig /release ipconfig /renew netsh winsock reset

3. Por fim, aguarde(wait) a execução dos comandos e reinicie(reboot) o seu PC.
Leia também:(Also Read:) Como desativar o Microsoft Edge(Microsoft Edge) no Windows 11
Método 7: Alterar o endereço DNS(Method 7: Change DNS Address)
Vários usuários relataram que o problema de segurança do INET E(INET E security) será corrigido alterando o endereço DNS(DNS address) fornecido pelo seu provedor de serviços de Internet(Internet Service Provider) . Você pode usar o endereço DNS do Google(Google DNS address) para resolver o problema da seguinte maneira:
1. Pressione a tecla Windows(Windows key) , digite Painel de Controle(Control Panel) e clique em Abrir(Open) .

2. Defina View by: > Large icons e clique no Centro de rede e compartilhamento( Network and Sharing Center) na lista.

3. Em seguida, clique no hiperlink Alterar configurações do adaptador ( Change adapter settings ) presente no painel esquerdo.

4. Clique com o botão direito do mouse em sua conexão de rede(network connection) atual (por exemplo , Wi-Fi ) e selecione Propriedades(Properties) , conforme mostrado.

5. Em Esta conexão usa os seguintes itens:(This connection uses the following items:) lista, localize e clique em Internet Protocol Version 4 (TCP/IPv4) .

6. Clique no botão Propriedades (Properties ) , conforme destacado acima.
7. Aqui, selecione Usar os seguintes endereços de servidor DNS:(Use the following DNS server addresses:) opção e digite o seguinte:
- Servidor DNS preferido: 8.8.8.8
- Servidor DNS alternativo: 8.8.4.4

8. Clique em OK para salvar as alterações e sair.
Método 8: renomear a pasta de conexões no Editor do Registro(Method 8: Rename Connections Folder in Registry Editor)
Se você enfrentar problemas de segurança do INET E(INET E security) após uma atualização do Windows(Windows update) , esse método é confirmado pela Microsoft para solucionar o referido erro. Aqui, você deve renomear a pasta Connections(Connections Folder) no editor de registro do Windows da seguinte maneira:(Windows registry)
1. Pressione as Windows + R keys juntas para abrir a caixa de diálogo Executar .(Run)
2. Digite regedit e clique em OK para iniciar o Editor do Registro(Registry Editor) .

3. Agora, navegue até o seguinte caminho(path) na barra de endereços.
HKEY_LOCAL_MACHINE\Software\Microsoft\Windows\CurrentVersion\Internet Settings\Connections

4. Clique com o botão direito do mouse na pasta Conexões(Connections ) e selecione a opção Renomear(Rename ) .

5. Agora, renomeie a pasta para conexões(connections ) ou algum outro texto e salve(save) suas alterações.
6. Por fim, reinicie (relaunch) o Microsoft Edge(Microsoft Edge ) e verifique se você corrigiu o problema.
Leia também: (Also Read:) Corrigir o processo do host(Fix Host Process) para configurar a sincronização
Método 9: Atualizar ou reverter driver de rede(Method 9: Update or Rollback Network Driver)
Se os drivers atuais em seu sistema estiverem desatualizados, isso pode criar conflitos de compatibilidade com os arquivos do navegador, resultando em erro de segurança INET(INET E Security error) E. Portanto, é aconselhável atualizar ou reverter os drivers do dispositivo para evitar problemas de segurança do INET E no (INET E security)Microsoft Edge .
Opção I: Atualizar Driver(Option I: Update Driver)
1. Pressione a tecla Windows(Windows key) , digite Gerenciador de Dispositivos(Device Manager) e clique em Abrir(Open) .

2. Clique duas vezes em Adaptadores de rede(Network adapters) para expandi-lo.
3. Clique com o botão direito do mouse em seu driver de rede sem fio (wireless network driver ) (por exemplo , Qualcomm Atheros QCA9377 Wireless Network Adapter ) e selecione Update driver , conforme ilustrado abaixo.

4. Em seguida, clique em Pesquisar automaticamente por drivers (Search automatically for drivers ) para baixar e instalar automaticamente o melhor driver disponível.

5A. Agora, os drivers serão atualizados e instalados para a versão mais recente, se não forem atualizados. Reinicie o seu PC(Restart your PC) uma vez feito.
5B. Se já estiverem em um estágio atualizado, será exibida a mensagem Os melhores drivers para seu dispositivo já estão instalados (The best drivers for your device are already installed ) . Clique no botão Fechar (Close ) para sair da janela.

Opção II: Reverter atualizações de driver(Option II: Roll Back Driver Updates)
1. Vá para Device Manager > Network adapters como anteriormente.
2. Clique com o botão direito do mouse no driver Wi-Fi(Wi-Fi driver) (por exemplo , Intel(R) Dual Band Wireless-AC 3168 ) e selecione Propriedades(Properties) , conforme mostrado.

3. Alterne para a guia Driver (Driver tab ) e selecione Roll Back Driver , conforme destacado.
Nota:(Note:) Se a opção Reverter Driver(Roll Back Driver) estiver esmaecida, isso indica que seu computador não possui os arquivos de driver pré-instalados ou nunca foi atualizado.

4. Forneça sua razão para Por que você está revertendo? (Why are you rolling back?) na reversão do pacote de driver(Driver Package rollback) . Em seguida, clique em Sim(Yes) , conforme ilustrado abaixo.

5. Em seguida, clique em OK para aplicar essa alteração. Por fim, reinicie o seu PC(restart your PC) .
Leia também: 16 melhores (Also Read:)extensões de bloqueio(Blocking Extension) de anúncios para Chrome
Método 10: Atualize o Microsoft Edge
(Method 10: Update Microsoft Edge
)
Se você tiver um navegador desatualizado, os recursos aprimorados de várias páginas da Web não serão suportados. Semelhante ao Windows ou qualquer aplicativo para corrigir erros e bugs em seu navegador, você precisa atualizá-lo para sua versão mais recente conforme as instruções abaixo:
1. Como de costume, abra uma guia no navegador Edge e clique no (Edge )ícone de três pontos(three-dotted icon) .

2. Agora, clique na opção Ajuda e feedback(Help and feedback ) mostrada em destaque.

3. Em seguida, clique em Sobre o Microsoft Edge(About Microsoft Edge ) conforme mostrado.

4A. Se o Microsoft Edge(Microsoft Edge) for atualizado para sua versão mais recente, tente a próxima solução.

4B. Caso contrário, clique no botão Atualizar(Update ) para atualizar seu navegador.
Método 11: Reparar o Microsoft Edge
(Method 11: Repair Microsoft Edge
)
Se nenhum desses métodos o ajudou, você pode tentar reparar o Microsoft Edge(Microsoft Edge) . Isso corrigirá todos os problemas relevantes com o mecanismo de pesquisa(search engine) , atualizações ou outros problemas relacionados que acionam o erro de segurança INET_E(INET_E security) no Microsoft Edge .
1. Inicie a caixa de diálogo Executar(Run) pressionando as Windows + R keys simultaneamente.
2. Digite appwiz.cpl e clique em OK.

3. O utilitário Programas e Recursos será aberto. (Programs and Features )Clique no Microsoft Edge e selecione a opção Alterar(Change ) conforme ilustrado na imagem abaixo.

4. Agora, confirme o prompt clicando em Reparar(Repair) .

5. Siga as instruções na tela(on-screen instructions) e termine de reparar o Microsoft Edge(Microsoft Edge) e reinicie o seu PC(restart your PC) .
6. Por fim, acesse qualquer site(website) de sua escolha para verificar se o erro de segurança INET_E(INET_E Security error) no Edge foi corrigido.
Leia também:(Also Read:) 14 maneiras(Ways) de corrigir o erro de perfil do Chrome(Fix Chrome Profile Error)
Método 12: Redefinir o Microsoft Edge
(Method 12: Reset Microsoft Edge
)
A redefinição do navegador o restaurará às configurações padrão e há mais possibilidades de corrigir o erro discutido. Siga as etapas abaixo mencionadas para redefinir o Microsoft Edge(Microsoft Edge) e verifique se o problema de segurança do INET E(INET E security) foi resolvido.
Nota:(Note: ) Faça backup de todos os favoritos, senhas salvas, favoritos e sincronize sua conta do Google ou Microsoft(google or Microsoft account) com seu e-mail, pois a redefinição excluirá todos os arquivos salvos.
1. Inicie o navegador Microsoft Edge e navegue até (Microsoft Edge )Configurações(Settings) .

2. No painel esquerdo, clique em Redefinir configurações(Reset settings ) conforme mostrado.

3. Agora, clique na opção Restaurar configurações para seus valores padrão,(Restore settings to their default values ) conforme mostrado.

4. Confirme o prompt clicando em Redefinir(Reset ) conforme mostrado.

Recomendado:(Recommended:)
- Corrigir ERR_EMPTY_RESPONSE(Fix ERR_EMPTY_RESPONSE) no Windows 10
- 28 melhores softwares de cópia de arquivos(Best File Copy Software) para Windows
- Corrigir o recurso(Feature) que você está tentando usar(Use) está em um recurso de rede(Network Resource) que não está disponível
- Como corrigir o Firefox(Fix Firefox) não carregando(Loading) páginas
Esperamos que este guia tenha sido útil e que você possa corrigir o problema de segurança INET_E no Microsoft Edge( INET_E security problem in Microsoft Edge) . Sinta(Feel) -se à vontade para deixar suas sugestões e comentários sobre este artigo na seção de comentários(comment section) abaixo. Junto com a recomendação do tópico que você quer que exploremos a seguir.
Related posts
Fix Ca n't Connect segurança a esta Page Error em Microsoft Edge
Corrigir erro STATUS BREAKPOINT no Microsoft Edge
Fix Microsoft Edge não funciona no Windows 10
Fix Microsoft Edge abre várias janelas
Remove Fake Virus Warning de Microsoft Edge
Hmm, não podemos chegar a este page error no Microsoft Edge [Resolvido]
Como desativar o Microsoft Edge no Windows 11
Como importar senhas para o LastPass do Chrome, Firefox, Opera e Microsoft Edge
Perguntas simples: O que é o filtro SmartScreen e como ele funciona?
Como Fix Microsoft Store Slow Download Issue?
Exporte senhas do Chrome, Firefox, Opera, Microsoft Edge e Internet Explorer
Como corrigir a Microsoft Store que não abre no Windows 11
Fix League de Legends Slow Download Problem
Como limpar cookies no Microsoft Edge
Corrigir a REDE ERR do Microsoft Edge ALTERADA no Windows 10
Sobre InPrivate and Incognito. Qual é a navegação privada? Which browser é o melhor?
[RESOLVIDO] Erro de tela azul no Microsoft Edge
Fix Generic PnP Monitor Problem Em Windows 10
Desative a notificação do Microsoft Edge do Windows 10
Corrigir a chamada de vídeo do Microsoft Teams não está funcionando
