Corrigir o Skype Stereo Mix não está funcionando no Windows 10
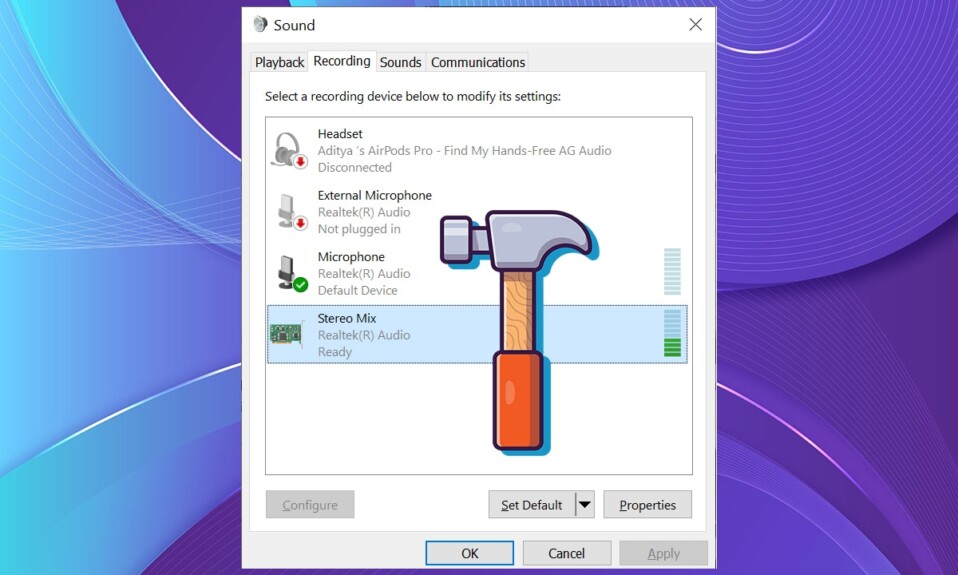
O Skype(Skype) é uma das plataformas de comunicação mais populares. No entanto, há uma necessidade que o Skype não atende há algum tempo, ou seja, compartilhar o som de nossos dispositivos com outras pessoas. Anteriormente, precisávamos confiar em aplicativos de terceiros. Apenas o compartilhamento do sistema de som estava disponível na (sound system)atualização 7.33 do Skype(Skype update 7.33) . Mais tarde, essa opção desapareceu e a única maneira de compartilhar uma tela com som era compartilhar a tela inteira, o que também pode enfrentar atrasos e outros problemas. Neste artigo, vamos orientá-lo a corrigir o problema de mixagem estéreo do Skype que não está funcionando no (Skype)Windows 10 .

Como corrigir o Skype Stereo Mix não está funcionando no Windows 10(How to Fix Skype Stereo Mix Not Working in Windows 10)
O microfone do seu PC(PC microphone) , seja um modelo interno ou um fone de ouvido USB(USB headset) externo , torna-se ineficaz como fonte de transmissão quando é pressionado contra outro alto-falante. Mesmo que você não detecte uma queda na qualidade do som, o feedback de áudio irritante(irritating audio feedback) é sempre uma possibilidade. A seguir estão algumas precauções que você deve tomar ao experimentar a mixagem estéreo do Skype .
- Quando você está em uma discussão do Skype(Skype discussion) , é mais benéfico alterar as configurações de entrada de som do sistema(change system sound input settings) para que seus amigos do (friends)Skype ouçam o que você ouve pelos alto-falantes do PC.
- Não é fácil rotear o áudio no Windows 10 , e o audio/sound driver instalado geralmente é a parte mais difícil. Você precisará descobrir como fazer com que os aplicativos ouçam um dispositivo depois de descobrir como rotear o áudio e fazer com que os programas o ouçam. Isso permite que qualquer pessoa com quem você esteja contatando ouça sua voz e o áudio do seu PC(hear both your voice and the audio from your PC) , como música ou vídeo.
- Por padrão, os dispositivos de som não conectam o áudio do sistema(system audio) à alimentação do microfone. Isso pode ser feito usando software e hardware(software and hardware) . Se o seu equipamento de som(sound equipment) permitir, você precisará utilizar a opção de mixagem estéreo(utilize the stereo mix option) ou algo semelhante.
- Caso contrário, você precisará procurar um software de áudio virtual de terceiros(third-party virtual audio software) que possa realizar a mesma coisa.
Por que o Skype Stereo Mix não está funcionando?(Why is Skype Stereo Mix Not working?)
Pode haver várias razões pelas quais você está tendo problemas com o Stereo Mix .
- Conexões de cabos danificadas ou soltas para som.
- Problema de driver de áudio.
- Configurações de software incorretas.
Normalmente, este é um problema menor que pode ser prontamente resolvido. Para descobrir como resolver o Stereo Mix que não está funcionando, você não precisa ser um gênio da tecnologia. Continue lendo para aprender sobre todas as opções possíveis para resolver o problema do problema de mixagem(mix issue) estéreo do Skype para voltar a gravar áudio.
Método 1: Solução de problemas básicos(Method 1: Basic Troubleshooting)
Antes de seguir os métodos para corrigir o problema da mixagem estéreo do Skype(Skype stereo) que não está funcionando, vamos realizar algumas soluções básicas de problemas de hardware.
1. Desconecte(Disconnect) o microfone e o alto-falante(microphone and speaker) do PC.
2. Agora, verifique se há fios ou cabos danificados(damaged wires or cables) . Se encontrado, substitua-os(replace them) ou mude para um novo dispositivo.

3. Finalmente, conecte seu microfone e alto-falante(connect your microphone and speaker) ao seu PC corretamente.

Método 2: redefinir o dispositivo de áudio padrão(Method 2: Reset Default Audio Device)
Para que sua mixagem estéreo(Stereo mix) funcione corretamente, seu som precisa passar pela placa de som e o uso do dispositivo de áudio HDMI ignorará isso. Pode ser possível que seu dispositivo HDMI(HDMI device) esteja selecionado como o dispositivo padrão,(default device) o que impediria o funcionamento do Stereo Mix . Siga as etapas abaixo para definir seus alto-falantes como padrão:
1. Pressione as Windows + Q keys juntas para abrir o menu Pesquisa do Windows .(Windows Search )
2. Digite Painel de Controle(Control Panel ) na barra de pesquisa e clique em Abrir(Open ) no painel direito.

3. Defina View by: > Category e clique em Hardware and Sound , conforme mostrado.

4. Agora, clique em Som.(Sound.)

5. Na guia Reprodução(Playback ) , escolha o alto-falante que você precisa definir como padrão e clique no botão Definir padrão(Set default ) .

6. Clique em Aplicar(Apply ) para salvar as alterações e clique em OK .

Leia também: (Also Read:) Corrigir o Windows 10 Nenhum (Fix Windows 10) dispositivo de (Devices)áudio(No Audio) está instalado
Método 3: ativar o som do microfone ou alto-falante(Method 3: Unmute Mic or Speaker)
É possível que o problema da mixagem estéreo do Skype não funcionar no (Skype stereo)Windows 10 possa ser causado porque o microfone foi silenciado em suas opções de reprodução. Esse problema pode ser resolvido ativando o som do microfone, da seguinte maneira:
1. Clique com o botão direito do mouse no ícone do alto-falante(speaker icon) no canto inferior direito da barra de tarefas(Taskbar) .
2. Escolha Sons(Sounds) no menu de contexto.

3. Navegue até a guia Reprodução .(Playback)

4. Localize seu dispositivo de reprodução padrão(default playback device) e clique com o botão direito nele. Escolha Propriedades(Properties) , conforme mostrado.

5. Alterne para a guia Níveis e clique no ícone do alto- (Levels)falante(muted speaker) sem som para ativar o som do microfone.

6. Além disso, clique no botão de alto- falante sem áudio para a (muted speaker)saída de áudio Realtek HD(Realtek HD Audio output ) para ativar o áudio, conforme ilustrado abaixo.

7. Quando terminar, clique em Aplicar(Apply) para salvar suas alterações e clique no botão OK para sair.

Leia também:(Also Read:) Como corrigir falhas de áudio(Fix Audio Stuttering) no Windows 10
Método 4: Ativar e configurar a mixagem estéreo(Method 4: Enable & Set up Stereo Mix)
Um erro de configuração(setup error) é quase sempre a causa do Stereo Mix não funcionar com fones de ouvido ou alto-falantes. É possível que o software nunca tenha sido ligado, para começar. Como resultado, o primeiro remédio que você deve tentar é reverter essa configuração. Você também deve configurá-lo como o dispositivo de gravação padrão para garantir que não haja problemas ao executar o aplicativo.
1. Navegue até Control Panel > Hardware and Sound > Sound conforme ilustrado no Método 2(Method 2) .

2. Alterne para a guia Gravação(Recording tab) .

3A. Clique com o botão direito do mouse em Stereo Mix e clique em Enable , conforme ilustrado abaixo.

Nota:(Note:) Se você não vir Stereo Mix , ele deve estar oculto e você precisa habilitá-lo da seguinte forma:
3B. Clique com o botão direito do mouse em um espaço vazio(empty space) na lista e verifique as opções(options) a seguir no menu de contexto.
- Mostrar dispositivos desativados(Show Disabled Devices)
- Mostrar dispositivos desconectados(Show Disconnected Devices)

4. Pressione a tecla Windows(Windows key) e digite Skype , depois clique em Abrir(Open) .

5. Clique no ícone de três pontos(three dotted icon ) no canto superior direito e escolha Configurações(Settings) , conforme mostrado.

6. Vá para a guia Áudio e Vídeo em (Audio & Video)Configurações(Settings) no painel esquerdo.

7. Clique no menu suspenso Default communication device e escolha (Default communication device)Stereo Mix (Realtek(R) High Definition Audio) conforme ilustrado abaixo.

Leia também:(Also Read:) Como usar os efeitos de texto do bate-papo do Skype
Método 5: Atualizar o driver de áudio(Method 5: Update Audio Driver)
Outro motivo para esse problema pode ser drivers de som incompatíveis ou desatualizados. E atualizá-lo para a versão mais recente recomendada pelo fabricante seria a melhor abordagem.
1. Clique em Iniciar(Start) , digite gerenciador de dispositivos(device manager) e pressione a tecla Enter(Enter key) .

2. Clique duas vezes em Controladores de som, vídeo e jogos(Sound, video, and game controllers) para expandi-lo.

3. Clique com o botão direito do mouse em seu driver de áudio(audio driver) (por exemplo , Realtek(R) Audio ) e escolha Atualizar driver(Update driver) no menu de contexto.

4. Clique em Pesquisar automaticamente por drivers(Search automatically for drivers) , conforme mostrado.

5A. Os drivers serão atualizados para a versão mais recente. Reinicie o seu PC(Restart your PC) para implementar as alterações.
5B. Se você vir uma notificação informando(notification claiming) que Os melhores drivers para o seu dispositivo já estão instalados(The best drivers for your device are already installed) , clique na opção Procurar drivers atualizados (Search for updated drivers) no Windows Update(on Windows Update ) .

6. Na guia Windows Update em (Windows Update )Configurações(Settings) , clique em Exibir atualizações opcionais(View optional updates) no painel direito.

7. Marque a caixa referente aos drivers que deseja instalar e clique no botão Baixar e instalar(Download and install) .

Leia também:(Also Read:) Como corrigir nenhum som em jogos Steam
Perguntas frequentes (FAQs)(Frequently Asked Questions (FAQs))
Q1. Qual é o propósito do Skype assumir meu som?(Q1. What is the purpose of Skype taking over my sound?)
Resp. (Ans. )As chamadas recebidas do Skype são detectadas como atividade de comunicação pelo Windows . Se você deseja preservar o volume real do seu som, pode ser necessário alterar as configurações na guia Comunicações das (Communications)propriedades de Som(Sound properties) do Windows .
Q2. Como faço para ajustar minhas configurações de áudio do Skype?(Q2. How do I adjust my Skype audio settings?)
Resp. (Ans. )Na janela do Skype(Skype window) , localize e clique no ícone de engrenagem(gear icon) . Para alterar as configurações do dispositivo de áudio ou vídeo(audio or video device settings) , vá para Tools > Audio Device ou Configurações do dispositivo de vídeo(Settings or Video Device Settings) . Você pode escolher o microfone ou alto-falante(microphone or speaker) que deseja usar aqui.
Q3. O que é o som do sistema?(Q3. What is system sound?)
Resp. (Ans. )O som que sai dos alto-falantes embutidos em nosso PC é conhecido como som do sistema(System sound) . O som dos fones de ouvido que você conectou é a música em nossos PCs.
Q4. Quais são as alternativas de mixagem estéreo do Windows 10?(Q4. What are stereo mix alternative Windows 10?)
Resp. (Ans. )Se o Realtek Stereo Mix não estiver funcionando e não der som no Windows 10 , você pode tentar outra alternativa do Stereo Mix(Stereo Mix alternative) para Windows 10 , como Audacity , WavePad , Adobe Audition , MixPad, Audio Highjack, etc.
Recomendado:(Recommended:)
- Como corrigir o microfone muito silencioso(Microphone Too Quiet) no Windows 10
- Corrigir o fone de ouvido do Xbox One não está funcionando
- Corrigir erro de dispositivo de E/S no Windows 10
- Corrigir dispositivo USB desconhecido(Fix Unknown USB Device) no Windows 10
Esperamos que esta informação tenha sido útil para resolver o problema de mixagem estéreo do Skype que não funciona(Skype stereo mix not working) no Windows 10 . Deixe-nos saber qual técnica foi a mais bem sucedida para você. Deixe suas dúvidas/sugestões na seção de comentários abaixo.
Related posts
Como ativar Stereo Mix em Windows 10?
Fix Black Desktop Background Em Windows 10
Fix Computer Wo não vai para Sleep Mode em Windows 10
Fix Alt+Tab não funciona no Windows 10
Fix Task Host Window Prevents Shut Down em Windows 10
Fix Function chaves não trabalhando em Windows 10
7 Ways para Fix Critical Process Died em Windows 10
Fix Computer Sound Too Low em Windows 10
Como Fix High CPU Usage no Windows 10
Fix No Internet Connection Depois de atualizar para Windows 10 criadores atualizar
Como Fix BOOTMGR está faltando em Windows 10
Fix Calculator não funciona no Windows 10
Fix Spacebar Não está funcionando em Windows 10
Fix Cursor Blinking Issue em Windows 10
Fix Microsoft Edge não funciona no Windows 10
Fix CD/DVD drive Não detectado após a atualização para Windows 10
Fix Microsoft Compatibility Telemetry High Disk Usage em Windows 10
Fix Desktop Icons Continue sendo rearranjado após a atualização de criadores Windows 10
Fix IPv6 Connectivity No Internet Access em Windows 10
Fix Option para transformar Bluetooth On ou Off está ausente de Windows 10
