Corrigir o Windows 10 falhou ao instalar o código de erro 80240020

Corrigir falha na instalação do Windows 10 Código de erro 80240020:(Fix Windows 10 failed to install error Code 80240020:) Se você estiver vendo o código de erro 80240020(Error code 80240020) ao atualizar para o Windows(Windows) mais recente , isso significa que o Windows falhou ao instalar e há algo errado com seu sistema.

Bem, isso é um grande problema para alguns usuários porque eles não podem atualizar para o Windows mais recente por causa do código de erro 80240020(Error Code 80240020) . Mas aqui no solucionador de problemas, encontramos 2 correções que parecem corrigir o Windows 10 falhou ao instalar o código de erro 80240020.(Fix Windows 10 failed to install error Code 80240020.)
Corrigir o Windows 10(Fix Windows 10) falhou ao instalar o código de erro 80240020(error Code 80240020)
Método 1: Modifique o registro(Modify registry) para permitir a atualização do sistema operacional(OS Upgrade)
Nota: Modificar o registro pode danificar seriamente seu computador (se você não sabe o que está fazendo), portanto, é aconselhável fazer backup do registro( backup your registry) ou criar um ponto de restauração.
1. Pressione a Windows Key + R para abrir a caixa de diálogo de execução e digite “ (dialog box and type “)regedit ” (sem aspas) e pressione enter para abrir o registro.

2. Agora, no registro, navegue(registry navigate) até o seguinte:
HKEY_LOCAL_MACHINE\SOFTWARE\Microsoft\Windows\CurrentVersion\WindowsUpdate\OSUpgrade
3.Se a pasta OSUpgrade(OSUpgrade folder) não estiver lá, você deve criá-la clicando com o botão direito do mouse em WindowsUpdate e selecionando Novo(New) e depois clique em Chave(Key) . Em seguida, nomeie a chave OSUpgrade .

4. Uma vez dentro do OSUpgrade(OSUpgrade) , clique com o botão direito do mouse e selecione Novo(New) e clique em Valor DWORD (32 bits) . (DWORD (32-bit))Em seguida, nomeie a chave como AllowOSUpgrade e defina seu valor como 0x00000001.

5.Finalmente, feche o Editor do Registro(Registry Editor) e reinicie o seu PC. Assim que o seu PC reiniciar(PC restart) , tente novamente atualizar ou atualizar o seu PC.
Método 2: Excluir tudo(Delete everything) dentro SoftwareDistribution\Download folder
1. Navegue até o seguinte local ( Certifique(Make sure) -se de substituir a letra(drive letter) da unidade pela letra da unidade(drive letter) em que o Windows está instalado em seu sistema):
C:\Windows\SoftwareDistribution\Download
2.Delete tudo dentro dessa pasta.

3. Agora pressione a Windows Key + X e selecione Prompt de Comando(Command Prompt) ( Admin ).

4. Digite o seguinte comando no cmd e pressione enter:
wuauclt.exe /updatenow
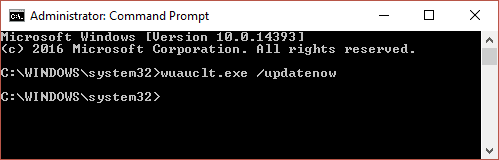
5. Em seguida, no Painel de Controle(Control Panel) , vá para o Windows Update(Windows Update) e seu Windows 10 deve começar a baixar novamente.
Os métodos acima devem ter Fix Windows 10 failed to install error 0x8007000d & Code 80240020, mas se você ainda tiver alguma dúvida sobre esta postagem, sinta-se à vontade para perguntar na seção de comentários.
Related posts
Fix Windows 10 Search bar Falta
Como Fix Windows 10 Mic não está funcionando Issue?
Fix Windows 10 não reconhecer iPhone
Como Fix Windows 10 correndo lento após a atualização
Fix Error Code 0x80004005: erro não especificado em Windows 10
Fix Invalid Recovery Area error no computador Windows 10
Como corrigir a barra de tarefas do Windows 10 não está funcionando
Fix Windows Update Error Code 0x800700c1
Fix Este Device não pode iniciar o erro Code 10
Fix Slow access para network drive de Windows 10
Como corrigir a tela preta do Windows 10 com cursor
Corrigir o modo de suspensão do Windows 10 não está funcionando
Como corrigir vazamentos de memória do Windows 10
Como corrigir problemas de texto embaçado do Windows 10
Fix Fast Battery drain em Windows 10 usando Hybrid
Fix ERR_EMPTY_RESPONSE error em Chrome em Windows 10
8 Ways para Fix Windows 10 Installation Stuck
Fix Aksfridge.sys Blue Screen error em Windows 10
Corrigir a pesquisa do menu Iniciar do Windows 10 não está funcionando
Fix Partner não se conecta ao erro do roteador em TeamViewer em Windows 10
