Corrigir pontos de restauração do sistema ausentes no Windows Vista e 7
Se você não tiver pontos de restauração em seu computador Windows Vista ou 7, o Windows pode não estar criando os pontos de restauração automaticamente. Existem vários problemas diferentes que podem causar isso.
Uma das causas é a falta de espaço livre suficiente no disco rígido para salvar os arquivos de restauração do sistema . (System Restore)Para solucionar esse problema, certifique-se de ter pelo menos 300 MB de espaço livre no disco rígido (50 MB se o disco rígido for menor que 300 MB e você estiver executando o Windows 7(Windows 7) ).
Outra causa de pontos de restauração ausentes é um problema com o agendador de tarefas. Antes de começar a solucionar esse problema, clique no botão Iniciar(Start) e digite Services.msc na caixa Iniciar pesquisa(Start Search box) . Verifique se os Serviços de Sombra de Volume(Volume Shadow Services) estão em execução.

Execute o Agendador de Tarefas(Task Scheduler) . Clique no botão Iniciar , digite (Start)Agendador de Tarefas(Task Scheduler) e pressione Enter . Expanda a Biblioteca do Agendador de Tarefas(Task Scheduler Library) e selecione Microsoft , Windows e SystemRestore . No painel superior, clique na entrada denominada SR . No painel inferior, clique na guia Histórico para ver todas as tarefas, avisos e erros (History)de restauração do sistema(System Restore) que foram registrados.

Clique com o botão direito do mouse no arquivo SR , selecione Propriedades(Properties) e clique na guia Gatilhos . (Triggers)Clique em um gatilho e, em seguida, clique em Editar(Edit) . Altere o gatilho para que ele crie um ponto de restauração automaticamente quando você quiser que ele seja criado. Por exemplo, você pode editar o acionador definido para 00:00 diariamente para outra hora do dia em que o computador estará em execução.

Clique na guia Condições . (Conditions)Desmarque a caixa de seleção ao lado de Iniciar a tarefa somente se o computador estiver ocioso por(Start the task only if the computer is idle for) . Desmarque também a caixa ao lado de Iniciar a tarefa somente se o computador estiver com alimentação CA.(Start the task only if the computer is on AC power)

Outra maneira de corrigir problemas com pontos de restauração do sistema(System Restore) ausentes é usar o Verificador de arquivos do sistema(System File Checker) . Clique(Click) no botão Iniciar e digite (Start)cmd na caixa de pesquisa inicial. Clique com o botão direito do mouse em cmd.exe e clique em Executar como administrador(Run as Administrator) . Digite sfc/scannow no prompt de comando. Permita que o Verificador de arquivos do sistema(System File Checker) conclua o processo de verificação e reparo.
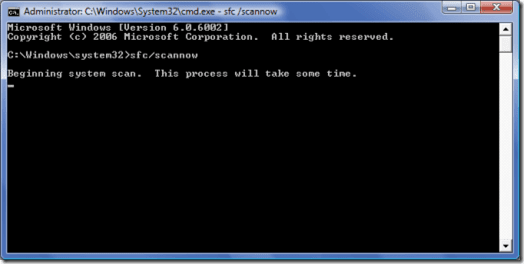
Você pode receber uma mensagem informando que a Proteção de Recursos do Windows(Windows Resource Protection) encontrou arquivos corrompidos, mas não conseguiu corrigir alguns deles. Se isso ocorrer, digite findstr /c:”[SR]” %windir%\logs\cbs\cbs.log >sfcdetails.txt no prompt de comando e pressione Enter .
Navegue(Navigate) até a pasta windows/system32 e abra sfcdetails.txt no bloco de notas. Clique em Editar(Edit) e Localizar(Find) e digite não é possível reparar o arquivo de membro(cannot repair member file) para ver os problemas que o Verificador de arquivos do sistema(System File Checker) não conseguiu reparar.

Você também pode corrigir esse problema desativando a Restauração do sistema(System Restore) e, em seguida, ligando-a novamente. Saiba como desabilitar e habilitar a Restauração do Sistema (System Restore) no Windows Vista(in Windows Vista) e no Windows 7(in Windows 7) . Aproveitar!
Related posts
Pontos de restauração do sistema ausentes no Windows?
Fix System Error 5, Access is Denied in Windows
Como corrigir o erro 'RPC Server is unavailable' no Windows
Como corrigir o erro “A proteção de recursos do Windows não pôde executar a operação solicitada”
Como corrigir as teclas do teclado do Windows que param de funcionar
Como corrigir o erro “Não foi possível concluir as atualizações” no Windows
5 melhores maneiras de corrigir “Operação falhou com erro 0x0000011B” no Windows
6 maneiras de corrigir o código de resultado do VirtualBox: erro E_FAIL (0x80004005) no Windows
Como corrigir nenhum som no Windows 10
Corrigir “A instalação está preparando seu computador para o primeiro uso” em cada reinicialização
Como habilitar ou desabilitar a restauração do sistema no Windows
Corrigir a pasta DCIM do iPhone ausente no Windows 11/10
Como corrigir a câmera que não funciona no MS Teams no Windows 10
7 maneiras de corrigir o erro "Driver não disponível" de impressoras HP no Windows PC
Como corrigir a gagueira do mouse no Windows 10
Como corrigir o erro "Algo aconteceu e seu pin não está disponível" no Windows
Corrigir o erro “O Windows não pode se comunicar com o dispositivo ou recurso”
Como corrigir o alto uso da CPU audiodg.exe no Windows 11/10
Unidade de CD/DVD ausente no Windows?
Como corrigir “Teredo não pode se qualificar” no Windows 10
