Corrigir problema: os aplicativos do Windows 10 não são exibidos no menu Iniciar
Às vezes, o menu Iniciar(Start Menu) do Windows 10 pode ser preenchido com o que parece ser blocos inválidos, com ícones de download e que não funcionam. Isso acontece depois que você instala o Windows 10 ou após uma atualização de recurso(feature update) importante , como a atualização de (Update)maio de 2019(May 2019) , ou quando você cria e faz login com uma nova conta de usuário(user account) . Aqui estão mais informações sobre esse problema, o que está acontecendo e como corrigi-lo:
O problema: o menu Iniciar(Start Menu) tem muitos blocos com ícones de download que não funcionam
Você pode abrir o Menu Iniciar(Start Menu) no Windows 10 e vê-lo preenchido com blocos que possuem um ícone de download(download icon) . Eles não são blocos reais de aplicativos do Windows(Windows apps) e atuam como espaços reservados para aplicativos que ainda não estão disponíveis em sua conta de usuário(user account) . Parece estranho e não causa uma primeira impressão positiva.
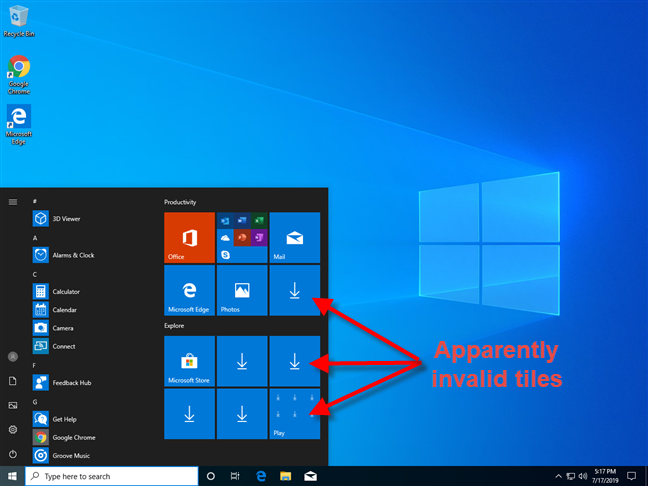
Se você passar o cursor do mouse(mouse cursor) sobre um bloco de download(download tile) , verá a mensagem: "A great app is on its way!"

Se você ousar clicar em qualquer um dos blocos com ícones de download, o aplicativo Dicas do (Tips)Windows 10 será iniciado, fornecendo algumas informações básicas(background information) : " Se os aplicativos no menu Iniciar não abrirem enquanto você configura seu PC ou eles exibem o ícone de download, aguarde. Muito provavelmente, o aplicativo está sendo instalado ou atualizado e estará disponível em breve."(If apps on the Start menu don't open while you're setting up your PC or they display the download icon, sit tight. Most likely, the app is being installed or updated and it will be available soon.")

Isso é parcialmente verdade, mas não lhe dá toda a imagem. O que está acontecendo é que esses blocos do menu Iniciar(Start Menu) apontam para aplicativos do Windows(Windows apps) que ainda não estão disponíveis para sua conta de usuário(user account) . Esses aplicativos provavelmente não são instalados automaticamente com o Windows 10(Windows 10) ou sua atualização de recurso mais recente do (feature update)Windows 10 ou podem ter sido instalados para outras contas de usuário(user account) , mas não para a conta que você está usando agora. Outra situação em que você pode encontrar esse problema é quando esses aplicativos são encontrados em seu PC com Windows 10 , mas são antigos e o Windows 10(Windows 10) está baixando atualizações para eles.
A solução: Conecte seu PC com Windows 10 à Internet e atualize todos os seus aplicativos da Microsoft Store (ou espere)
No aplicativo Dicas , a (Tips)Microsoft recomenda que você espere, mas isso não é necessariamente uma solução. Antes(First) de tudo, você deve conectar seu PC com Windows 10 a uma rede que tenha acesso à Internet. Por exemplo, se você estiver usando um laptop ou tablet (laptop or tablet)Windows 10 , conecte-se a uma rede sem fio(wireless network) . Se estiver usando um PC de mesa, conecte-o à rede usando um cabo Ethernet(Ethernet cable) . Se o seu PC ou dispositivo (PC or device)Windows 10 não estiver conectado à Internet, esse problema nunca se resolverá.

Para acelerar o processo e fazer com que os aplicativos do (apps show)Windows 10 apareçam no seu menu Iniciar(Start Menu) , a próxima etapa é iniciar a Microsoft Store e ir para a seção Downloads e atualizações(Downloads and updates) .

Em seguida, use a Microsoft Store para atualizar manualmente todos os aplicativos disponíveis para seu computador ou dispositivo(PC or device) Windows 10 . Para saber mais sobre esse processo, leia: Como pesquisar manualmente por atualizações de aplicativos na Microsoft Store .

Depois que todas as atualizações de aplicativos forem executadas, os blocos dos aplicativos ausentes do Menu Iniciar(Start Menu) devem aparecer como na captura de tela abaixo.
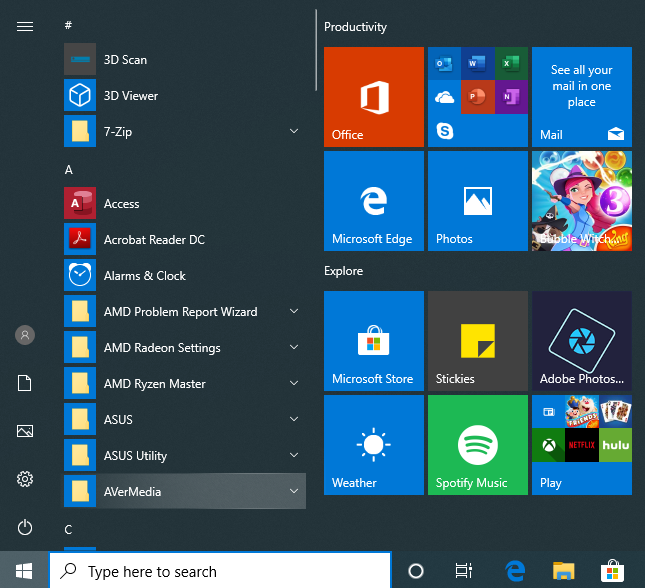
O problema agora está resolvido.
Mas espere, os blocos de aplicativos ausentes são principalmente para bloatware do Windows 10
Uma das coisas que notamos é que o Windows 10(Windows 10) mostra o ícone de download(download icon) principalmente para os blocos de aplicativos que não são críticos para uma boa experiência do usuário(user experience) . A maioria deles são bloatware do Windows 10 que a (Windows 10)Microsoft usa para obter mais receita dos usuários do Windows 10 . Portanto, pode ser uma boa ideia desafixar os blocos que você não deseja.

Uma ideia ainda melhor pode ser remover completamente o bloatware do Windows 10 , em vez de se preocupar com aqueles blocos feios que levam a aplicativos provavelmente inúteis que ainda não foram baixados ou atualizados.
Todos os seus aplicativos(apps show) do Windows 10 aparecem no menu Iniciar(Start Menu) ?
Depois de executar as etapas compartilhadas neste tutorial, conte-nos se você conseguiu corrigir seu problema. Na maioria dos computadores em que encontramos essa situação, nossa solução funcionou bem. No entanto, em algumas ocasiões, isso não aconteceu. Comente (Comment) abaixo e compartilhe(below and share) sua experiência com a resolução deste problema.
Related posts
Como Pin para Start Menu em Windows 10: O guia completo
Como fixar a Start Menu em Windows 11
Impeça o Windows 10 de promover aplicativos no menu Iniciar
Como ocultar todos os aplicativos e fazer uma coluna Start Menu
Mostrar ou Ocultar Recently Added & Most Apps usados em Start Menu
Como ligar e desligar Dark Mode em Microsoft Edge
Como fixar o tempo para várias cidades no menu Iniciar do Windows 10
Como faço para tornar o texto maior em Chrome, Edge, Firefox e Opera?
Como usar caracteres especiais no Windows com mapa de caracteres
Como redefinir a Cortana no Windows 10
Como fixar um site para a barra de tarefas ou a Start Menu em Windows 10
Como parar e configurar notificações de aplicativos do Windows 10 (Mail, Calendar, Skype, etc)
Limpador de área de notificação: 2 maneiras de redefinir os ícones da área de notificação no Windows
O guia completo para o menu Iniciar do Windows 7
Como habilitar o Modo Escuro no Microsoft Office (alterar temas e planos de fundo)
2 maneiras de remover o People icon da barra de tarefas em Windows 10
Como fazer Google meu search engine em Microsoft Edge
Como alterar um folder icon em Windows 10 em 3 etapas fáceis
Como fixar qualquer pasta na barra de tarefas do Windows, em 3 etapas
Como esconder aplicativos do Windows 10 Start Menu
