Corrigir Spotify Wrapped não está funcionando
Spotify é um aplicativo premium para os amantes da música. Abrange uma grande variedade de gêneros e músicos e o compartilhamento de playlists do Spotify se tornou um fenômeno cultural. Um recurso famoso do Spotify é o Spotify Wrapped , que exibe os artistas, gêneros e músicas mais ouvidos de um usuário e como eles se classificam entre outros ouvintes. Ele é lançado no final do ano e os usuários esperam ansiosamente por ele. No entanto, há relatos de que o Spotify Wrapped não está funcionando. Muitos usuários têm perguntado por que meu Spotify não está funcionando ou por que não consigo ver meu Spotify pronto. Esse problema também trava o aplicativo Spotify às vezes. (Spotify)Se você está se perguntando por que meu Spotifyembrulhado não está funcionando, você está no lugar certo. Trazemos para você um guia perfeito que o ajudará a corrigir o problema de não funcionamento do Spotify .

Como corrigir o Spotify Wrapped não funcionando(How to Fix Spotify Wrapped Not Working)
Você pode estar pensando por que meu Spotify não está funcionando(Spotify) ou por que não consigo ver meu Spotify empacotado, mas não há um único motivo por trás desse problema. Aqui estão algumas causas plausíveis.
- Aplicativo Spotify desatualizado
- Pequenos bugs ou falhas no aplicativo
- Arquivos de cache corrompidos
- Problemas na conta do Spotify.
Antes de começarmos com os métodos para corrigir esse problema, recomendamos que você reinicie seu dispositivo Android,(restart your Android device) pois ele atualizará o sistema operacional do telefone e corrigirá qualquer problema relacionado ao sistema. Se você ainda estiver enfrentando o problema após reiniciar o dispositivo, siga os métodos abaixo.
Observação:(Note:) os smartphones não têm as mesmas opções de configurações(Settings) . Eles variam de fabricante para fabricante, portanto, verifique as configurações corretas antes de alterar qualquer uma.
Método 1: pesquisa agrupada no Spotify(Method 1: Search Wrapped In Spotify )
O Spotify(Spotify) envolto aparece em um banner quando você abre o aplicativo Spotify , mas devido a esse problema, ele não funciona. Uma maneira de resolver esse problema é pesquisar manualmente o Spotify agrupado no aplicativo Spotify , que permitirá que você visualize seu Spotify anual agrupado . Siga os passos abaixo.
1. Abra o aplicativo Spotify .

2. Toque na opção Pesquisar(Search) presente no canto inferior esquerdo.
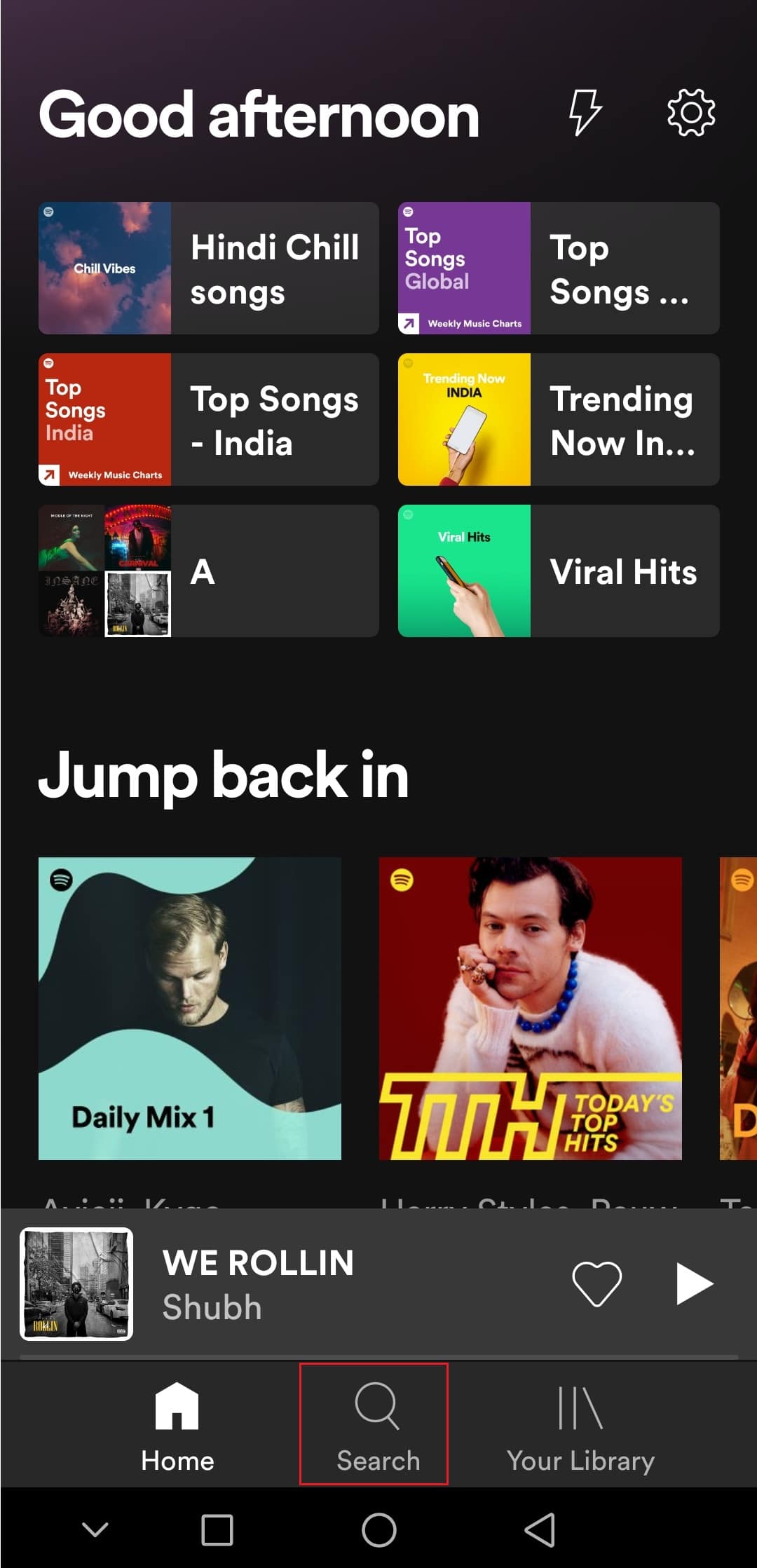
3. Na barra de pesquisa acima, digite Spotify:special:Year onde Year deve ser substituído pelo ano do Spotify agrupado que você deseja ver. Por exemplo, para visualizar o Spotify 2021, você deve pesquisar Spotify:special:2021 .
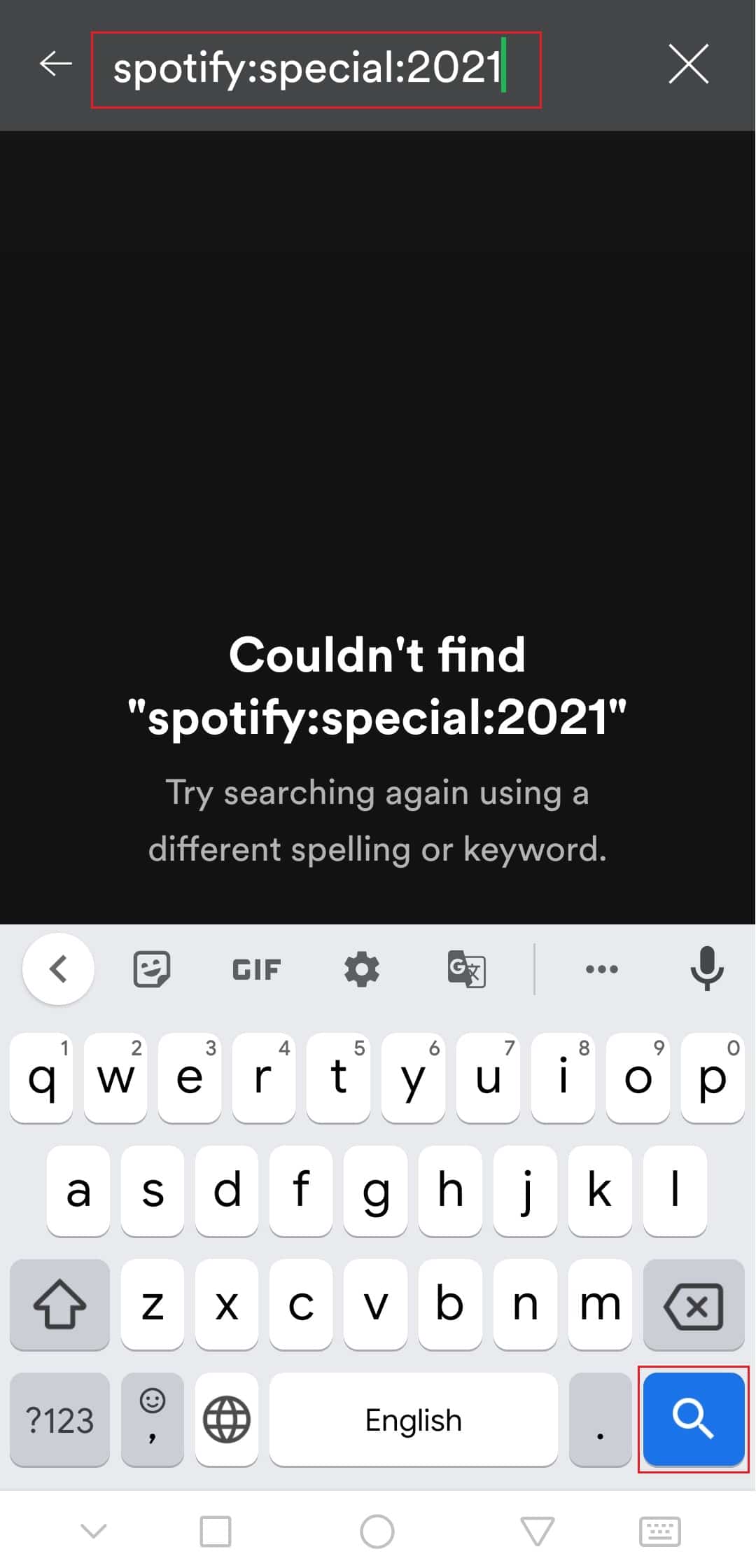
4. Toque no resultado (ou seja, suas melhores músicas 2021(Your Top Songs 2021) ) e você poderá ver o Spotify embrulhado como cartões diferentes exibindo informações diferentes.
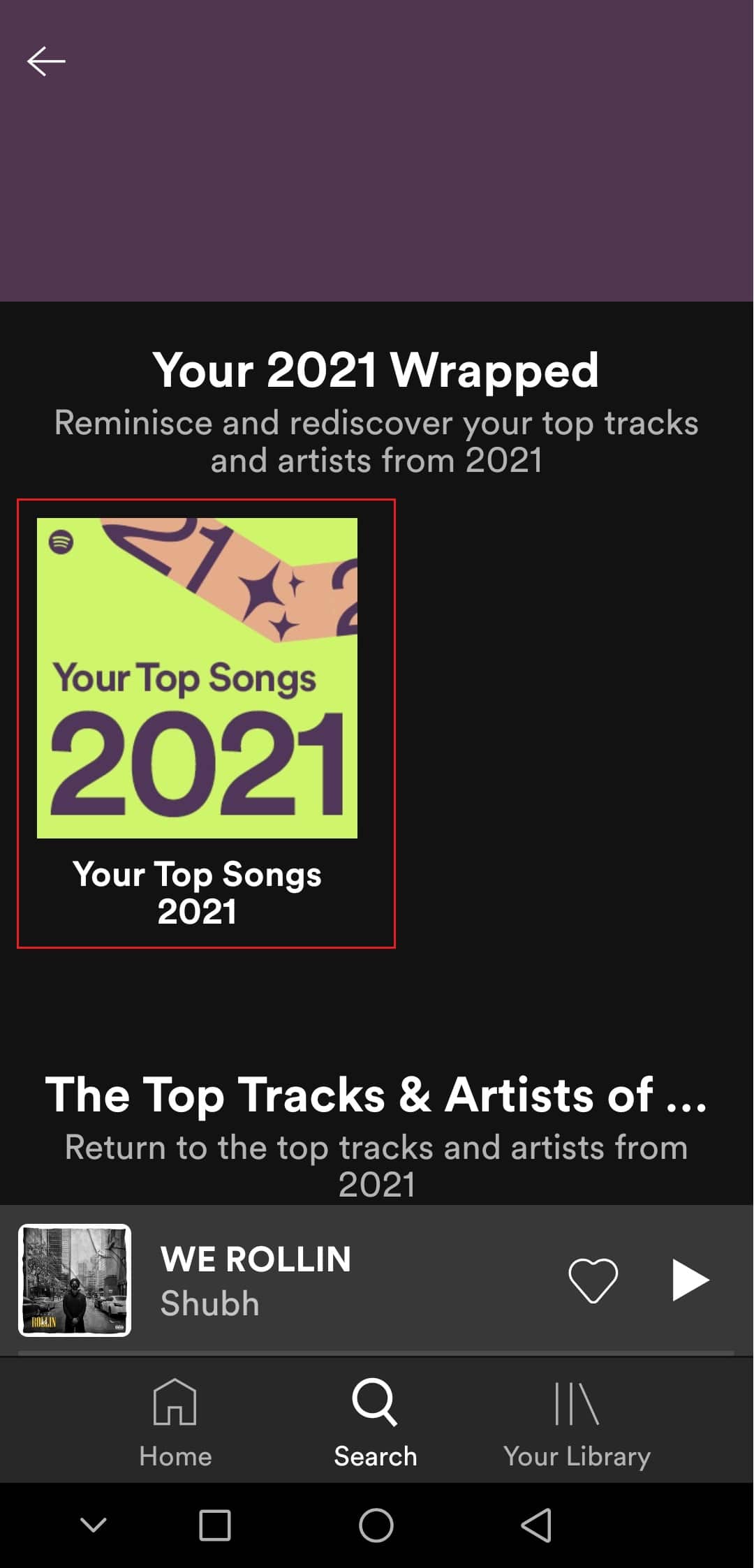
Verifique se isso corrige o problema do Spotify(Spotify) não funcionar.
Método 2: Faça login na conta Spotify(Method 2: Log In to Spotify Account)
Os usuários podem encontrar esse problema se houver um problema com sua conta do Spotify . Você pode verificar isso saindo do aplicativo Spotify e fazendo login novamente. Isso pode corrigir o travamento do aplicativo Spotify durante o problema de encapsulamento do (Spotify)Spotify . Siga os passos para fazer o mesmo.
1. Inicie o aplicativo Spotify .
2. Toque no ícone de (icon)roda dentada(cogwheel) presente no canto superior direito para abrir Configurações(Settings) .

3. Role(Scroll) para baixo até a parte inferior de Configurações(Settings) e localize a opção Sair(Log out) .
4. Toque na opção Sair(Log out ) e você será desconectado da sua conta Spotify .
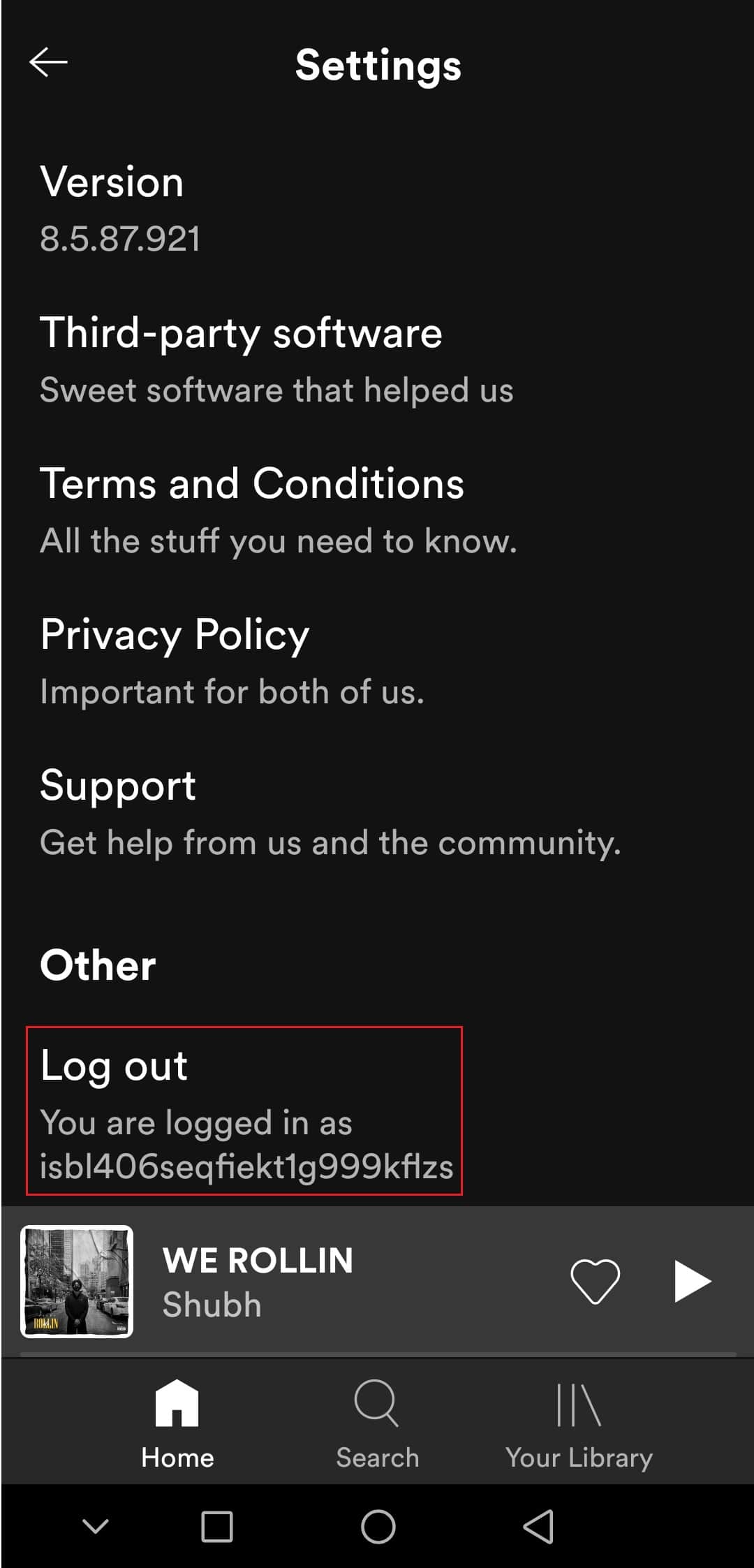
5. Aguarde alguns minutos e faça login(Log in) no Spotify .
Leia também: (Also Read:) Corrigir o Spotify não abrir no Windows 10(Fix Spotify Not Opening on Windows 10)
Método 3: atualize o aplicativo Spotify(Method 3: Update Spotify App)
Às vezes, esse problema pode ocorrer se você estiver usando uma versão desatualizada do aplicativo Spotify . A atualização do Spotify corrigirá quaisquer pequenos problemas ou falhas presentes no aplicativo. Pode resolver o problema em questão. Você pode atualizar o Spotify seguindo estas etapas.
1. Abra o aplicativo Google Play Store .
2. Digite Spotify na barra de pesquisa na parte superior.

3. Se você vir o botão Atualizar ao lado do aplicativo (Update)Spotify , toque nele. Ele atualizará o aplicativo Spotify .

Nota: Se o seu aplicativo Spotify já estiver atualizado, você verá o botão Abrir(Open) em vez do botão Atualizar.
4. Aguarde a instalação da atualização(update) .
Método 4: atualizar o sistema operacional Android(Method 4: Update Android OS)
Se você estiver executando uma versão desatualizada do Android , poderá encontrar muitos problemas, incluindo o problema do Spotify não aparecer. A atualização do Android pode resolver muitos bugs e outros problemas podem ajudá-lo a corrigir o problema do Spotify(Spotify) que não está funcionando. Você pode atualizar o Android(Android) seguindo nosso guia sobre Como atualizar manualmente o Android para a versão mais recente(How to manually update Android to latest version) .

Leia também: (Also Read:) Como corrigir a pesquisa do Spotify que não está funcionando(How To Fix Spotify Search Not Working)
Método 5: limpar o cache do aplicativo Spotify(Method 5: Clear Spotify App Cache)
Os arquivos de cache são arquivos temporários que ajudam a carregar aplicativos mais rapidamente e executá-los com eficiência, mas em alguns casos, esses arquivos podem ficar corrompidos e causar problemas como o Spotify não aparecer. A exclusão desses arquivos limpa todos os dados temporários e atualiza o aplicativo, o que pode resolver muitos problemas. Você pode limpar o cache do Spotify seguindo estas etapas.
1. Abra as Configurações(Settings) do seu dispositivo .
2. Encontre a configuração de Aplicativos(Apps) e toque nela.
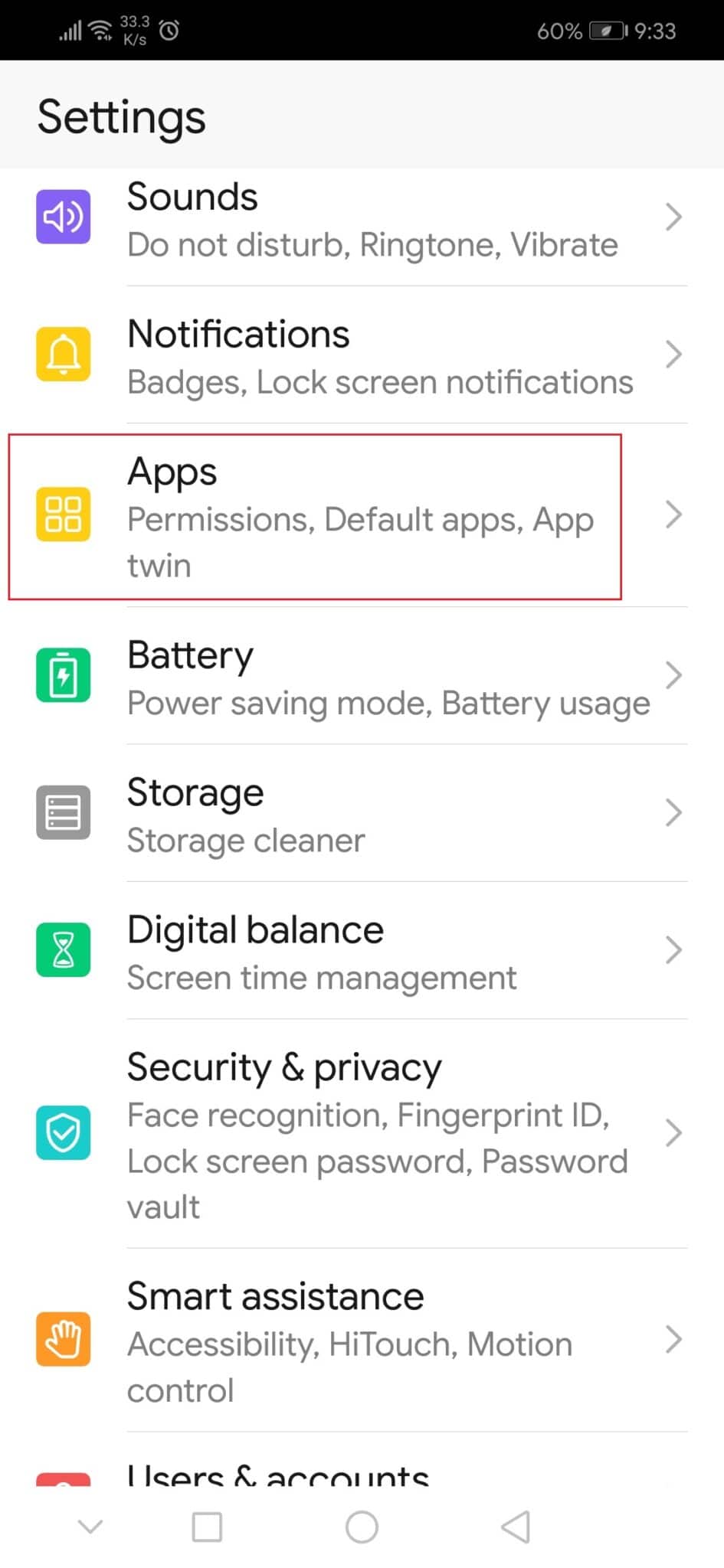
3. Em seguida, toque na opção Aplicativos(Apps) para visualizar a lista de todos os aplicativos.
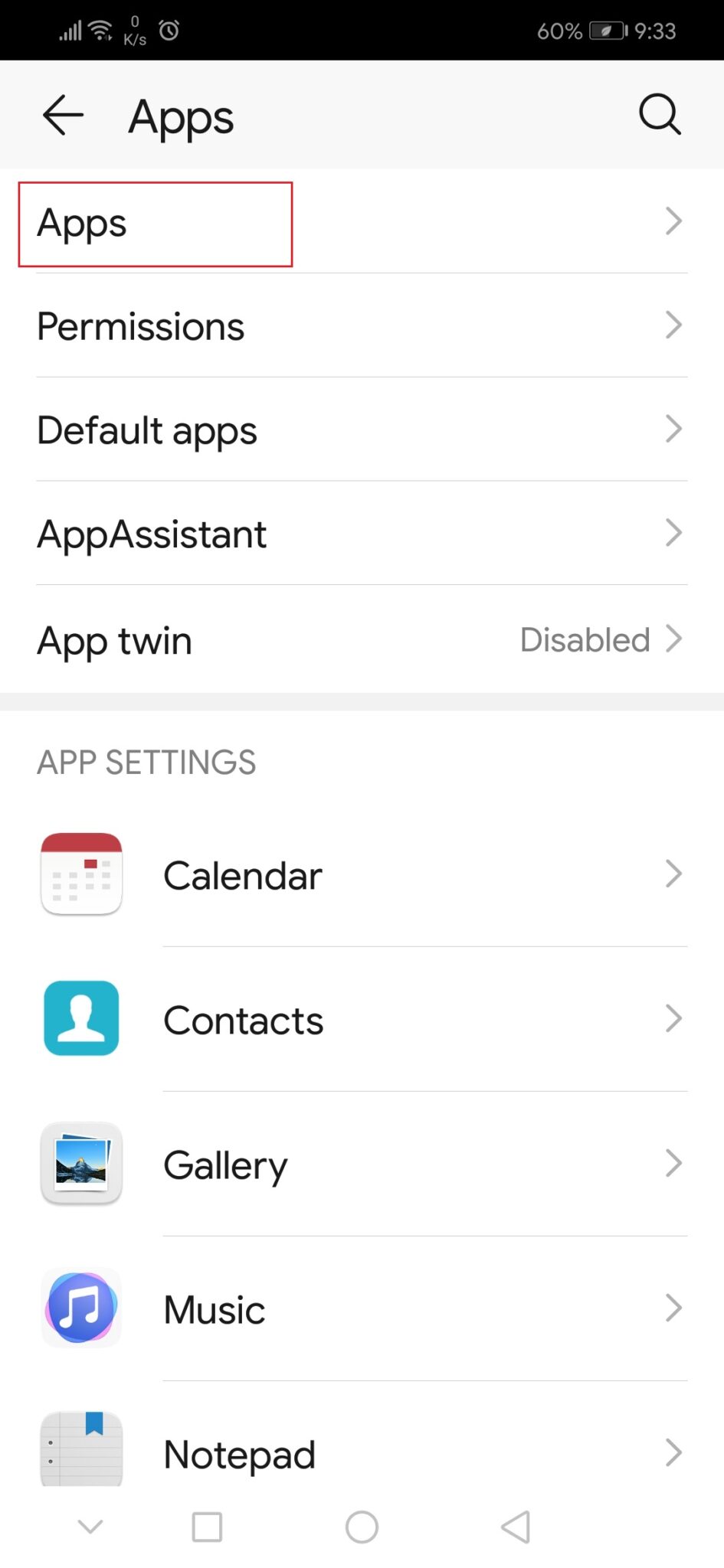
3. Agora procure o aplicativo Spotify e toque nele. Ele abrirá as configurações do aplicativo Spotify .
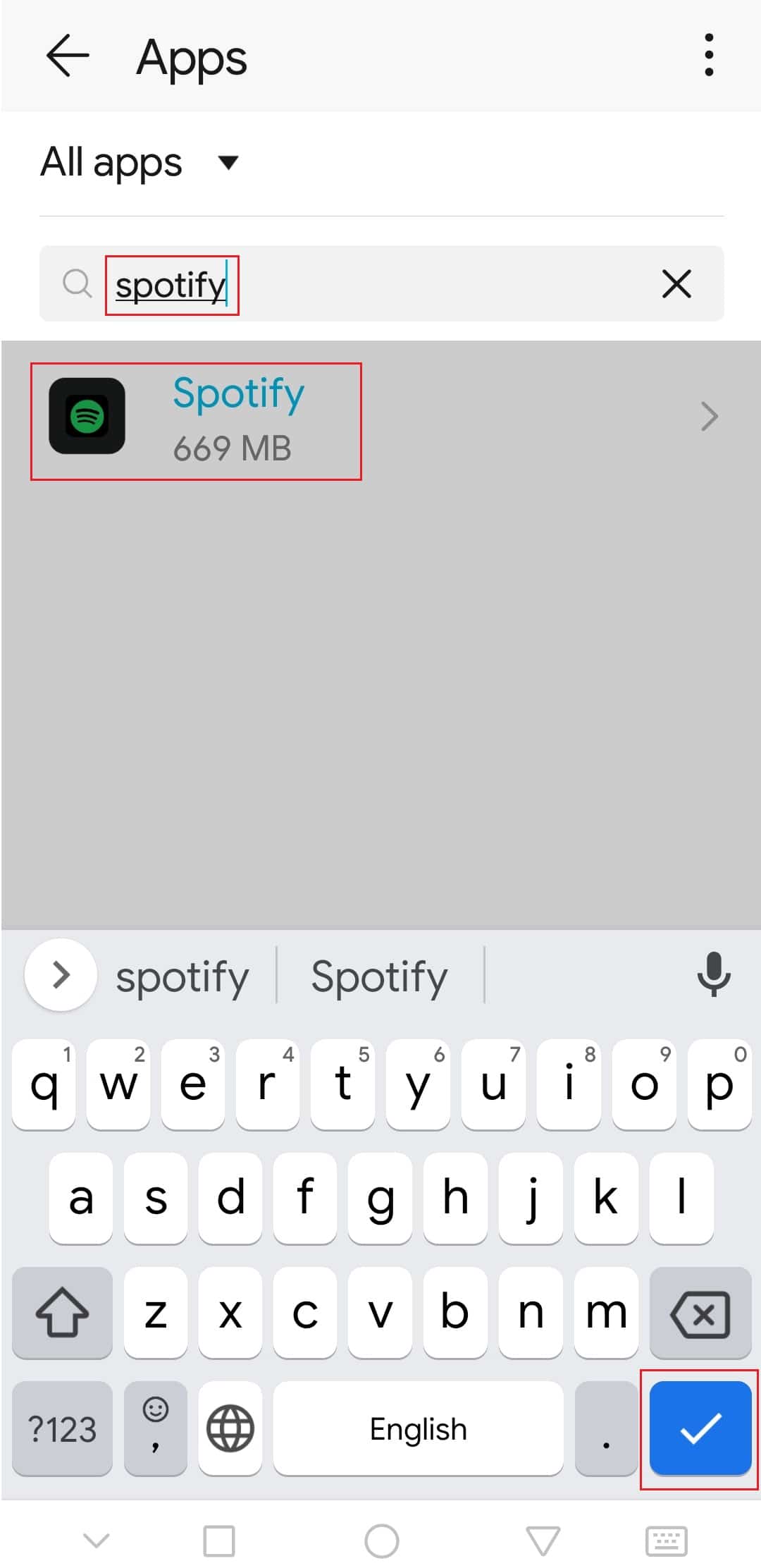
4. Toque na opção Armazenamento(Storage) .

5. Toque na opção Limpar Cache(Clear Cache ) . O cache do Spotify(Spotify) será excluído.

Verifique se você conseguiu corrigir o problema do Spotify não funcionando.
Leia também: (Also Read:) Como limpar a fila no Spotify?(How to Clear Queue in Spotify?)
Método 6: modificar as opções do desenvolvedor(Method 6: Modify Developer Options )
Alguns usuários relataram que as configurações padrão de escala de animação(Animation) e transição(Transition) podem causar problemas no recurso de encapsulamento do Spotify . Ao alterar essas configurações, você pode corrigir o problema do Spotify não funcionar. Siga os passos abaixo para fazer o mesmo.
1. Siga a Etapa 1 do Método 5(Method 5) .
2. Localize e toque na opção Sobre o telefone(About phone) .

3. Toque no número da compilação(build number) 5-7 vezes. Ele habilitará as opções do desenvolvedor(Developer options) .

4. Volte para Configurações(Settings) .
5. Localize e toque em Opções do desenvolvedor(Developer options) .
6. Em Opções do desenvolvedor(Developer) , encontre essas opções
- Escala de animação da janela(Window animation scale)
- Escala de animação de transição(Transition animation scale)
- Escala de duração do animador(Animator duration scale)
7. Por padrão, sua escala de animação(Animation scale) será definida como 1x . Toque em cada um deles e altere para 3x .
Abra o aplicativo Spotify e verifique se você pode visualizar o (Spotify)Spotify Wrapped agora.
Recomendado:(Recommended:)
- 26 melhores softwares de mineração de dados(26 Best Data Mining Software)
- Corrigir os alto-falantes da Logitech que não funcionam no Windows 10(Fix Logitech Speakers Not Working on Windows 10)
- Corrigir vídeos do YouTube que não estão sendo reproduzidos no Android(Fix YouTube Videos Not Playing on Android)
- Como alterar a imagem da lista de reprodução do Spotify(How to Change Spotify Playlist Picture)
Esperamos que este guia tenha sido útil e que você tenha conseguido corrigir o problema do Spotify empacotado não funcionando e agora você sabe por que meu Spotify empacotado não está funcionando. Deixe-nos saber qual método funcionou melhor para você. Se você tiver dúvidas ou sugestões, sinta-se à vontade para deixá-las na seção de comentários.
Related posts
Como Fix Application Error 0xc0000005
Como Fix Application Error 0xc000007b
Fix Spotify não abrir em Windows 10
Como Fix Windows 10 correndo lento após a atualização
Como Fix Application Error 0xc0000142
Corrigir Kodi Mucky Duck Repo não está funcionando
Como consertar a câmera Omegle não está funcionando
Como corrigir o atraso do compartilhamento de tela do Discord
Corrigir o Centro de Controle AMD Catalyst ausente
Como corrigir o desligamento do software Elara
A correção não pôde criar a máquina virtual Java no Windows 10
Como alterar a imagem da lista de reprodução do Spotify
Corrigir o zoom incapaz de conectar o código de erro 5003
Corrigir o zoom não consegue detectar uma câmera
Como corrigir o Kodi continua travando na inicialização
Corrigir a extensão de visualização de grade do Google Meet
Corrigir erro de arquivo de conteúdo do Steam bloqueado (2022)
Corrigir Oops Algo deu errado no erro do YouTube
Corrigir a discórdia continua travando
Corrigir o Steam está lento no Windows 10
