Corrigir VIOLAÇÃO DE ACESSO DE STATUS no Chrome
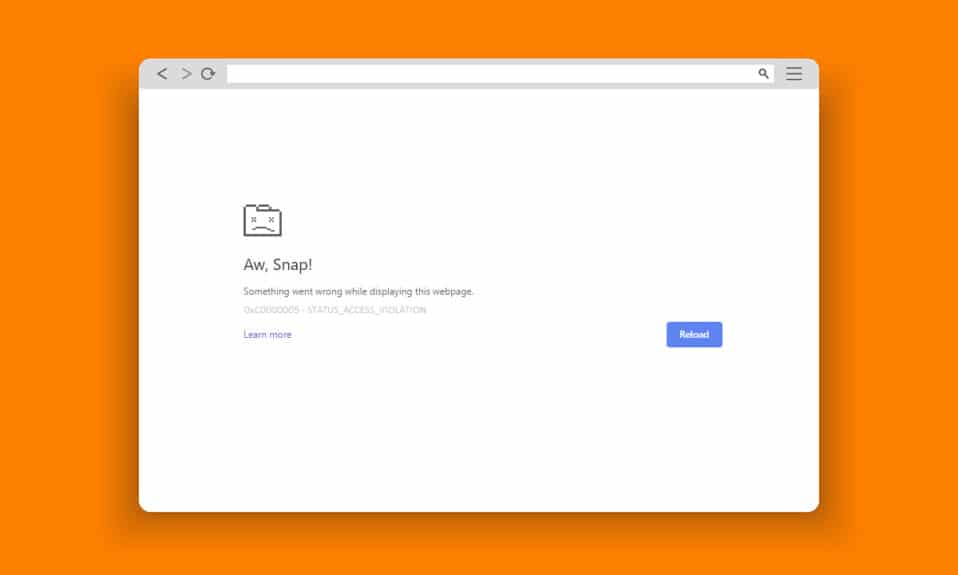
Google Chrome e Microsoft Edge(Google Chrome and Microsoft Edge) são os navegadores mais usados globalmente. No entanto, você pode enfrentar alguns erros ao navegar na internet. O erro de VIOLAÇÃO DE ACESSO DE STATUS(STATUS ACCESS VIOLATION error) no Chrome ou Edge(Chrome or Edge) é comum em vários navegadores baseados no Chromium,(Chromium-based browsers ) como Edge e Chrome(Edge and Chrome) . Se você está enfrentando esse erro, então você não está sozinho! Este guia ajudará você a corrigir o problema com etapas eficazes de solução de problemas para corrigir erros de STATUS ACCESS VIOLATION Edge ou Chrome(STATUS ACCESS VIOLATION Edge or Chrome errors) . Então, continue lendo.

Como corrigir VIOLAÇÃO DE ACESSO DE STATUS no Chrome(How to Fix STATUS ACCESS VIOLATION in Chrome)
Alguns erros comuns incluem Aw, Snap ! STATUS_ACCESS_VIOLATION que é causado devido ao gerenciamento incorreto do código(mishandling code management ) ou quando você tenta acessar um programa não especificado(unspecified program) sem a devida autorização. Se você tiver muitas extensões(extensions ) ativadas em seu navegador ou se usar uma versão desatualizada(outdated version) dele, você enfrentará o erro STATUS_ACCESS_VIOLATION do Chrome(STATUS_ACCESS_VIOLATION Chrome error) . Na maioria dos casos, o erro desaparecerá quando você reiniciar o navegador. Nesta seção, compilamos uma lista de métodos para corrigir esse código de erro(error code) . Siga-os na mesma ordem para obter resultados perfeitos o quanto antes.
Método 1: Execute o navegador como administrador(Method 1: Run Browser as Administrator)
A execução do navegador com direitos de administração dará permissão para acessar partes restritas e corrigirá o erro de VIOLAÇÃO DE ACESSO DE STATUS(STATUS ACCESS VIOLATION error) . Mas lembre-se que isso pode causar alguns perigos. Siga as etapas abaixo para os navegadores Chrome e Edge(Chrome and Edge browsers) .
Opção I: Google Chrome(Option I: Google Chrome)
1. Navegue até o atalho da área de trabalho do (Desktop shortcut and right-click)Chrome e clique com o botão direito nele.
2. Agora, clique na opção Propriedades(Properties ) como mostrado.

3. Em seguida, na guia Atalho , clique em (Shortcut )Avançado(Advanced) .

4. Marque a caixa Executar como administrador(Run as administrator) e clique em OK .

5. Agora, inicie o Chrome usando o atalho na área(desktop shortcut) de trabalho com direitos de administrador.
Opção II: Para Microsoft Edge(Option II: For Microsoft Edge)
1. Navegue até o atalho da área de trabalho do (desktop shortcut and right-click)Edge e clique com o botão direito nele.
2. Agora, clique na opção Propriedades(Properties ) como mostrado.

3. Em seguida, na guia Atalho , clique em (Shortcut )Avançado(Advanced) .

4. Marque a caixa Executar como administrador(Run as administrator) e clique em OK .

5. Agora, inicie o Microsoft (Microsoft) Edge usando o atalho da área(desktop shortcut) de trabalho com direitos de administrador.
Leia também:(Also Read:) Corrigir o problema de download de bloqueio do Chrome
Método 2: Limpar histórico de navegação(Method 2: Clear Browsing History)
Problemas de formatação e problemas de carregamento podem ser resolvidos limpando o cache e os cookies(cache and cookies) do seu navegador. Mas quando os dias passam, o cache e os cookies(cache and cookies) aumentam de tamanho e queimam seu espaço em disco(disk space) . Você pode tentar limpá-los para corrigir o erro de VIOLAÇÃO DE ACESSO DE STATUS(STATUS ACCESS VIOLATION error) no Chrome ou Edge(Chrome or Edge) implementando as etapas a seguir.
Opção I: para o Google Chrome(Option I: For Google Chrome)
1. Inicie o Google Chrome(Google Chrome) .
2. Em seguida, clique no ícone de três pontos(three-dotted icon) > More tools > Limpar dados de navegação…(Clear browsing data…) conforme ilustrado abaixo.

3. Verifique as seguintes opções.
- Cookies e outros dados do site(Cookies and other site data)
- Imagens e arquivos em cache(Cached images and files)
4. Agora, escolha a opção All time para Time range .

5. Por fim, clique em Limpar dados(Clear data) .
Opção II: Para Microsoft Edge(Option II: For Microsoft Edge)
1. Inicie o navegador Edge(Edge browser ) como feito anteriormente.
2. Clique no ícone de três pontos(three-dotted icon ) próximo à sua imagem de perfil, como fez anteriormente.
Observação:(Note: ) você pode navegar diretamente na página para excluir o histórico de navegação no Edge digitando edge://settings/clearBrowserData na barra de pesquisa.

3. Clique em Configurações(Settings) .

4. Agora, navegue até a opção Privacidade, pesquisa e serviços(Privacy, search, and services ) no painel esquerdo, conforme mostrado.

5. Em seguida, role para baixo na tela direita e clique(screen and click) na opção Escolher o que limpar(Choose what to clear ) em Limpar dados de navegação(Clear browsing data ) conforme mostrado.

6. Na próxima janela, selecione as opções fornecidas e clique no botão Limpar agora(Clear now) .
- Histórico de navegação(Browsing history)
- Cookies e outros dados do site(Cookies and other site data)
- Imagens e arquivos em cache(Cached images and files)

Finalmente, todos os seus dados de navegação serão limpos agora. Verifique se você corrigiu o problema.
Leia também: (Also Read:) Corrigir o Microsoft Edge que(Fix Microsoft Edge) não funciona no Windows 10
Método 3: use o sinalizador sem sandbox(Method 3: Use the No-Sandbox Flag)
O principal motivo por trás do código de erro do Chrome STATUS ACCESS VIOLATION(STATUS ACCESS VIOLATION Chrome error) é o Sandbox . Para corrigir esse problema, é recomendável usar o sinalizador sem sandbox.
Observação(Note) : esse método corrigirá efetivamente o código de erro de VIOLAÇÃO DE ACESSO DE STATUS(STATUS ACCESS VIOLATION error) que ocorreu no Chrome . No entanto, não é recomendado, pois é arriscado tirar o Chrome do estado de área restrita.
Ainda assim, se você quiser tentar esse método, siga as instruções abaixo mencionadas.
1. Navegue até o atalho da área de trabalho do Google Chrome(Google Chrome desktop shortcut) e clique com o botão direito nele.
2. Agora, selecione a opção Propriedades(Properties ) conforme mostrado na figura abaixo.

3. Agora, a janela chrome-Shortcut Properties aparece na tela. Na guia Atalho(Shortcut ) e clique no texto no campo Destino(Target ) .
4. Aqui, digite –no-sandbox no final do texto.

5. Por fim, clique em Aplicar(Apply ) seguido de OK para salvar as alterações.
Método 4: Desabilitar Extensões (Se Aplicável)(Method 4: Disable Extensions (If Applicable))
Se você instalou extensões de terceiros em seu navegador, o funcionamento adequado de suas páginas da web será afetado algumas vezes. Por exemplo, quando você tem muitas guias em seu sistema, a velocidade do navegador e do computador(browser & computer speed) será muito lenta. Nesse caso, seu sistema não funcionará normalmente, levando a Aw, Snap ! Código de erro STATUS ACCESS_VIOLATION(STATUS ACCESS_VIOLATION error) . Agora, você pode tentar fechar todas as guias desnecessárias e reiniciar o sistema.
Se você fechou todas as guias e ainda enfrenta o problema, tente desativar todas as extensões.
Opção I: para o Google Chrome(Option I: For Google Chrome)
Siga as instruções abaixo mencionadas para excluir as extensões do Google Chrome .
1. Inicie o Chrome e digite chrome://extensions na barra de URL(URL Bar) . Pressione a tecla Enter (Enter key ) para obter a lista de todas as extensões instaladas.

2. Desative a alternância(toggle) da extensão (extension ) (por exemplo , Grammarly (Off)for Chrome(Grammarly for Chrome) ) para desativá-la.

3. Atualize seu navegador(Refresh your browser) e veja se o erro é exibido novamente ou não.
4. Repita os passos(steps) acima para desabilitar as extensões uma a uma para verificar se o erro foi corrigido ou não.
Opção II: Para Microsoft Edge(Option II: For Microsoft Edge)
1. Inicie o navegador Edge(Edge browser ) e clique no ícone de três pontos(three-dotted icon ) no canto superior direito,(right corner) como feito anteriormente.

2. Agora, clique em Extensões(Extensions ) conforme destacado abaixo.
Observação:(Note: ) para pular as etapas longas para acessar a página de extensões, digite edge://extensions/ na barra de pesquisa e pressione Enter.

3. Agora, todas as suas extensões adicionadas aparecerão na tela. Selecione(Select) qualquer extensão e clique(extension and click) em Gerenciar extensões(Manage extensions) como mostrado.

4. Agora, desative a extensão e verifique se você enfrenta o erro novamente.

5. Da mesma forma, desabilite todas as extensões uma a uma e verifique simultaneamente se o erro se repete(error recurs) . Se você achar que o erro não aparece após a remoção de qualquer extensão específica, desinstale-a completamente do seu navegador.
6. Agora, selecione a opção Remover(Remove ) .

7. Agora, confirme o prompt clicando em Remover(Remove ) conforme mostrado.

Verifique se você enfrenta o erro novamente.
Leia também:(Also Read:) O que é o serviço de elevação do Google Chrome(Google Chrome Elevation Service)
Método 5: renomear o nome do arquivo .exe(Method 5: Rename .exe Filename)
Um truque simples para corrigir o erro de VIOLAÇÃO DE ACESSO DE STATUS(STATUS ACCESS VIOLATION error) no Chrome ou Edge(Chrome or Edge) é renomear o arquivo executável. Siga as etapas abaixo mencionadas para renomear os arquivos .exe do seu navegador.
Opção I: para o Google Chrome(Option I: For Google Chrome)
1. Pressione e segure as Windows + E keys juntas para abrir o Explorador de Arquivos(File Explorer) .
2. Agora, navegue até o seguinte caminho(path) .
C:\Program Files\Google\Chrome\Application
Observação:(Note: ) se você instalou o Chrome em outro local, navegue até o mesmo.

3. Em seguida, clique com o botão direito do mouse em Chrome.exe e renomeie-o para Chromeold.exe ou o que desejar.

4. Por fim, reinicie o Chrome e verifique se você corrigiu o problema.
Opção 2: para Microsoft Edge(Option 2: For Microsoft Edge)
1. Pressione e segure as Windows + E keys juntas para abrir o Explorador de Arquivos(File Explorer) .
2. Agora, navegue até o seguinte caminho(path) .
C:\Program Files (x86)\Microsoft\Edge\Application
Observação:(Note: ) se você instalou o Edge em outro local, navegue até o mesmo.

3. Em seguida, clique com o botão direito do mouse em msedge.exe e renomeie-o para msedgeold.exe ou o que desejar.

4. Por fim, reinicie o Edge e verifique se você corrigiu o problema.
Leia também:(Also Read:) Como exportar senhas salvas(Export Saved Passwords) do Google Chrome
Método 6: Desabilite o Recurso RendererCodeIntegrity(Method 6: Disable RendererCodeIntegrity Feature)
O PC com Windows 10 tem um recurso para impedir que qualquer código não assinado interfira nas páginas da Web dos navegadores. Muitos usuários relataram que desabilitar o recurso RendererCodeIntegrity irá ajudá-lo a corrigir o erro STATUS ACCESS VIOLATION(STATUS ACCESS VIOLATION error) .
Opção I: para o Google Chrome(Option I: For Google Chrome)
1. Navegue até o atalho da área de trabalho do (desktop shortcut and right-click)Chrome e clique com o botão direito nele.
2. Agora, clique na opção Propriedades(Properties ) como mostrado.

3. Em seguida, na guia Atalho(Shortcut ) , adicione um espaço e digite –disable-features=RendererCodeIntegrity no campo Destino.

4. Agora, clique em Apply > OK para salvar as alterações e verificar se o problema foi resolvido.
Opção II: Para Microsoft Edge(Option II: For Microsoft Edge)
1. Navegue até o atalho do Edge Desktop e clique(Desktop shortcut and right-click) com o botão direito nele.
2. Agora, clique na opção Propriedades(Properties ) como mostrado.

3. Em seguida, na guia Atalho(Shortcut ) , adicione um espaço e digite –disable-features=RendererCodeIntegrity no campo Destino.

4. Agora, clique em Apply > OK para salvar as alterações e verificar se o problema foi resolvido.
Método 7: Mudar para o novo perfil de usuário(Method 7: Switch to New User Profile)
Às vezes, métodos simples podem lhe dar os melhores resultados! Por exemplo, muitos usuários sugeriram que, para corrigir o erro de VIOLAÇÃO DE ACESSO DE STATUS(STATUS ACCESS VIOLATION error) no Chrome ou no Edge(Chrome or Edge) , você pode alternar para um novo perfil de usuário(user profile) . Portanto, siga as instruções abaixo mencionadas para alternar para um novo perfil de usuário(user profile) e excluir o existente.
Opção I: para o Google Chrome(Option I: For Google Chrome)
Siga estas etapas para mudar para um novo perfil de usuário(user profile) no Chrome .
1. Pressione a tecla Windows . Digite Chrome e abra-o.

2. Clique no ícone do seu Perfil(Profile icon) .
3. Agora, selecione o ícone de engrenagem(gear icon ) no menu Outras pessoas(Other people ) , conforme mostrado na imagem abaixo.

4. Agora, clique no ícone Adicionar .(Add)

5. Clique em Continuar sem uma conta(Continue without an account) .
Nota(Note) : Clique em Entrar(Sign in) para fazer login usando sua conta do Gmail(Gmail account) .

6. Aqui, digite o nome desejado(desired name) e escolha a foto do perfil e a cor do tema(profile picture and theme color) .
7. Agora, clique em Concluído,(Done, ) conforme mostrado na figura abaixo.
Observação:(Note: ) se você não quiser um atalho na área(desktop shortcut) de trabalho para este usuário, desmarque a caixa Criar um atalho na área de trabalho para este usuário(Create a desktop shortcut for this userbox) .

Observação: para excluir o (Note:)perfil de usuário(user profile) pré-existente , siga as instruções abaixo.
1. Novamente(Again) , inicie o navegador e clique no (browser and click)ícone(profile icon) do seu perfil como feito no método anterior.
2. Agora, clique no ícone de engrenagem(gear icon) .

3. Passe o mouse sobre o perfil do usuário(user profile) que deseja excluir e clique no ícone de três pontos(three-dotted icon) .

4. Agora, selecione a opção Excluir(Delete ) conforme ilustrado abaixo.

5. Agora, você receberá um prompt exibindo(prompt displaying) , Isso excluirá permanentemente seus dados de navegação deste dispositivo. (This will permanently delete your browsing data from this device. )Prossiga clicando em Excluir(Delete) .

Agora, você pode navegar no seu navegador sem interrupções indesejadas.
Leia também:(Also Read:) Como remover temas do Chrome
Opção II: Para Microsoft Edge(Option II: For Microsoft Edge)
Siga estas etapas para alternar para um novo perfil no Microsoft Edge e corrigir o erro STATUS ACCESS VIOLATION(STATUS ACCESS VIOLATION error) .
1. Inicie o Microsoft Edge(Microsoft Edge ) e clique no ícone do seu perfil(Profile icon) .

2. Agora, clique na opção Adicionar perfil(Add profile ) conforme mostrado abaixo.

3. Novamente, clique em Adicionar(Add ) para continuar.

4. Clique em Iniciar sem seus dados(Start without your data) .
Observação:(Note:) você também pode clicar em Entrar para sincronizar dados(Sign in to sync data) para fazer login usando sua conta da Microsoft(Microsoft account) .

5. Clique em Confirmar e comece a navegar(Confirm and start browsing) .

6. Selecione a aparência (appearance)geral(overall) e o tema(theme) . Clique em Avançar(Next) .

7. Clique em Concluir(Finish) .

Finalmente, o Perfil 2(Profile 2 ) é criado no seu navegador. Verifique se você corrigiu o problema.
Método 8: Atualizar Drivers de Rede(Method 8: Update Network Drivers)
Se os drivers atuais em seu sistema forem incompatíveis com o navegador, você enfrentará esse código de erro(error code) . Portanto, é recomendável atualizar seu dispositivo e drivers(device and drivers) para corrigir o erro STATUS ACCESS VIOLATION(STATUS ACCESS VIOLATION error) no Chrome ou Edge(Chrome or Edge) .
1. Digite Gerenciador de dispositivos(Device Manager) no menu de pesquisa do Windows 10.

2. Clique duas vezes em Adaptadores de rede(Network adapters) para expandi-lo.
3. Clique com o botão direito do mouse em seu driver de rede sem fio (wireless network driver ) (por exemplo , Qualcomm Atheros QCA9377 Wireless Network Adapter ) e selecione Update driver , conforme ilustrado abaixo.

4. Em seguida, clique em Pesquisar automaticamente por drivers (Search automatically for drivers ) para baixar e instalar automaticamente o melhor driver disponível.

5A. Agora, os drivers serão atualizados e instalados para a versão mais recente, se não forem atualizados.
5B. Se já estiverem em um estágio atualizado, será exibida a mensagem Os melhores drivers para seu dispositivo já estão instalados (The best drivers for your device are already installed ) .

6. Clique no botão Fechar (Close ) para sair da janela e reiniciar o PC( restart your PC) .
Leia também:(Also Read:) Como ativar o DNS sobre HTTPS no Chrome
Método 9: Redefinir as configurações do navegador(Method 9: Reset Browser Settings)
A redefinição do navegador o restaurará às configurações padrão e há mais possibilidades de corrigir o erro discutido. Primeiro(First) , siga as etapas abaixo mencionadas para redefinir o Google Chrome e o Microsoft Edge e(Google Chrome and Microsoft Edge) , em seguida, verifique se o problema de VIOLAÇÃO DE ACESSO DE STATUS(STATUS ACCESS VIOLATION problem) foi resolvido.
Opção I: para o Google Chrome(Option I: For Google Chrome)
1. Abra o Google Chrome(Google Chrome) e vá para chrome://settings/reset
2. Clique na opção Restaurar configurações para seus padrões originais(Restore settings to their original defaults) , mostrada em destaque.

3. Agora, confirme sua ação clicando no botão Redefinir configurações(Reset Settings) .

Opção II: Para Microsoft Edge(Option II: For Microsoft Edge)
1. Inicie o navegador Edge(Edge browser ) e navegue até Configurações(Settings) .
Observação:(Note: ) você também pode digitar edge://settings/reset para iniciar a página Redefinir borda(Reset Edge page) diretamente.

2. Agora, no painel esquerdo, clique em Redefinir configurações(Reset settings ) conforme mostrado.

3. Agora, clique na opção Restaurar configurações para seus valores padrão,(Restore settings to their default values ) conforme mostrado.

4. Agora, confirme o prompt clicando em Reset conforme mostrado.

Por fim, verifique se você corrigiu o erro STATUS ACCESS VIOLATION Edge(STATUS ACCESS VIOLATION Edge error) .
Leia também:(Also Read:) 14 maneiras(Ways) de corrigir o erro de perfil do Chrome(Fix Chrome Profile Error)
Método 10: Atualizar o Windows(Method 10: Update Windows)
Se você não obteve nenhuma correção pelos métodos acima, há poucas chances de você ter bugs em seu sistema. Esses bugs podem ser resolvidos atualizando o Windows(Windows) . É sempre aconselhável usar seu sistema em sua versão atualizada. Siga as etapas abaixo mencionadas para corrigir o erro STATUS ACCESS VIOLATION(STATUS ACCESS VIOLATION error) .
1. Pressione Windows + I keys simultaneamente para iniciar Configurações(Settings) .
2. Clique no bloco Atualização e segurança , conforme mostrado.(Update & Security)

3. Na guia Windows Update , clique no botão (Windows Update )Verificar atualizações(Check for updates) .

4A. Se uma nova atualização estiver disponível, clique em Instalar agora(Install Now) e siga as instruções para atualizar.

4B. Caso contrário, se o Windows estiver atualizado, ele mostrará a mensagem Você está atualizado .(You’re up to date)

Método 11: Atualizar o navegador(Method 11: Update Browser)
O principal método para resolver o erro de VIOLAÇÃO DE ACESSO DE STATUS(STATUS ACCESS VIOLATION error) no Chrome ou no Edge(Chrome or Edge) é instalar a versão mais recente do navegador que você usa. Se você tiver um navegador desatualizado, os recursos aprimorados de algumas páginas da Web não serão suportados. Para corrigir alguns erros e bugs do seu navegador, atualize-o para a versão mais recente. Aqui está como fazê-lo.
Opção I: para o Google Chrome(Option I: For Google Chrome)
1. Inicie o navegador Google Chrome .
2. Clique no ícone de três pontos(three-dotted icon) para expandir o menu Configurações( the Settings) .
3. Em seguida, selecione Help > Sobre o Google Chrome (About Google Chrome ) conforme ilustrado abaixo.

4. Permita que o Google Chrome (Google Chrome ) procure atualizações. A tela exibirá a mensagem Verificando atualizações , conforme mostrado.(Checking for updates)

5A. Se houver atualizações disponíveis, clique no botão Atualizar (Update ) .
5B. Se o Chrome já estiver atualizado, a mensagem Google Chrome está atualizado(Google Chrome is up to date) será exibida.

Opção II: Para Microsoft Edge(Option II: For Microsoft Edge)
1. Digite Microsoft Edge na barra de pesquisa do Windows e abra-o.(Windows search)

2. Clique no ícone de três pontos(three-dotted icon) .
Observação:(Note: ) você também pode digitar edge://settings/help iniciar a página Sobre o Microsoft Edge(About Microsoft Edge page) diretamente.

3. Agora, clique na opção Ajuda e feedback(Help and feedback ) , conforme destacado.

4. Em seguida, clique em Sobre o Microsoft Edge(About Microsoft Edge ) conforme mostrado.

5A. Se o Microsoft Edge(Microsoft Edge) não estiver atualizado, clique no botão Atualizar(Update ) para atualizar seu navegador.
5B. Se o navegador estiver atualizado, ele mostrará a mensagem de que o Microsoft Edge está atualizado(Microsoft Edge is up to date) .

6. Por fim, inicie uma página da Web(web page) na versão mais recente do navegador e verifique se o problema ocorre novamente(issue recurs) .
Leia também:(Also Read:) Como desativar o Microsoft Edge(Microsoft Edge) no Windows 11
Método 12: Redefinir o navegador(Method 12: Reset Browser)
Siga as etapas fornecidas para redefinir seu navegador da Web para corrigir o erro de VIOLAÇÃO DE ACESSO DE STATUS(STATUS ACCESS VIOLATION error) no Chrome ou Edge(Chrome or Edge) .
Opção I: redefinir o Chrome(Option I: Reset Chrome)
1. Abra o Google Chrome(Google Chrome) e vá para chrome://settings/reset
2. Clique na opção Restaurar configurações para seus padrões originais(Restore settings to their original defaults) , mostrada em destaque.

3. Agora, confirme sua ação clicando no botão Redefinir configurações(Reset Settings) .

Opção II: redefinir o Microsoft Edge(Option II: Reset Microsoft Edge)
1. Pressione a tecla Windows(Windows key) , digite Painel de Controle(Control Panel) e clique em Abrir(Open) .

2. Defina Exibir por(View by) como categoria(Category) e clique em Desinstalar um programa(Uninstall a program) .

3. Na janela Programas e Recursos , clique em (Programs and Features )Microsoft Edge e selecione a opção Alterar(Change ) conforme ilustrado na imagem abaixo.

4. Clique em Sim(Yes) no prompt.
5. Agora, confirme o prompt clicando em Reparar(Repair) .

6. Reinicie(Restart ) o computador depois de concluir todas as etapas mencionadas acima.
Leia também:(Also Read:) Como corrigir PDFs(Fix PDFs) que não abrem(Opening) no Chrome
Método 13: Reinstale o navegador(Method 13: Reinstall Browser)
Se nenhum dos métodos mencionados acima o ajudou, você pode tentar reinstalar o Google Chrome e o Microsoft Edge(Google Chrome & Microsoft Edge) . Isso corrigirá todos os problemas relevantes com o mecanismo de pesquisa(search engine) , atualizações ou outros problemas relacionados que acionam o Aw, Snap ! Código de erro VIOLAÇÃO DE ACESSO DE STATUS no (STATUS ACCESS VIOLATION error)Chrome ou Edge(Chrome or Edge) .
Observação:(Note: ) faça backup de todos os favoritos, salve senhas, favoritos e sincronize sua conta Google ou Microsoft(Google or Microsoft account) com seu e-mail. Desinstalar o Google Chrome e o Microsoft Edge(Google Chrome & Microsoft Edge) excluirá todos os arquivos salvos.
Opção I: reinstalar o Google Chrome(Option I: Reinstall Google Chrome)
Aqui são demonstradas as etapas para reinstalar o Chrome .
1. Pressione a tecla Windows(Windows key) , digite aplicativos e recursos(apps and features) e clique em Abrir(Open) .

2. Pesquise o Chrome no campo Pesquisar esta lista(Search this list) .
3. Em seguida, selecione Chrome e clique no botão Desinstalar (Uninstall ) mostrado em destaque.

4. Novamente, clique em Desinstalar(Uninstall) para confirmar.
5. Agora, pressione a tecla Windows(Windows key) , digite %localappdata% e clique em Abrir(Open) para ir para a pasta AppData Local .

6. Abra a pasta Google clicando duas vezes nela.

7. Clique com o botão direito do mouse na pasta do Chrome e selecione a opção Excluir(Delete) conforme ilustrado abaixo.

8. Novamente, pressione a tecla Windows(Windows key) , digite %appdata% e clique em Abrir(Open) para ir para a pasta AppData Roaming .

9. Novamente, vá para a pasta Google e exclua(delete) a pasta Chrome conforme mostrado nas etapas 6 – 7(steps 6 – 7) .
10. Finalmente, reinicie(restart) o seu PC.
11. Em seguida, baixe a versão mais recente(latest version) do Google Chrome conforme mostrado.

12. Execute o arquivo de configuração(setup file) e siga as instruções na tela para instalar o Chrome(install Chrome) .

17. Inicie um site e verifique se o problema foi corrigido agora.
Opção II: reinstalar o Microsoft Edge(Option II: Reinstall Microsoft Edge)
1. Pressione a tecla Windows(Windows key) , digite Painel de Controle(Control Panel) e clique em Abrir(Open) .

2. Defina Exibir por(View by) como categoria(Category) e clique em Desinstalar um programa(Uninstall a program) .

3. Selecione Microsoft Edge e clique no botão Desinstalar(Uninstall) .

4. Marque a caixa Também limpar seus dados de navegação? (Also clear your browsing data?)caixa e clique em Desinstalar(Uninstall) .

5. Após desinstalar o navegador, reinicie seu PC(reboot your PC) .
6. Baixe a versão mais recente do Microsoft Edge no site oficial(official website) .

7. Execute o arquivo MicrosoftEdgeSetup baixado e siga as instruções na tela para instalar o Microsoft Edge(Microsoft Edge) .

Recomendado:(Recommended:)
- Corrigir erro STATUS BREAKPOINT(Fix Error STATUS BREAKPOINT) no Microsoft Edge
- 28 melhores softwares de cópia de arquivos(Best File Copy Software) para Windows
- Como abrir o arquivo GZ no Windows 10
- Corrigir ERR_CONNECTION_RESET no Chrome
Esperamos que este guia tenha sido útil e que você possa corrigir a VIOLAÇÃO DE ACESSO DE STATUS(STATUS ACCESS VIOLATION) em seu navegador da web(web browser) . Deixe-nos saber qual método funcionou melhor para você. Além disso, se você tiver dúvidas ou sugestões sobre este artigo, sinta-se à vontade para deixá-las na seção de comentários.
Related posts
Fix Chrome Needs Storage Access Error em Android
Corrigir erro de STATUS BREAKPOINT do Google Chrome
Fix Google Chrome não salvar senhas
Edição Fix Youtube não funciona no Chrome [RESOLVIDO]
Fix Chrome Blocking Download Issue
Corrija o vazamento de memória do Chrome e reduza o alto uso de RAM
Fix ERR_INTERNET_DISCONNECTED em Chrome
Como Fix DHCP Lookup Falhou Error em Chromebook
Fix Chrome err_spdy_protocol_error
Corrigir ERR_CONNECTION_RESET no Chrome
Como Fix No Sound issue em Google Chrome
Corrigir não é possível acessar a rede no Chrome (ERR_NETWORK_CHANGED)
Fix ERR_NETWORK_ACCESS_DENIED em Chrome
Como corrigir PDFs que não abrem no Chrome
Corrigir este erro de plug-in não é suportado no Chrome
10 Ways para Fix Resolving Host Error em Chrome
Como Fix Chrome Keeps Crashing
Fix ERR_EMPTY_RESPONSE Google Chrome Error
Fix NETWORK_FAILED em Chrome
Corrigir ERR_EMPTY_RESPONSE no Google Chrome
