Como usar a função ESCOLHER no Excel
A função ESCOLHER(CHOOSE) no Microsoft Excel é uma função de pesquisa e referência(Lookup and Reference) e sua finalidade é escolher um valor de uma lista de valores. A fórmula da função ESCOLHER(CHOOSE)CHOOSE(index_num, value 1, [value 2]..) é .
- Index_num : O valor a ser escolhido, isso é obrigatório.
- Value1 : O primeiro valor a ser escolhido. É necessário.
- Valor 2(Value 2) : o segundo valor a escolher. É opcional.
Como usar a função ESCOLHER(CHOOSE) no Excel
Abra o Microsoft Excel(Microsoft Excel) .
Crie uma tabela ou abra uma tabela existente.

Neste tutorial, temos uma tabela de plantas; queremos descobrir qual valor está no número três.
Na célula onde você deseja colocar o resultado, digite:
=CHOOSE(3, "Tree," "Cactus," "Bulbs")
O número três é o Index_num e a posição da planta.
Árvore, cacto e bulbos são os valores(Values) .
Em seguida, pressione Enter no teclado.

Você verá o resultado.
Existem dois outros métodos de usar a função CHOOSE .

O método um é clicar no botão fx na parte superior da planilha.
Uma caixa de diálogo Selecionar Função será exibida.(Select Function)
Na caixa de diálogo Selecionar uma função(Select a Function) , clique na seta suspensa e selecione Pesquisa e referência(Lookup and Reference) na seção Selecionar uma categoria(Select a Category) .
Na lista Selecionar(Select) uma função(Function) , selecione ESCOLHER(CHOOSE) na lista.
Então tudo bem(OK) .
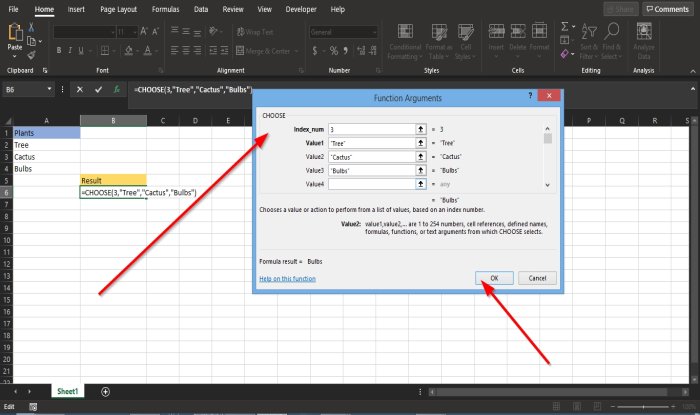
Uma caixa de diálogo Argumentos da Função será exibida.(Function Arguments)
Na seção Index_num , digite o número Três(Three) na caixa de entrada.
Na seção Valor (Value) um(one) , insira Árvore(Tree) na caixa de entrada.
Em Valor dois(Value two) , insira Cactus na caixa de entrada.
Em Valor três(Value three) , insira Bulb na caixa de entrada.
Então tudo bem(OK) .

O método dois é clicar na guia Fórmulas e clicar no botão (Formulas)Pesquisa e referência(Lookup and Reference) no grupo Biblioteca de funções(Function Library ) .
Na lista suspensa, selecione ESCOLHER(CHOOSE) .
Uma caixa de diálogo Argumentos da Função será aberta.(Function Arguments)
Siga o método um para ver as etapas.
Em seguida, clique em OK .
Esperamos que este tutorial ajude você a entender como usar a função CHOOSE no Excel ; se você tiver dúvidas sobre o tutorial, deixe-nos saber nos comentários.
DICA(TIP) : Este post irá ajudá-lo se as opções de preenchimento automático não estiverem aparecendo no Excel(Auto Fill options are not showing in Excel) .
Related posts
Como usar Percentile.Exc function em Excel
Como usar NETWORKDAYS function em Excel
Como contar o número de Yes or No entries em Excel
Excel, Word or PowerPoint não pôde começar a última vez
Como usar Automatic Data Type feature em Excel
Como reparar um Excel Workbook corrompido
Como Freeze and Split Panes em Excel planilhas
Microsoft Excel Tutorial, para Iniciantes
Como usar o Rept Function em Excel
Como as células de bloqueio em Excel formula para protegê-los
Como extrair nomes de domínio de URLs em Microsoft Excel
Como começar Word, Excel, PowerPoint, Outlook em Safe Mode
Como usar INT and LCM Functions em Excel
Como parar ou desligar Workbook Sharing em Excel
Como usar EDATE and EOMONTH Functions em Excel
Como criar um Radar Chart em Windows 11/10
Como criar e usar Form Controls em Excel
Calculate Standard Deviation and Standard Error do Mean em Excel
Como alterar o padrão File Format para salvar em Word, Excel, PowerPoint
Como criar um Organization Chart em Excel
