Como desinstalar completamente o Norton do Windows 10
Como desinstalar completamente o Norton do Windows 10: (How to completely uninstall Norton from Windows 10: ) Se você instalou o Norton Antivirus , enfrentará dificuldades para desinstalá-lo do seu sistema, como a maioria dos softwares antivírus, o Norton deixará para trás muitos arquivos indesejados e configurações no registro, mesmo que você desinstalei-o de Programas(Programs) e Recursos(Features) . A maioria das pessoas baixa esses programas antivírus para proteger seu PC contra ameaças externas, como vírus, malware, seqüestros, etc., mas remover esses programas do sistema é uma tarefa e tanto.
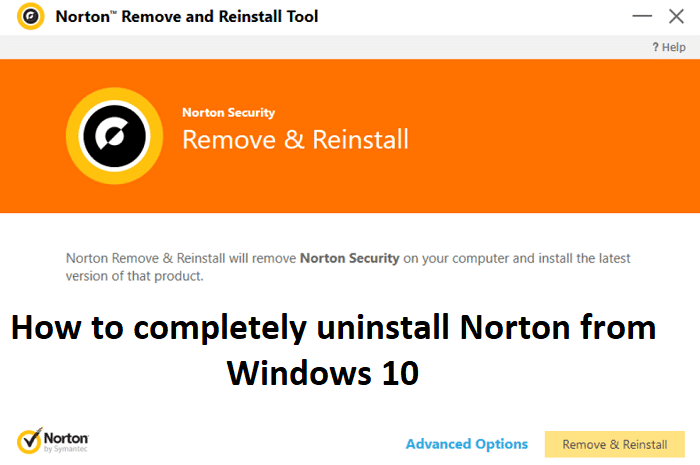
O principal problema ocorre quando você tenta instalar outro software antivírus porque não poderá instalá-lo, pois o resíduo do antivírus mais antigo ainda está no sistema. Para limpar todos os arquivos e configurações, uma ferramenta chamada Norton Removal Tool foi desenvolvida especificamente para desinstalar todos os produtos Norton em seu computador. Portanto, sem perder tempo, vamos ver Como desinstalar completamente o Norton do Windows 10 com a ajuda do guia listado abaixo.
Como desinstalar completamente o Norton do Windows 10
Certifique-se de criar um ponto de restauração(create a restore point) caso algo dê errado.
1. Pressione a Windows Key + Q para abrir a Pesquisa do Windows(Windows Search) , digite control e clique em Painel(Control Panel) de Controle na lista de resultados da pesquisa.

2. Em Programas, clique em Desinstalar um programa.(Uninstall a program.)

3.Encontre Produtos Norton(Norton Products) , clique com o botão direito nele e selecione Desinstalar.(Uninstall.)

4.Siga as instruções na tela para desinstalar completamente o Norton do seu sistema.(completely uninstall Norton from your system.)
5.Reinicialize seu PC para salvar as alterações.
6. Baixe a Ferramenta de Remoção do Norton neste link.(Download Norton Removal Tool from this link.)
Se o link acima não funcionar tente este(try this one) .
7.Execute o Norton_Removal_Tool.exe e, se vir um aviso de segurança, clique em Sim para continuar.(Yes to continue.)
Nota: (Note:) Certifique(Make) -se de fechar todas as janelas abertas do programa Norton , se possível, force o fechamento usando o Gerenciador de Tarefas(Task Manager) .

8. Aceite o Contrato de Licença Final (EULA)(Accept the End License Agreement (EULA)) e clique em Avançar.(Next.)
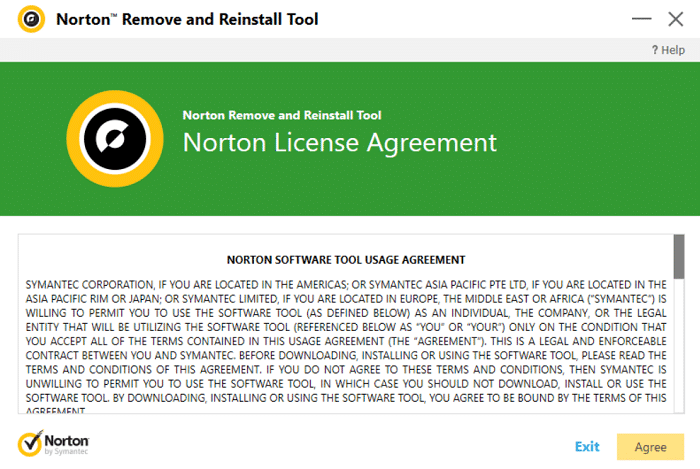
9. Digite os caracteres exatamente como mostrados(Type the characters exactly as shown) na tela e clique em Avançar.(Next.)

10. Quando a desinstalação estiver concluída, reinicie o PC para salvar as alterações.
11. Exclua a ferramenta Norton_Removal_Tool.exe(Delete the Norton_Removal_Tool.exe tool) do seu PC.
12. Navegue até Arquivos de Programas e Arquivos de Programas (x86)(Navigate to Program Files and Program Files (x86)) , encontre as seguintes pastas e exclua-as (se houver):
Norton AntiVirus
Norton Internet Security
Norton SystemWorks
Norton Personal Firewall

13.Reinicialize seu PC para salvar as alterações.
Recomendado:(Recommended:)
- Como alterar o ponteiro do mouse no Windows 10(How to change Mouse Pointer in Windows 10)
- Como configurar a conexão de área de trabalho remota no Windows 10(How to Setup Remote Desktop Connection on Windows 10)
- Corrigir erro ausente ou corrompido do winload.efi(Fix winload.efi missing or corrupt error)
- Como desinstalar completamente o McAfee do Windows 10(How to completely uninstall McAfee from Windows 10)
É isso que você aprendeu com sucesso Como desinstalar completamente o Norton do Windows 10(How to completely uninstall Norton from Windows 10) , mas se você ainda tiver alguma dúvida sobre esta postagem, sinta-se à vontade para perguntar na seção de comentários.
Related posts
Desativar Zoom Feature Pitada em Windows 10
Criando um Full System Image Backup em Windows 10 [The Ultimate Guide]
Como criar um System Image Backup em Windows 10
Como excluir uma Volume or Drive Partition em Windows 10
Como desativar Fixo Corners Em Windows 10
Como ativar Wallpaper Slideshow em Windows 10
Desktop Background Image Desativar Windows 10
Desativar a User Account Control (UAC) em Windows 10
3 Ways para Increase Dedicated VRAM em Windows 10
Como executar JAR Files em Windows 10
Fix VCRUNTIME140.dll está faltando no Windows 10
Como habilitar o Ativo Directory em Windows 10
Fix Unable para Delete Temporary Files em Windows 10
Fix Keyboard Não Typing na edição Windows 10
Fix Function chaves não trabalhando em Windows 10
Find Security Identifier (SID) de User em Windows 10
3 Ways para Add Album Art para MP3 em Windows 10
Desativar Touchpad quando Mouse está conectado em Windows 10
Defer Feature and Quality Updates em Windows 10
Como desativar Windows 10 Firewall
