Como imprimir texto oculto no Word no Windows e Mac
Se você deseja imprimir texto oculto(print hidden text) no Word no Windows e no Mac , este tutorial o ajudará a fazer isso. Por padrão, ele não imprime nenhum texto oculto, mas você pode alterar a configuração padrão e imprimir todo o texto oculto, independentemente da plataforma.
O que é texto oculto no Word
O Microsoft Word(Microsoft Word) permite ocultar texto em documentos do Word . Vamos supor que você queira manter alguns parágrafos, mas não quer mostrá-los o tempo todo em seu documento. É possível ocultar texto no Word(hide text in Word) e fazer seu trabalho. No entanto, como disse anteriormente, os textos ocultos não aparecem na versão impressa de um documento. Se você quiser mostrá-los, siga este tutorial.
Como imprimir texto oculto no Word no Windows 10
Para imprimir texto oculto no Word no Windows , siga estas etapas-
- Abra o Microsoft Word(Microsoft Word) em seu computador.
- Clique em File > Options .
- Alterne para a guia Exibir .(Display)
- Marque a caixa de seleção Imprimir texto oculto(Print hidden text) .
- Clique no botão OK .
- Imprima seu documento com textos ocultos visíveis.
Primeiro, você deve abrir o documento no Microsoft Word . Em seguida, clique na opção Arquivo (File ) na barra de menu superior e selecione Opções (Options ) na próxima tela.
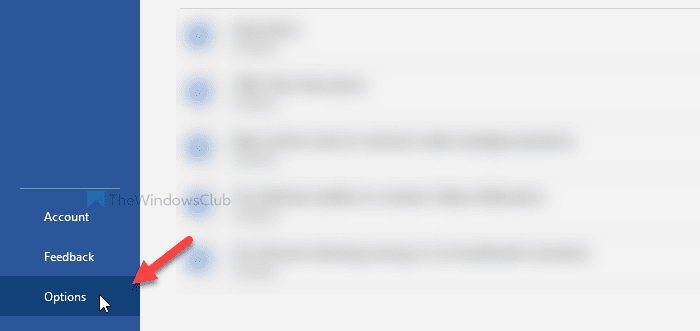
Ele abre o painel Opções do Word(Word Options) , de onde você pode alterar várias configurações. Por padrão, ele abre a guia Geral(General) , mas você precisa alternar para a guia Exibir .(Display)
Aqui você pode ver uma caixa de seleção chamada Imprimir texto oculto(Print hidden text) .
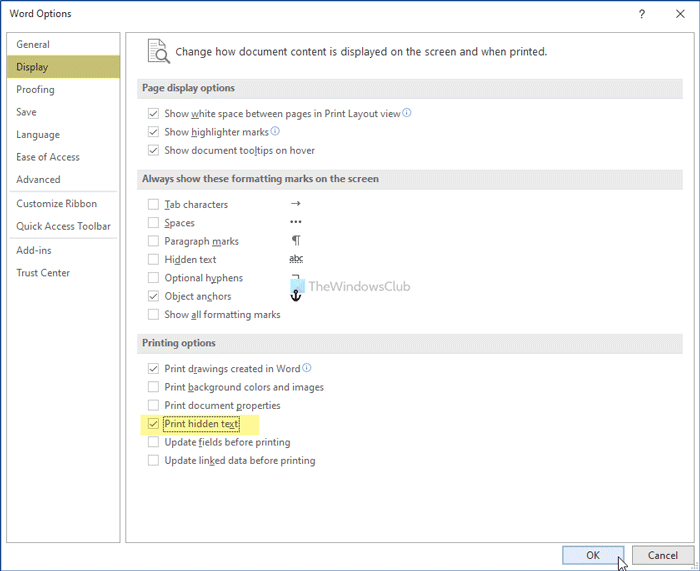
Marque a caixa de seleção correspondente e clique no botão OK . Agora, você pode imprimir o documento com todos os textos ocultos visíveis.
Como imprimir texto oculto no Word no Mac
Para imprimir texto oculto no Word no Mac , siga estas etapas-
- Abra o Microsoft Word(Microsoft Word) no seu computador Mac .
- Clique em Word > Preferences .
- Clique na opção Imprimir(Print) .
- Marque a caixa de seleção Texto oculto em (Hidden text)Incluir na versão de impressão(Include in Print Version) .
- Feche a janela e imprima seu documento com texto oculto.
Vamos conferir a versão detalhada dessas etapas.
Para começar, abra o aplicativo Microsoft Word no seu computador Mac e clique na opção Word na barra de menu superior. Ele abre uma lista e você deve clicar na opção Preferências(Preferences) .
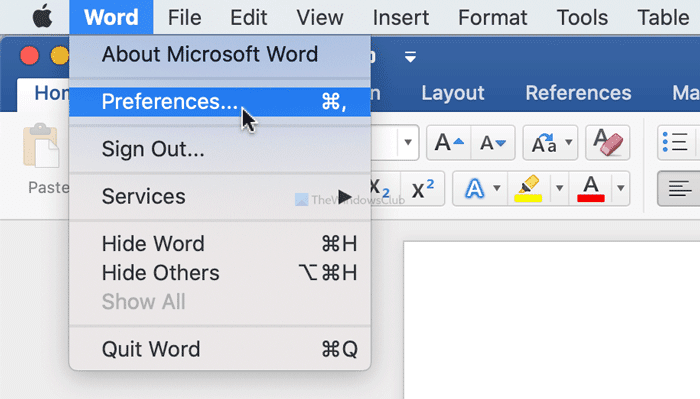
Ele abre o painel Preferências do Word(Word Preferences) na tela. Clique(Click) na opção Imprimir na seção (Print )Saída e Compartilhamento (Output and Sharing ) .
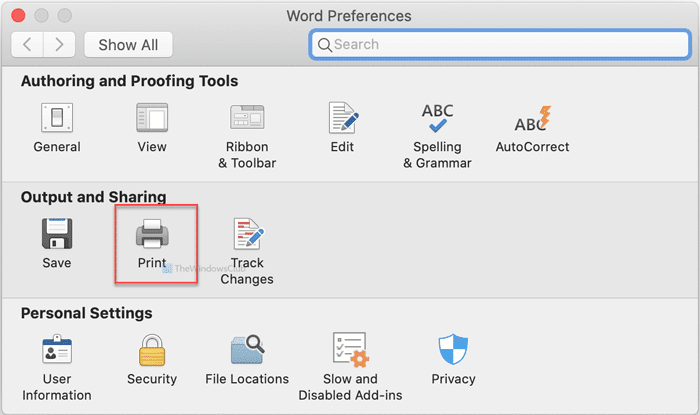
Em seguida, marque a caixa de seleção Texto oculto(Hidden text) no cabeçalho Incluir na versão de impressão .(Include in Print Version)
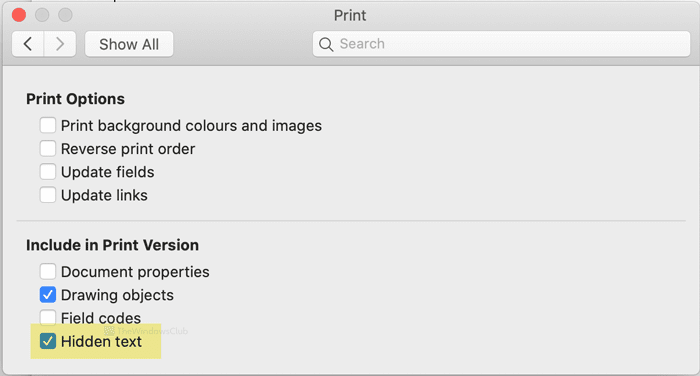
Depois disso, você pode fechar a janela e imprimir seu documento.
Isso é tudo! Espero que ajude.
Agora leia(Now read) : Como criar um índice no Microsoft Word(How to create an Index in Microsoft Word) .
Related posts
Como reorganizar páginas no Word no Windows e Mac
Word abre documentos no modo somente leitura em Windows 10
Jarte é um Word Processor gratuito rico em recursos para Windows PC
Popular Word Games para Windows 10 do Microsoft Store
Diferença Between Notepad, WordPad and Word em Windows 10
MAC Address em Windows 10: Mudança, Lookup, Spoofing
Como criar um recuo suspenso no Word e no Google Docs
Como definir a imagem de fundo para o Microsoft Word
Como excluir uma página no Word (6 maneiras)
4 Melhor Lightweight Browsers para Windows and Mac
O Best Reddit Apps para Windows and Mac
Como adicionar fontes a Word Mac
Como adicionar números de página em um documento do Word (começando na página 1, 2, 3 ou posterior)
FaceTime Camera não está funcionando em Windows 10 com Boot Camp
Fix WINWORD.EXE erros na Office Word application sobre Windows 10
9 Quick Ways para fazer um Image Transparent em Windows and Mac
Corrigir links e ícones do programa abrem o documento do Word
Como instalar o Windows 11 no Mac usando Parallels Desktop
27 melhores alternativas ao Microsoft Word
Como remover metadados de um arquivo (PDF, JPEG, Word, etc), no Windows 10
