Corrigir ARK Incapaz de Consultar Informações do Servidor para Convidar
ARK: Survival Evolved foi desenvolvido pela Studio Wildcard em associação com Instinct Games , Virtual Basement e Efecto Studios . É um jogo de aventura onde você tem que sobreviver em uma ilha entre dinossauros gigantes e outros animais pré-históricos e desastres naturais. Foi lançado em agosto de 2017(August 2017) e, desde seu lançamento, pode ser acessado no PlayStation 4 , Xbox One , Android , iOS, Nintendo Switch , Linux e Microsoft Windows . Ele recebeu comentários mistos, mas a maioria das pessoas gosta de jogá-lo em seus desktops e laptops. ARCA(ARK)é igualmente divertido como um jogo single-player ou multiplayer. Muitas vezes, quando você solicita que um jogador se junte a você em um jogo multijogador(when you request a player to join you in a multiplayer game) , você pode encontrar um erro de convite Não é possível consultar as informações do servidor . (Unable to query server info for an invite)Muitos jogadores relataram que os servidores oficiais não podem ser acessados(official servers cannot be accessed) , pois ficam invisíveis. Uma lista vazia é exibida(An empty list is displayed) para o navegador do jogo, bem como para o servidor oficial do Steam . Este erro impede que você entre nos servidores do jogo. Se você também estiver enfrentando o mesmo problema, leia nosso guia perfeito para ajudá-lo a corrigir a impossibilidade de consultar as informações do servidor para o(unable to query server info for invite) problema de convite no Windows 10 PC.

Como corrigir o ARK Incapaz de consultar as informações do servidor para o erro de convite(How to Fix ARK Unable to query server info for invite Error)
Há uma variedade de razões por trás disso. No entanto, alguns motivos principais estão listados abaixo:
- Problema com o Windows Sockets:(Problem with Windows Sockets: ) O problema Não é possível consultar informações do servidor para convite( Unable to query server info for invite) ocorre devido a problemas de conectividade com o Windows Sockets(Windows Sockets) . Assim(Thus) , redefini-los deve ajudar.
- Falha de conexão automática:(Auto-Connection Failure: ) se o recurso de conexão automática não estiver ativado no jogo, esse erro será acionado no seu dispositivo.
- Indisponibilidade de porta:(Port Unavailability: ) Se você tiver várias portas em seu sistema engajadas com outros programas, surge o referido problema. Você deve desbloquear algumas portas essenciais para serem usadas pelo jogo. As configurações da Internet também precisam ser ajustadas de acordo.
- Conflito com antivírus(Conflict with Third-Party Antivirus: ) de terceiros: Alguns softwares antivírus de terceiros impedem que programas potencialmente prejudiciais sejam acessados em seu sistema. No entanto, em alguns casos, os aplicativos confiáveis também são bloqueados, impossibilitando a consulta de informações do servidor para um(unable to query server info for an invite) problema de convite.
- Problemas com o Firewall do (Issues with Windows Firewall:) Windows: O Firewall(Windows Firewall) do Windows é um aplicativo embutido em sistemas Windows que atua como um filtro. Ele verifica todas as informações recebidas online e bloqueia os dados inseguros, mas também pode causar isso.
Siga os métodos mencionados abaixo, um por um, até encontrar uma correção para esse problema.
Método 1: (Method 1: )redefinir (Reset )soquetes do Windows
(Windows Sockets
)
A causa principal por trás desse problema é um catálogo Winsock defeituoso. (Winsock)Portanto(Hence) , este catálogo precisa ser redefinido para suas configurações originais, conforme a seguir:
1. Digite cmd na barra de pesquisa do Windows(Windows search) e clique em Executar como administrador(Run as administrator) para iniciar o prompt(Command Prompt) de comando com privilégios administrativos.

2. Digite netsh winsock reset e pressione Enter , conforme mostrado.

3. Aguarde(Wait) a conclusão do processo de redefinição do Windows Sockets e a exibição de uma mensagem(confirmation message) de confirmação.
Método 2: Conexão automática ao servidor de jogos(Method 2: Auto-Connect to the Game Server)
Usando a opção Iniciar(Launch) , você pode se conectar ao seu servidor favorito automaticamente e evitar o problema ARK Unable to Query Server Info for Invite(ARK Unable to Query Server Info for Invite issue) . Por exemplo, se o seu servidor mudou para um novo endereço IP ou está enfrentando problemas de conectividade com o servidor atual, você pode removê-lo e conectar-se a um novo servidor. Siga as etapas fornecidas para implementar essa alteração no servidor usando a opção Launch:
1. Procure o Steam na barra de pesquisa do Windows para iniciá-lo, conforme mostrado.(Windows search )

2. Alterne para a guia LIBRARY , conforme destacado.

3. Clique com o botão direito do mouse em ARK: Survival Evolved e selecione a opção Propriedades(Properties ) no menu pop-up de contexto.
4. Na guia GERAL , selecione (GENERAL )SET LAUNCH OPTIONS…, conforme ilustrado abaixo.

5. Aqui, exclua a entrada do Connect Server-IP: port(Connect Server-IP: port) .
Nota 1:(Note 1:) Os campos server-IP e port são números reais e representam o servidor.
Nota 2:(Note 2:) Se você não conseguir encontrar os detalhes do servidor na janela SET LAUNCH OPTIONS , encontre o endereço IP do seu servidor digitando connect <your_server_IP>
6. Salve(Save ) as alterações e saia do Steam .
Verifique se você pode jogar o jogo ARK : Survival Evolved sem enfrentar a impossibilidade de consultar as informações do servidor para(unable to query server info for invite) problemas de convite. Se não, tente a próxima correção.
Leia também: (Also Read:) Como abrir jogos Steam no modo de janela(How to Open Steam Games in Windowed Mode)
Método 3: Redirecionar porta para seu roteador(Method 3: Redirect Port for Your Router)
1. Inicie um navegador da Web. (Web browser.)Em seguida, digite seu endereço IP(IP address) na barra de URL(URL bar) , conforme mostrado.

2. Digite o nome de usuário(username ) e a senha( password) do seu roteador.
Nota:(Note:) Você pode encontrar seus detalhes de login( login details) no adesivo colado no roteador.

3. Clique na opção intitulada Enable Port Forwarding ou algo semelhante.
4. Agora, crie(create ) as seguintes Portas:
TCP / UDP Ports: 7777 e 7778
TCP / UDP Port : 27015
5. Aplique(Apply ) as alterações e reinicie(restart ) o roteador e o computador.
Método 4: Verifique a integridade dos arquivos do jogo(Method 4: Verify Integrity of Game Files)
Leia nosso guia sobre Como verificar a integridade dos arquivos de jogos no Steam(How to Verify Integrity of Game Files on Steam) para reparar arquivos de jogos ARK e corrigir todos os erros e falhas causados por arquivos de jogos corrompidos ou ausentes. Esse método funcionou para muitos usuários, portanto, também o recomendamos.
Método 5: ingressar usando o servidor no jogo(Method 5: Join Using In-Game Server)
Quando os jogadores tentaram entrar no servidor ARK diretamente do Steam Server , eles (Steam Server)não conseguiram consultar as informações do servidor para(unable to query server info for invite) problemas de convite com mais frequência. Portanto(Hence) , podemos consertá-lo juntando-se ao ARK usando um servidor no jogo, conforme explicado abaixo:
1. Inicie o Steam e clique em Exibir(View ) na barra de ferramentas.
2. Selecione Servidores(Servers) , conforme mostrado.
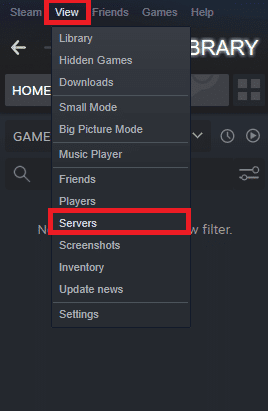
3. Redirecione para a guia FAVORITOS e selecione a opção (FAVORITES )ADICIONAR UM SERVIDOR(ADD A SERVER ) na parte inferior da tela.

4. Agora, digite o endereço IP do servidor(server IP address) no campo Digite o endereço IP do servidor que você deseja adicionar(Enter the IP address of the server you wish to add) .
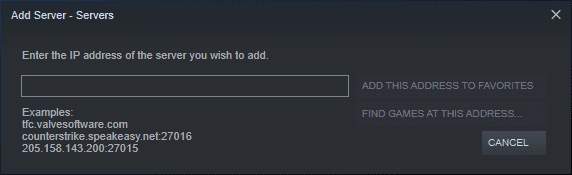
5. Em seguida, clique na opção ADICIONAR ESTE ENDEREÇO AOS FAVORITOS(ADD THIS ADDRESS TO FAVORITES ) , conforme destacado.

6. Agora, inicie o ARK e selecione a opção Join ARK .
7. No canto inferior esquerdo, expanda as opções de Filtro(Filter) e adicione o Filtro de Sessão(Session Filter ) aos Favoritos.(Favorites.)
8. Atualize(Refresh ) a página. Você poderá ver o servidor que acabou de criar.
Daqui em diante, junte-se ao ARK usando este servidor para evitar a impossibilidade de consultar as informações do servidor para(unable to query server info for invite) problemas de convite.
Método 6: Desabilitar ou desinstalar antivírus de terceiros(Method 6: Disable or Uninstall Third-party Antivirus)
Método 6A:(Method 6A:) Você pode desativar temporariamente o antivírus de terceiros instalado em seu sistema(temporarily disable the third-party antivirus installed on your system) para resolver conflitos entre ele e o jogo.
Nota:(Note:) As etapas variam de acordo com o programa antivírus(Antivirus) . Aqui, o Avast Free Antivirus(Avast Free Antivirus ) foi tomado como exemplo.
1. Clique com o botão direito do mouse no Avast Free Antivirus na barra de tarefas(Taskbar) .
2. Agora, selecione Avast shields control , como mostrado.

3. Escolha qualquer uma destas opções para desativar o Avast(disable Avast) temporariamente:
- Desativar por 10 minutos
- Desativar por 1 hora
- Desativar até que o computador seja reiniciado
- Desativar permanentemente
Tente se conectar ao servidor do jogo agora.
Método 6B:(Method 6B:) Para resolver esse problema, você pode desinstalar o software antivírus de terceiros da(uninstall the third-party antivirus) seguinte maneira:
1. Inicie o programa Avast Free Antivirus em seu computador.
2. Clique no Menu visível no canto superior direito.
3. Agora, clique em Configurações(Settings) , conforme mostrado.

4. Na guia Geral , navegue até a seção (General )Solução(Troubleshooting) de problemas .
5. Desmarque a caixa ao lado de Ativar autodefesa(Enable Self-Defense) , conforme ilustrado.

6. Um prompt será exibido na tela. Clique(Click) em OK para desativar o Avast.
7. Saia do programa Avast Free Antivirus .
8. Em seguida, inicie o Painel(Control Panel) de Controle procurando-o, conforme mostrado.

9. Selecione View by > Small icons e, em seguida, clique em Programas e recursos(Programs and Features) , conforme ilustrado.

10. Clique com o botão direito do mouse em Avast Free Antivirus e, em seguida, clique em Desinstalar,(Uninstall, ) conforme ilustrado abaixo.

11. Continue clicando em Desinstalar(Uninstall) no prompt de confirmação. Em seguida, aguarde a conclusão do processo de desinstalação.
Nota:(Note:) Dependendo do tamanho do arquivo do software antivírus(Antivirus) , o tempo necessário para desinstalá-lo pode variar.
12. Reinicie o seu PC com Windows(Reboot your Windows PC) e verifique se isso pode corrigir o ARK incapaz de consultar as informações do servidor para o(ARK unable to query server info for invite) problema de convite.
Leia também: (Also Read:) 5 maneiras de desinstalar completamente o Avast Antivirus no Windows 10(5 Ways to Completely Uninstall Avast Antivirus in Windows 10)
Método 7: Permitir ARK: Survival Evolved through Firewall(Method 7: Allow ARK: Survival Evolved through Firewall)
Sempre que você instalar um novo aplicativo em seu dispositivo, um prompt aparecerá na tela perguntando se o aplicativo deve ser adicionado como uma exceção(Exception) ao firewall do Windows Defender(Windows Defender Firewall) ou não.
- Se você clicar em SIM(YES) , o aplicativo que você instalou recentemente será adicionado como uma exceção ao Firewall do Windows(Windows Firewall) . Todos os seus recursos funcionarão, exatamente como esperado.
- Mas, se você selecionar NÃO(NO) , o Firewall do Windows(Windows Firewall) impedirá que o aplicativo se conecte à Internet sempre que verificar o sistema em busca de conteúdo suspeito.
Esse recurso ajuda a manter e proteger as informações e a privacidade do sistema(to maintain and protect system information and privacy) . Mas ainda pode causar conflitos com aplicativos confiáveis como Steam e ARK : Survival Evolved . Como o software antivírus de terceiros, você pode desativar temporariamente o Windows Defender Firewall ou permitir o acesso ao programa ARK : Survival Evolved permanentemente.
Método 7A: Desative o Firewall do Windows Defender temporariamente(Method 7A: Disable Windows Defender Firewall Temporarily)
Vários usuários relataram que, quando o Windows Defender Firewall(Windows Defender Firewall) foi DESATIVADO(OFF) , não ocorreu a impossibilidade de consultar as informações do servidor para o problema de convite. Você também pode tentar, seguindo estes passos:
1. Inicie o Painel de Controle( Control Panel ) conforme instruído no método anterior.
2. Clique em Firewall do Windows Defender,(Windows Defender Firewall, ) conforme mostrado.

3. Selecione a opção Ativar ou desativar o Firewall do Windows Defender no(Turn Windows Defender Firewall on or off ) painel esquerdo.

4. Agora, marque a caixa intitulada Desativar a(Turn off Windows Defender Firewall (not recommended) ) opção do Firewall do Windows Defender (não recomendado) para as configurações de rede de domínio, privada e pública(Domain, Private & Public network settings) .

Método 7B: Permitir ARK: Survival Evolved in Windows Defender Firewall(Method 7B: Allow ARK: Survival Evolved in Windows Defender Firewall)
1. Inicie o Painel de Controle(Control Panel) . Navegue até o Firewall do Windows Defender(Windows Defender Firewall) , de acordo com o Método 7A.(Method 7A.)
2. Clique na opção Permitir um aplicativo ou recurso através do Firewall do Windows Defender(Allow an app or feature through the Windows Defender Firewall option ) no painel esquerdo, conforme destacado.
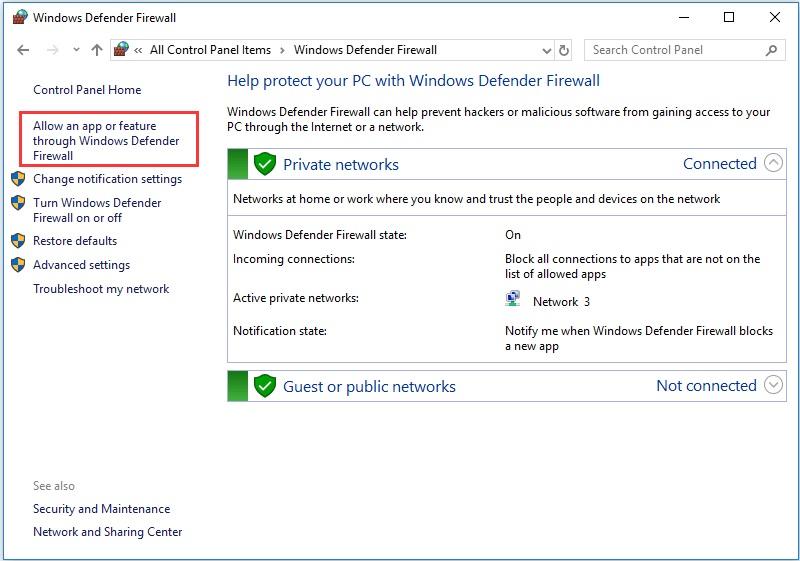
3. Agora, clique no botão Alterar configurações(Change settings) .
4. Selecione ARK: programa Survival Evolved(ARK: Survival Evolved) na lista e marque as caixas nas opções Privado(Private) e Público(Public ) , conforme destacado.
Nota: (Note:) A Área de Trabalho Remota(Remote Desktop) foi tomada como exemplo na captura de tela abaixo.

5. Por fim, clique em OK para implementar essas alterações.(OK to implement these changes.)
Recomenda-se permitir o programa ARK : Survival Evolved em vez de bloquear o aplicativo ou desabilitar o Windows Defender Firewall(Windows Defender Firewall) porque é uma opção mais segura.
Método 7C: bloquear conexões de entrada no firewall do Windows Defender(Method 7C: Block Incoming Connections in Windows Defender Firewall)
Na última década, o cibercrime atingiu seu pico. Portanto, precisamos ser mais cautelosos ao navegar online. Além do acima, você pode desabilitar todas as conexões de dados de entrada com a ajuda de um Firewall do Windows(Windows Firewall) , conforme explicado abaixo:
1. Navegue até Control Panel >Firewall do Windows Defender(Windows Defender Firewall) , como anteriormente.
2. Em Configurações (settings)de rede pública(Public network) , marque a caixa Bloquear todas as conexões de entrada(Block all incoming connections) , incluindo aquelas na lista de programas permitidos( including those in the list of allowed programs) , conforme mostrado.

3. Clique em OK .
Leia também: (Also Read:) Como corrigir o Steam não baixando jogos(How to Fix Steam Not Downloading Games)
Método 8. Use a Hospedagem de Servidor ARK(Method 8. Use ARK Server Hosting)
Mesmo os jogos mais populares encontram erros, e você pode corrigi-los buscando ajuda de serviços de suporte profissional como o ARK Server Hosting . Ele fornece melhor disponibilidade de rede e resolve rapidamente todos os erros de conectividade do servidor. Ele também oferece um excelente sistema de gerenciamento de arquivos. Além disso, sabe-se que não é possível consultar informações do servidor para(unable to query server info for invite) problemas de convite. Portanto(Hence) , usuários novatos e avançados são aconselhados a utilizar o ARK Server Hosting . Se você deseja criar sua própria hospedagem de servidor ARK , pode ler este guia sobre como criar uma hospedagem de servidor ARK(how to create an ARK server hosting) .
Método 9: Reinstale o Steam(Method 9: Reinstall Steam)
Se nenhum dos métodos acima funcionar, o último recurso é reinstalar o Steam . Veja como corrigir o erro ARK incapaz de consultar informações do servidor para convite :( ARK unable to Query Server Info for Invite)
1. Digite Aplicativos(Apps ) na barra de pesquisa do Windows . (Windows search)Clique em Aplicativos e recursos(Apps & features) para iniciá-lo, conforme mostrado.

2. Digite Steam no campo Pesquisar esta lista(Search this list) .
3. Por fim, clique em Desinstalar(Uninstall) no aplicativo Steam , conforme ilustrado abaixo.
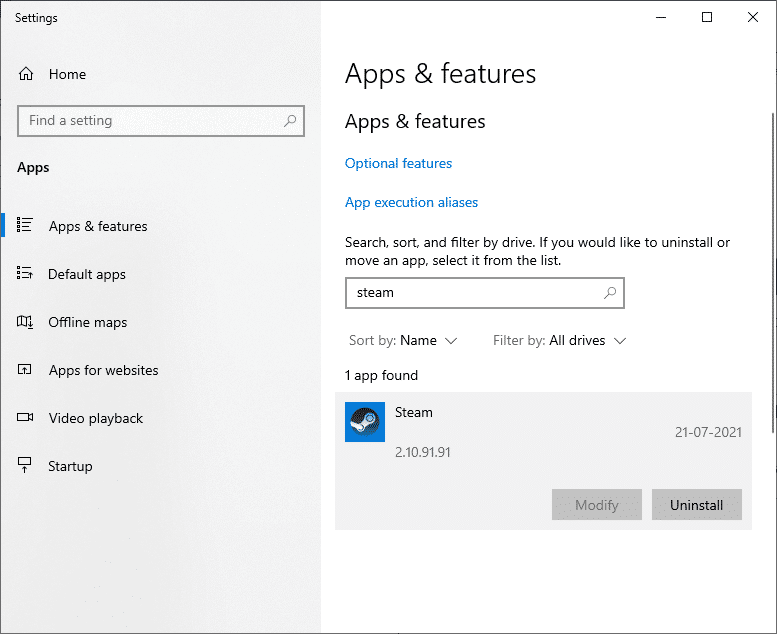
4. Uma vez que o programa foi excluído do seu sistema, você pode confirmar pesquisando-o novamente. Você deve receber esta mensagem Não foi possível encontrar nada para mostrar aqui. Verifique novamente seus critérios de pesquisa(We couldn’t find anything to show here. Double-check your search criteria) .
5. Reinicie o computador(Restart your computer) , após concluir todas as etapas mencionadas acima.
6. Clique aqui para baixar o Steam(Click here to download Steam) no seu PC com Windows 10.

7. Vá para a pasta Meus downloads(My downloads ) e clique duas vezes em SteamSetup para abri-lo.
8. Aqui, clique no botão Avançar(Next ) até ver a tela Escolher local de instalação(Choose Install Location) .

9. Em seguida, escolha a Pasta(Destination Folder) de destino usando a opção Procurar…(Browse… ) . Em seguida, clique em Instalar(Install) .

10. Aguarde a conclusão da instalação e clique em Concluir(Finish) .
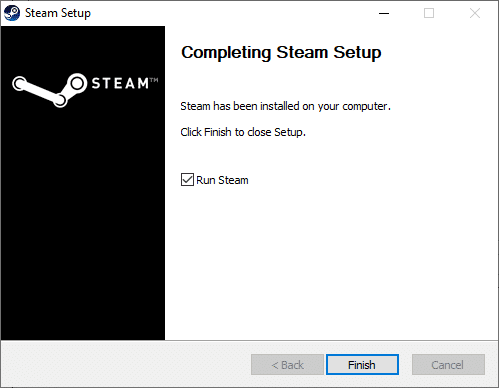
11. Agora, espere até que todos os pacotes Steam sejam instalados em seu sistema.

Agora, você reinstalou com sucesso o Steam em seu sistema. Baixe o jogo ARK(Download ARK) : Survival Evolved e divirta-se jogando, sem erros.
Recomendado:(Recommended:)
- Como corrigir o erro 3 do token Hulu(How to Fix Hulu Token Error 3)
- Corrigir o código de erro do Destiny 2 Broccoli(Fix Destiny 2 Error Code Broccoli)
- Corrigir o erro do Fallout 3 Ordinal 43 Not Found(Fix Fallout 3 Ordinal 43 Not Found Error)
- 18 maneiras de otimizar o Windows 10 para jogos(18 Ways to Optimize Windows 10 for Gaming)
- Fix io.netty.channel.AbstractChannel$AnnotatedConnectException Error in Minecraft
Esperamos que este guia tenha sido útil e que você tenha conseguido corrigir o problema ARK Não é possível consultar informações do servidor para problemas de convite em seu dispositivo( fix the ARK Unable to query server info for invite issue in your device) . Deixe-nos saber qual método funcionou melhor para você. Além disso, se você tiver dúvidas/comentários sobre este artigo, sinta-se à vontade para deixá-los na seção de comentários.
Related posts
Fix Fallout 76 Disconnected de Server
Fix Unable para abrir Local Disk (C :)
Fix Unable para instalar o Network Adapter Error Code 28
Fix Unable para Delete Temporary Files em Windows 10
Fix Omegle Error Connecting para Server (2021)
Fix Malwarebytes Unable para conectar o Service error
Corrigir o erro de áudio do jogo de coleta de discórdia
Como corrigir o travamento de Overwatch
8 Ways Para Fix Risk de Rain 2 Multiplayer não funciona
Fix Unable Para Download Windows 10 Criadores de atualização
Fix 0xc00007b Erro: O Correctly Application Was Unable para começar
Corrigir o PC com Windows não se conecta à TV
Corrigir discórdia não detectando microfone
Fix Star Wars Battlefront 2 Não Lançamento
Corrigir falha de upload da imagem do Steam
Fix Discord Notifications não funciona
Corrigir a discórdia continua travando
Como corrigir Skyrim Crash para desktop
6 maneiras de corrigir o código de erro Netflix M7121-1331-P7
Fix Unable para Install DirectX em Windows 10
