Seu dispositivo está off-line. Faça login com a última senha
Pode haver um momento em que você pode receber uma mensagem Your device/PC is offline, Please sign in with the last password used on this device/PC ao iniciar seu computador Windows 11/10 e tentar fazer login. estão enfrentando esse problema, então esta postagem pode ajudá-lo a solucionar o problema.
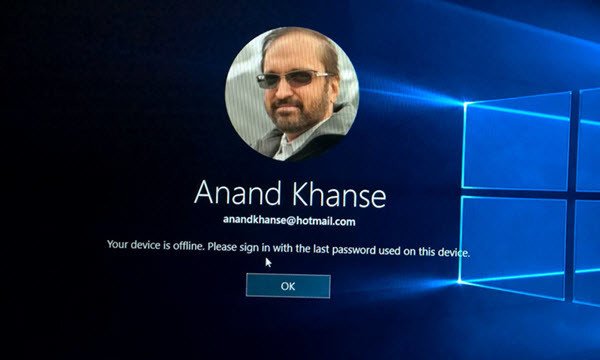
Esse problema geralmente pode ocorrer quando você está usando uma conta da Microsoft(Microsoft Account) para fazer login no seu PC com Windows 11/10 e redefiniu a senha online em sua conta do Microsoft , Outlook ou Hotmail , mas esqueceu de fazer a alteração no seu PC. Como alternativa, você pode receber esta mensagem se digitou inadvertidamente a senha errada na caixa.
Isso também pode acontecer após a instalação das atualizações do Windows(Windows Updates) .
Seu dispositivo está off-line
Aqui estão algumas coisas que você pode tentar recuperar seu PC com Windows . Veja qual cenário se aplica a você.
1] Se o seu dispositivo estiver configurado para se conectar automaticamente ao Wi-Fi , verifique se ele está conectado corretamente à Internet ou Rede(Network) e reinicie-o.
2] Na parte inferior direita da tela, você verá ícones de rede que permitirão que você se conecte à Internet . Clique(Click) no seu ícone WiFi/Broadband e um painel será aberto do lado direito da seguinte forma:
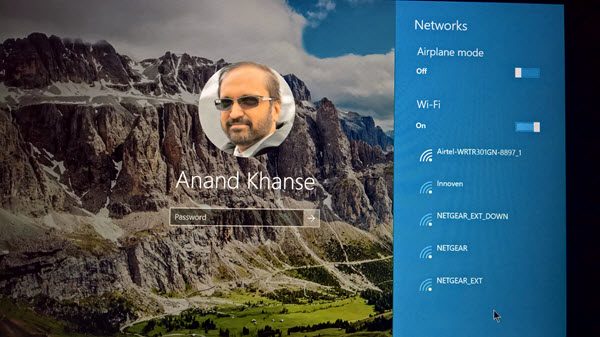
Agora conecte seu computador à Internet e digite(Enter) a senha da sua conta Microsoft(Microsoft Account) .
3] Verifique(Check) se sua senha está correta e insira-a com cuidado.
4] Verifique se o Caps Lock não está ativado.
5] Nosso autor Arun Kumar acrescenta – Você também pode tentar isso. Reinicie o seu PC. Ao chegar à tela de login, mantenha pressionada a tecla Shift enquanto seleciona o ícone de energia > Restart . Depois que o computador for reiniciado na tela Escolha(Choose) uma opção, selecione Solução de problemas > Opções Troubleshoot > AdvancedStartup Settings > Restart . Após a reinicialização do PC, selecione F5 para Modo(Safe Mode) de segurança com rede(Networking) . Vá para Restauração do sistema(System) e escolha um bom ponto anterior e veja se isso ajuda.
6] Crie(Create) um ponto de restauração do sistema primeiro e, em seguida, execute(Run) o regedit para abrir o Editor do Registro(Registry Editor) . Em seguida(Next) , navegue até a seguinte chave:
HKEY_USERS\.DEFAULT\Software\Microsoft\IdentityCRL\StoredIdentities
Expanda StoredIdentities e exclua a chave da conta da Microsoft que está criando problemas. Feito isso, remova este dispositivo de sua conta da Microsoft(Microsoft Account) acessando este link(this link) . Agora tente entrar e veja se funciona. Você sempre pode adicionar este dispositivo novamente à sua lista de dispositivos em sua conta da Microsoft .
7] Se você redefiniu a senha online, use a nova senha em seu PC com Windows 10/8.
8] Tente(Try) redefinir sua senha online novamente aqui(here) e use a nova senha agora.
9] Caso seu teclado tenha sido configurado para suportar vários idiomas, verifique se você está usando o idioma correto. Você pode verificar suas configurações na barra de tarefas. Mais sobre isso no final deste post .
10] Você acha que sua conta da Microsoft(Microsoft Account) foi hackeada? Aqui estão algumas maneiras de recuperar uma conta da Microsoft hackeada(recover a hacked Microsoft Account) . Se você acha que foi bloqueado pela Microsoft , acesse aqui para recuperar uma conta do Outlook ou da Microsoft bloqueada ou suspensa(recover a blocked or suspended Outlook or Microsoft account) .
Se nada disso ajudar, talvez seja necessário realizar uma operação de restauração do sistema ou a opção Atualizar PC .(If any of this does not help, you may have to carry out a System Restore operation or the Refresh PC option.)
Essas postagens sobre a recuperação de senha do Windows e como recuperar senhas perdidas do Windows nativamente o ajudarão a recuperar senhas perdidas e esquecidas do Windows(Windows) . Experimente algumas ferramentas de recuperação de senha freeware como (Password Recovery)Ophcrack , Cain & Abel Recover my Password Home Free ou Offline NT Password & Registry Editor.
Deixe-nos saber o que funcionou para você.(Let us know what worked for you.)
Consulte esta postagem se você receber Essa senha está incorreta. Verifique se você está usando a senha da mensagem da sua conta da Microsoft durante a entrada.
Related posts
Definir um Password Expiration Date para Microsoft Account and Local Account
Microsoft Account sign em error 0x800706d9 no Windows 10
O Microsoft account que você digitou não existe
Como habilitar confirmação em 2 passos em Microsoft Account
Como fechar ou deletar Microsoft Account permanentemente
Opa, algo deu errado - Microsoft Account Erro de login
Como investigar um billing charge de Microsoft or MSbill.info
Troubleshoot Microsoft Account payment questões e problemas
Não Remove button para Microsoft Account em Windows 10
Como remover Trusted PC de Microsoft Account
Switch User Option Falta de Windows 10 login screen
Seu Microsoft Account foi bloqueado, 0x80a40014 - Xbox error
Apresentando o Windows 8.1: você deve usar uma conta local ou da Microsoft?
Como se juntar Windows 10 Insider Program sem um Microsoft Account
Unblock, Recover A Blocked ou Suspenso Outlook or Microsoft account
Como excluir uma conta da Microsoft
Como descobrir qual Microsoft Account estou usando com OneDrive
Como configurar o Windows 10 sem uma conta da Microsoft
Como atualizar uma conta local para uma conta da Microsoft no Windows 8.1
Não é possível entrar com um Microsoft account - Error 0x8000704ec no Windows 10
