O OneDrive precisa de sua atenção, comece a sincronizar novamente entrando
Ao acessar o OneDrive , se ele mostrar uma mensagem de erro dizendo que o OneDrive precisa de sua atenção(OneDrive needs your attention) , este guia passo a passo pode ajudá-lo a se livrar dele. Contanto que seu computador não esteja sob ataque de malware, você pode corrigi-lo usando estas sugestões de solução de problemas.
A mensagem de erro inteira diz algo assim-
OneDrive needs your attention
Start syncing again by signing in
Your files might not be up to date. Re-enter your credentials to start syncing again.
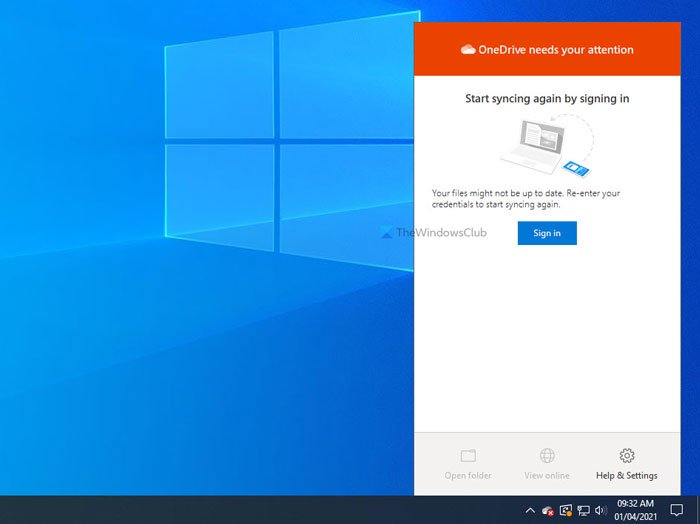
Se essa mensagem de erro for exibida, a maioria das opções ficará esmaecida até você entrar novamente na sua conta do OneDrive . Por exemplo, você não pode usar a opção Abrir pasta(Open folder) ou Exibir online (View online ) visível no painel do OneDrive . Existem apenas algumas coisas que você pode fazer, e todas elas são mencionadas abaixo.
O OneDrive precisa de sua atenção, comece(Start) a sincronizar novamente entrando
Para corrigir o OneDrive precisa de sua atenção, comece a sincronizar novamente entrando com(OneDrive needs your attention, Start syncing again by signing in) erro, siga estas sugestões-
- Faça login em sua conta
- Redefinir o OneDrive
- Exclua alguns arquivos e tente novamente
- Reinstale o OneDrive
1] Faça login na sua conta
É uma das soluções melhores e de trabalho que você pode usar. Quando o OneDrive mostra que o OneDrive precisa da sua mensagem de atenção(OneDrive needs your attention) , também indica um botão Entrar (Sign in ) . Nessa situação, o OneDrive não conseguiu lembrar seu nome de usuário/ID de e-mail e senhas e, portanto, está mostrando Redigite suas credenciais para começar a sincronizar novamente (Re-enter your credentials to start syncing again ) a mensagem no prompt.
Portanto, clique no ícone do OneDrive na bandeja do sistema e clique no botão (OneDrive )Entrar (Sign in ) .
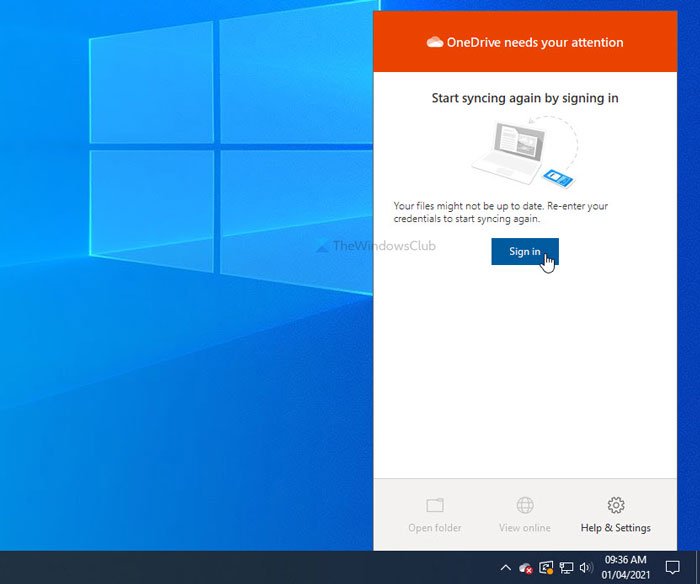
Em seguida, insira sua ID de e-mail e senha para entrar em sua conta do OneDrive para acessar seus arquivos.

No entanto, se isso não resolver seu problema ou o OneDrive continuar apresentando o mesmo erro após algum tempo, você poderá seguir as próximas dicas e truques.
2] Redefinir o OneDrive
Falhas ou conflitos internos(Internal) geralmente são resolvidos redefinindo o aplicativo. Nesse caso, você pode seguir a mesma solução alternativa para redefinir o OneDrive(reset OneDrive) e voltar à interface original. Por outro lado, é bastante simples redefinir o OneDrive no Windows 10 , pois você precisa usar um único comando para fazer o trabalho.
Pressione Win+R para abrir o prompt Executar(Run) e digite o seguinte comando:
%localappdata%\Microsoft\OneDrive\onedrive.exe /reset
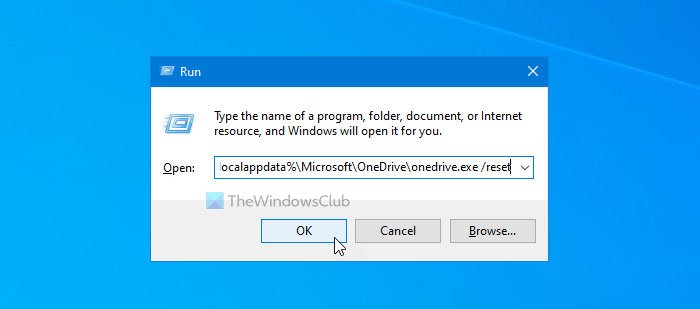
Depois de clicar no botão OK , pode demorar alguns instantes. Enquanto isso, o ícone do OneDrive reaparecerá na bandeja do sistema depois de desaparecer por alguns momentos. Quando estiver visível na bandeja do sistema, clique no ícone do OneDrive , faça login na sua conta e comece a usar esse armazenamento em nuvem.
No entanto, se o método acima não ajudar, você poderá fazer uma alteração no Editor do Registro(Registry Editor) .
Esses valores do Registro podem não aparecer em seu computador, pois dependem de algumas configurações personalizadas do OneDrive.
Para começar, pressione Win+R , digite regedit, pressione o botão Enter e clique na opção Sim para (Yes )abrir o Editor do Registro em seu computador. Depois disso, navegue até o seguinte caminho-
HKEY_LOCAL_MACHINE\SOFTWARE\Policies\Microsoft\Windows\OneDrive
Se você puder ver os valores DisableFileSyncNGSC e DisableFileSync REG_DWORD e os dados do valor(Value) estiverem definidos como 1 , clique duas vezes em cada um deles para definir os dados do valor(Value) como 0 .
3] Exclua alguns arquivos e tente novamente
Embora essa mensagem de erro específica seja baseada em credenciais, você pode seguir esta sugestão e ver.
Quando o armazenamento do OneDrive estiver quase cheio, ele poderá mostrar a mensagem. Portanto, abra a interface da Web do OneDrive e remova os arquivos desnecessários para liberar espaço e tente entrar em sua conta.
Leia(Read) : Como desativar as notificações de arquivos compartilhados do OneDrive(turn off OneDrive Shared Files Notifications) .
4] Reinstale o OneDrive
Embora o OneDrive seja um aplicativo integrado ao Windows 10 , você pode desinstalar e reinstalar o OneDrive para resolver problemas comuns de sincronização do OneDrive.(OneDrive sync issues.)
Tudo de bom.
Related posts
Desativar notificações do OneDrive quando a sincronização pausa automaticamente
Fix OneDrive error code 0x8004de40 no Windows 10
Corrigir o código de erro do OneDrive 0x8007016A
ONEDRive Error 0x80070194, o cloud file provider saiu inesperadamente
Allow OneDrive para desativar o permission inheritance em pastas somente leitura
Como proteger OneDrive Account
Onedrive Personal Vault exibe um idioma errado
Como compartilhar um file or folder em OneDrive
Como desligar o OneDrive neste day notification no Windows 10
Fix OneDrive Error Code 0x8004dedc (Geo Location Problem)
Error 0x80071129: O tag present no reparse point buffer é inválido
Download and Install OneDrive para Windows no seu PC
Como usar o ONEDRive para acessar seus arquivos no seu Windows 10 PC
Como limitar a largura de banda usada por OneDrive and Dropbox
Turn Off OneDrive Deleted Os arquivos são removidos em toda a mensagem
Como corrigir OneDrive error 0x80049d61 no Windows 10
OneDrive.exe Entry Point não Found em Windows 10
ONEDRive não salvando Word documentos - isso não é um file name válido
ONEDRive Activity Center agora abriga o Settings and Pause menus
Melhor Microsoft OneDrive Tips and Tricks para usá-lo como um Pro
