Como criar várias pastas de uma vez a partir do Excel
Se você possui uma planilha e deseja criar várias pastas(create multiple folders) a partir dos valores da planilha do Excel , pode seguir este tutorial. Se você usa o aplicativo da área de trabalho do Excel , o (Excel)Excel Online ou o Planilhas Google(Google Sheets) , pode usar este tutorial para obter os mesmos resultados.
Vamos supor que você tenha uma lista de nomes ao lado de alguns outros dados em uma planilha do Excel(Excel) . Enquanto isso, você deseja criar pastas após cada nome mencionado em uma coluna. Em vez de criá-los manualmente, o que é muito demorado, você pode usar um método simples para criar várias pastas de uma vez a partir dos valores das células do Excel . Como você já tem o aplicativo Bloco(Notepad) de Notas em seu computador, não precisa de mais nada para fazer o trabalho.
Antes de começar, você deve saber algumas coisas que devem ser limpas. Digamos que você tenha uma planilha contendo três colunas e cinco linhas. Se você seguir esse método, acabará criando cinco pastas e cada pasta conterá duas subpastas. É possível adicionar ou remover mais subpastas, mas isso requer trabalho manual.
Mostramos as etapas em uma planilha de demonstração. Em outras palavras, mencionamos a Coluna A(Column A) , B e assim por diante para simplificar as etapas. No entanto, você precisa fazer o mesmo em uma coluna/linha/célula específica de acordo com sua planilha. De acordo com este guia a seguir, a Coluna B(Column B) será a pasta principal e a Coluna C(Column C) , D, etc., serão subpastas.
Como criar várias pastas de uma vez a partir do Excel
Para criar várias pastas de uma vez a partir do Excel , siga estas etapas-
- Abra a planilha do Excel.
- Clique com o botão direito do mouse na Coluna A(Column A) e selecione a opção Inserir(Insert) .
- Digite MD em todas as células.
- Digite \como um prefixo em todas as células, exceto na Coluna A(Column A) e B.
- Selecione(Select) todas as células e cole-as no Bloco(Notepad) de Notas .
- Selecione o espaço e a combinação visíveis antes de todas as colunas C, D ou o resto das colunas.
- Vá para Edit > Replace .
- Insira o conteúdo copiado na caixa Localizar(Find what) .
- Digite na caixa Substituir por(Replace with) .
- Clique no botão Substituir tudo(Replace All) .
- Vá para File > Save As .
- Selecione um caminho, insira um nome com extensão .bat e clique no botão Salvar(Save) .
- Mova o arquivo .bat para um local onde você deseja criar todas as pastas.
- Clique duas vezes nele.
Vamos verificar essas etapas em detalhes.
Primeiro, abra sua planilha do Excel(Excel) . No entanto, é recomendável fazer uma cópia desta planilha, pois você fará algumas alterações na planilha original.
Após a abertura, você deve inserir uma nova coluna no início. Para isso, clique com o botão direito do mouse na Coluna A(Column A) existente e selecione a opção Inserir (Insert ) .
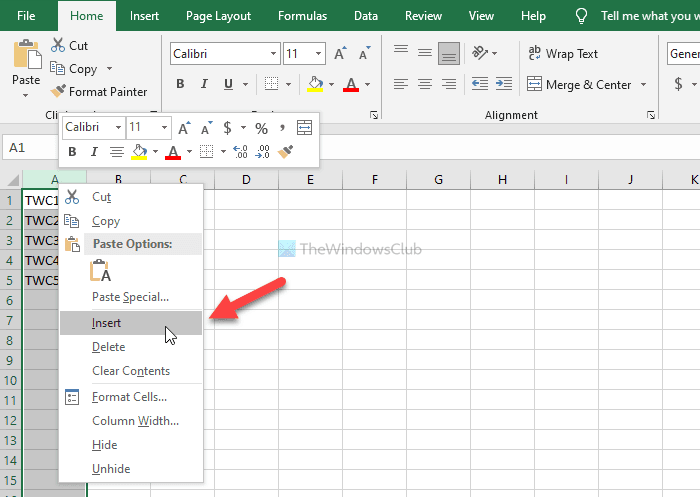
Agora, insira MD em todas as células da Coluna A.
Em seguida, você deve inserir ' \’ como o prefixo em todas as células da Coluna C(Column C) , D e todas as outras colunas que deseja incluir. Para isso, você pode seguir este guia detalhado para inserir prefixos em todas as células do Excel .
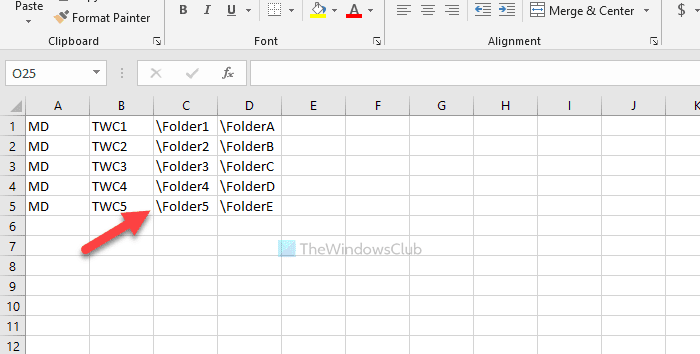
Em seguida, copie todas as células, abra o aplicativo Bloco(Notepad) de Notas e cole-o lá. Você tem que remover o espaço entre a coluna B(Column B) e C, e assim por diante. Para isso, copie a parte que contém o espaço e\ > vá para Edit > Replace e cole-o na caixa Localizar (Find what ) .
Entrar \ na caixa Substituir por (Replace with ) e clique no botão Substituir tudo (Replace All ) .
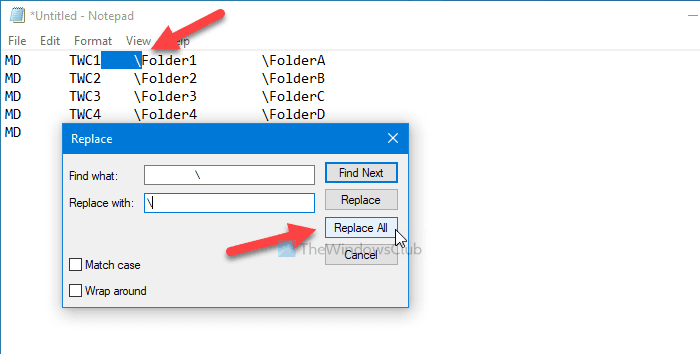
Agora, você pode encontrar as entradas como esta-
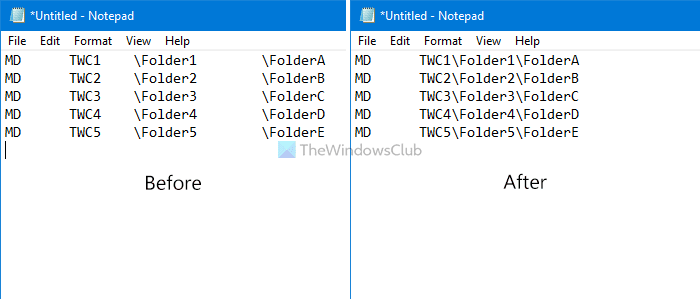
Clique na opção File > Save As , escolha um caminho onde deseja salvar o arquivo, digite um nome com extensão .bat (por exemplo, minhas pastas.bat) e clique no botão Salvar (Save ) .
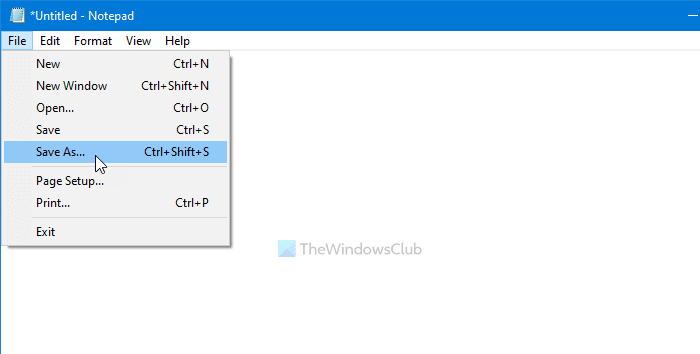
Agora, mova o arquivo .bat para um local onde você deseja criar todas as pastas e clique duas vezes nele. Dependendo de quantas células você selecionou, pode levar de 10 a 15 segundos para concluir o trabalho.
Isso é tudo! Deixe-nos saber se você tem alguma dúvida nos comentários.
Relacionado(Related) : Como criar várias pastas ao mesmo tempo no Windows(How to create multiple folders at once in Windows) .
Related posts
Como usar Percentile.Exc function em Excel
Como usar NETWORKDAYS function em Excel
Como contar o número de Yes or No entries em Excel
Excel, Word or PowerPoint não pôde começar a última vez
Como usar Automatic Data Type feature em Excel
Como criar um Organization Chart em Excel
Como usar o HLOOKUP function em Microsoft Excel
Como inserir um Dynamic Chart em Excel spreadsheet
Run-time error 1004, não pode executar o Macro em Excel
Microsoft Excel está tentando recuperar suas informações
Como criar e usar Form Controls em Excel
Como usar o Rept Function em Excel
Como reparar um Excel Workbook corrompido
Como usar DCOUNT and DCOUNTA Function em Excel
Como criar um Radar Chart em Windows 11/10
Calculate Standard Deviation and Standard Error do Mean em Excel
Como escrever, construir e usar VLOOKUP function em Excel
Como usar o MID and MIDB function em Microsoft Excel
Como usar o DGET function em Excel
Como imprimir células selecionadas em Excel or Google Sheets em uma página
