Armazenamento reservado no Windows 11/10 explicado
'Atualizações com falha' aparecem como um dos principais problemas que atormentam os usuários do Windows 11/10 durante sua atualização. Ocorre quando não há armazenamento livre suficiente disponível para que a tarefa seja concluída. Isso deve mudar, pois a Microsoft apresentou uma alternativa prática – Armazenamento Reservado(Reserved Storage) . O gigante do software reservará automaticamente espaço suficiente para garantir que o processo seja concluído sem problemas. Ele reservará 7 GB de espaço em disco para evitar que grandes atualizações falhem. Esta postagem explica como a nova Reserva de Armazenamento(Storage Reserve) funcionará no Windows 10 .
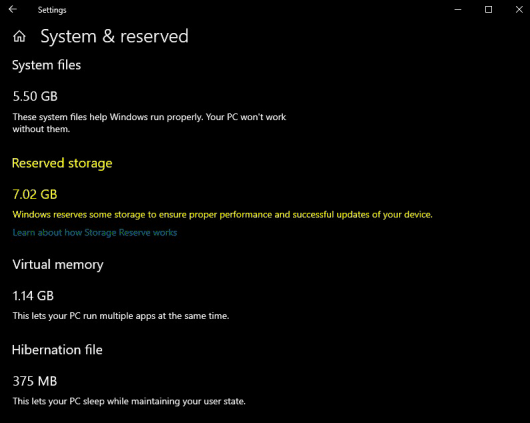
Armazenamento reservado no Windows 11/10
O armazenamento reservado será ativado automaticamente em novos PCs com Windows 10 , v1903 pré-instalado e para instalações limpas. Ele não será habilitado ao atualizar de uma versão anterior do Windows 10 .
Por meio da ativação do recurso de armazenamento reservado(Reserved Storage) , menos espaço será consumido por atualizações, aplicativos, arquivos temporários e caches do sistema. Além disso, o recurso não apenas reserva armazenamento, mas também é utilizado para o bom funcionamento do dia-a-dia do seu PC.
O armazenamento reservado começará em cerca de 7 GB. Uma vez ativado, ele não pode ser removido do sistema operacional. No entanto, se necessário, você pode influenciar a quantidade de espaço reservado.
Recursos opcionais(Optional features)
Sempre que um recurso opcional é instalado, o Windows(Windows) invariavelmente aumenta a quantidade de armazenamento reservado. Essa prática garante que haja espaço suficiente disponível para manter esse recurso em seu dispositivo quando as atualizações forem instaladas. Dito isso, você pode reduzir o tamanho da cota de espaço desinstalando recursos opcionais, que não estão em uso.
Idiomas instalados(Installed Languages)
Embora a maioria dos clientes se atenha a um único idioma, alguns usuários preferem alternar entre dois idiomas pelo menos. Assim, quando um idioma adicional é instalado, o Windows(Windows) aumenta naturalmente a cota de armazenamento reservada. Isso garante que haja espaço suficiente para manter os idiomas instalados. Semelhante aos recursos opcionais, você pode optar por configurar a quantidade de espaço necessária para armazenamento reservado removendo os idiomas que não está usando.
Ver tamanho de armazenamento reservado
Se você quiser ver o tamanho do armazenamento reservado(Reserved) , abra Configurações > 'Configurações de armazenamento'.
Selecione 'Mostrar mais categorias' > 'Sistema e reservados'.
Por fim, observe o tamanho do ' Armazenamento reservado(Reserved storage) ' e você verá o espaço em disco alocado lá.
Em poucas palavras, o Storage Reserve(Storage Reserve) é um novo recurso que a Microsoft pretende testar para melhorar a experiência do Windows 10 . Isso simplificará o processo de atualização removendo todos os arquivos temporários desnecessários do sistema operacional e permitirá que a atualização assuma toda a área de reserva. Em caso de infortúnio, o Windows(Windows) assumirá a responsabilidade e o guiará totalmente pelas etapas para reduzir a desordem ou liberar espaço em disco.
Leituras relacionadas(Related reads) :
- Comandos DISM para desabilitar ou habilitar o armazenamento reservado(DISM commands to Disable or Enable Reserved Storage)
- Como habilitar ou desabilitar o armazenamento reservado(enable or disable Reserved Storage) no Windows 11/10.
Related posts
Como usar Charmap and Eudcedit built-in ferramentas de Windows 10
Como habilitar ou Disable Archive Apps feature em Windows 10
Como mapear um Network Drive ou adicionar um FTP Drive em Windows 11/10
Como alterar News and Interests Feed Language em Windows 11/10
O que é Fast Startup e como ativar ou desativá-lo em Windows 10
WinSxS Folder em Windows 10 explicado
Qual é o Windows Feature Experience Pack em Windows 10?
Como habilitar HDR para Apps usando ICC Profiles em Windows 10
Delete Temporary Files usando Disk Cleanup Tool em Windows 10
Como access and use Advanced Startup options em Windows 10
Show ou Hide Information Cards em News and Interests no Windows 10
Como executar Clean Boot em Windows 10
Como alterar as configurações Alt+Tab em Windows 10
O que é Tamper Protection feature em Windows 10
Como habilitar e Use Remote Desktop Connection em Windows 10
Miracast Não está funcionando em Windows 10 após a atualização
Como executar DISM em Windows 11/10 para reparar Windows System Image
Como criar Mirrored Volume em Windows 11/10
Microsoft Windows Error Reporting Service em Windows 10
Como mostrar File Extensions em Windows 11/10
