Correção Ocorreu um erro ao iniciar o Roblox
Roblox é uma plataforma de jogos online onde os usuários podem projetar seus jogos ou jogar jogos de outros usuários, mas às vezes os usuários receberão um erro informando que “ Ocorreu um erro ao iniciar o Roblox Studio(An error occurred while starting Roblox Studio) ” e como nenhuma pista do que fazer. Este tutorial explicará o que causa o erro de inicialização do Roblox e discutirá algumas soluções para corrigir o erro.

Como você corrige o erro de inicialização do Roblox?
Para corrigir o erro de inicialização do Roblox , você precisa redefinir(Reset) seu roteador(Router) , redefinir(Reset) o TCP-IP com Nesh , desativar(Disable) as configurações de proxy, desativar o (Turn)software antivírus , permitir o Roblox(Allow Roblox) através do firewall ou
reinstalar o Roblox.
Por que diz que ocorreu um erro no Roblox ?
Uma conexão ruim com a Internet geralmente causa esse erro do Roblox ou seu software antivírus impede que o Roblox seja iniciado , portanto, é melhor ter uma boa conexão com a Internet ou desligar o software antivírus no sistema que está bloqueando o Roblox .
Ocorreu um erro ao iniciar o Roblox
Se ocorrer um erro ao iniciar o Roblox Studio , uma destas sugestões certamente ajudará você a corrigir o problema:
- Redefinir seu roteador
- Redefinir o TCP-IP com Nesh
- Desativar configurações de proxy
- Desligue o software antivírus
- Permitir Roblox através do Firewall
- Reinstale o Roblox
1] Redefina seu roteador
Sempre que você tiver problemas com a internet, a primeira coisa que você fará é redefinir a internet. Portanto, o primeiro método para corrigir o erro é redefinir seu roteador. Para redefinir o roteador, pressione o botão de reinicialização no roteador e inicie o jogo para testar se está funcionando.
2] Redefina o TCP-IP com Nesh
Se o primeiro método não funcionar, talvez o protocolo da Internet esteja corrompido e a redefinição do TCP-IP pode ajudar a resolver o problema.
Pressione as Windows + R keys no teclado para abrir a caixa de execução.
Digite ou cole CMD na caixa de entrada Executar(Run) e pressione Enter no teclado.
A janela do prompt de comando será exibida.(Command Prompt)
Na janela do prompt(Command Prompt) de comando , digite o seguinte comando netsh int ip reset c:\resetlog.txt
Aguarde a conclusão.
Em seguida, reinicie(Restart) o computador e inicie o Roblox.
Se este método não funcionar, tente o outro método abaixo.
3] Desative as configurações de proxy
Se a redefinição da opção TCP-IP com Nesh não estiver funcionando, talvez o problema esteja nas configurações de proxy, por exemplo, um servidor proxy dificultando a conexão e impedindo o lançamento do Roblox .
Pressione as Windows + R keys no teclado para abrir a caixa Executar(Run) .
Digite ou cole inetcpl.cpl na caixa de entrada de execução e pressione Enter no teclado.
Uma janela Propriedades da Internet será exibida(Internet Properties)
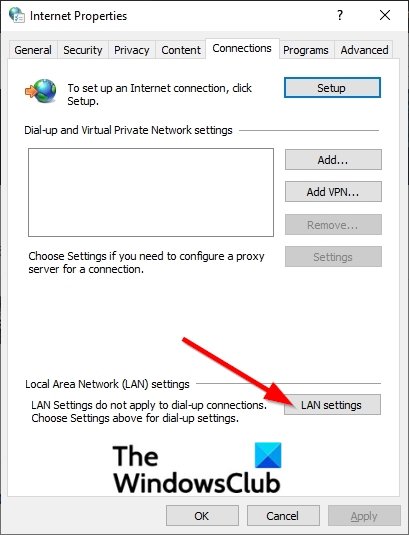
Clique na guia Conexões(Connections) na janela Propriedades da (Properties)Internet .
Em seguida, clique no botão Configurações de LAN(LAN Settings) .
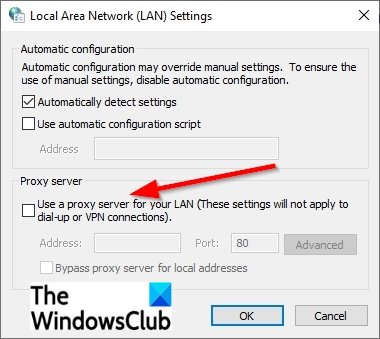
(A Local Area Network (LAN))Uma janela de configurações de rede local (LAN) será exibida.
Dentro da janela, desmarque a opção ' Usar um servidor proxy para sua LAN(Use a proxy server for your LAN) .'
Clique em OK(OK) .
Em seguida, clique em OK novamente para fechar a janela Propriedades da (Properties)Internet .
Se este método não funcionar, tente o outro método abaixo.
4] Desligue o software antivírus
O Firewall do Windows pode ser o motivo pelo qual você está tendo esse erro devido ao Firewall do Windows(Windows Firewall) bloqueando o lançamento do Roblox .
Pressione as Windows + R keys no teclado para abrir a caixa de execução.
Digite ou cole firewall.cpl dentro da caixa Executar e clique em OK.
Uma janela do Windows Defender será exibida.(Windows Defender)
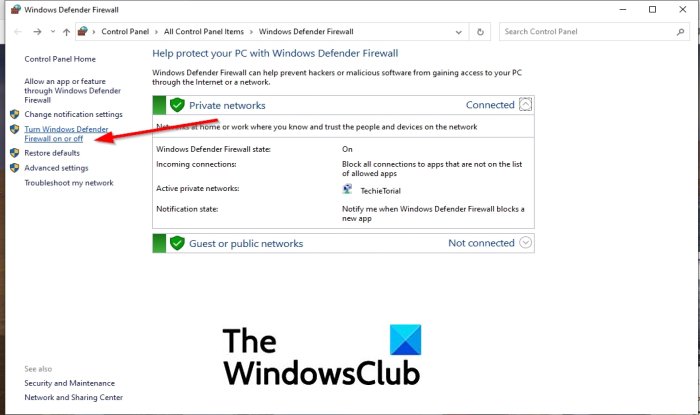
No painel esquerdo, clique em ' Ativar ou desativar o firewall do Windows Defender(Turn Windows Defender Firewall On or Off) ' .
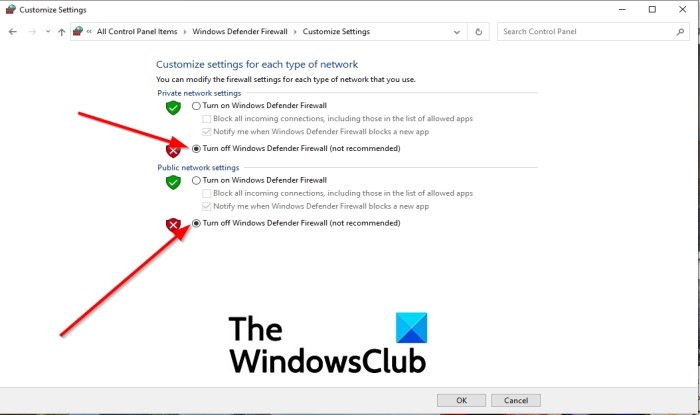
Em seguida, selecione Desativar o Firewall do Windows Defender (não recomendado)(Turn off Windows Defender Firewall (not recommended)) para Rede Privada(Private Network) e Rede Pública(ublic Network) .
Em seguida, clique em OK .
Agora inicie o Roblox.
Se o problema persistir, tente reinstalar o Roblox ; os passos estão abaixo.
5] Permitir Roblox através do Firewall
Clique no botão de pesquisa e digite FireWall e pressione a tecla Enter no teclado.
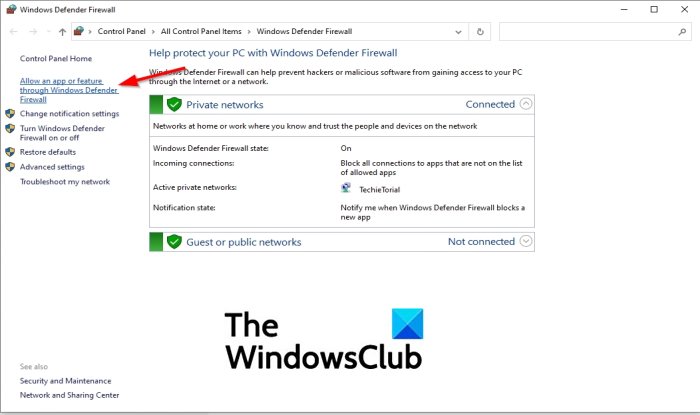
Clique em Permitir um aplicativo ou recurso por meio do (Allow an app or feature through Windows Defender) Firewall do Windows Defender no painel esquerdo.
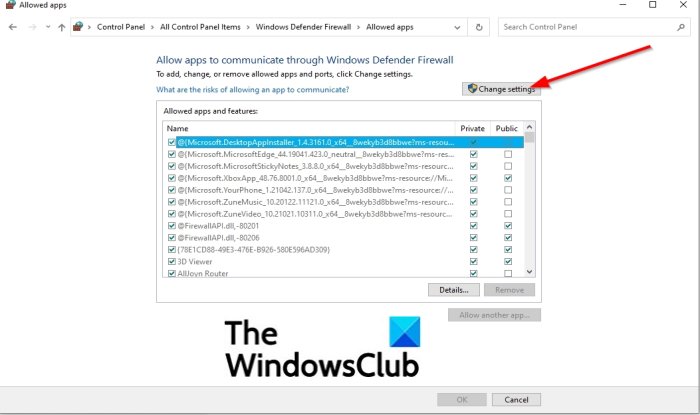
Clique no botão Alterar configurações(Change Settings) .
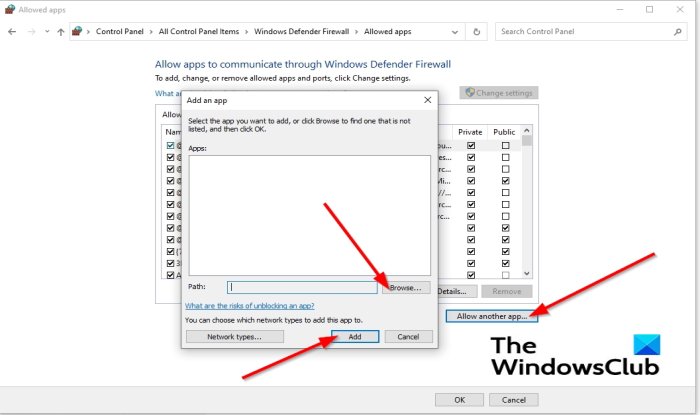
Em seguida, clique em Permitir outro aplicativo(Allow another app) .
Uma caixa de diálogo Adicionar outro aplicativo será exibida.(dd another app)
Clique em Procurar(Browse) para procurar os arquivos executáveis do Roblox .
Clique no botão Adicionar(Add) para adicionar o Roblox à lista de adição.
Marque(Check) ambas as caixas para Roblox e clique em OK .
Se este método não funcionar, tente o outro método abaixo.
6] Reinstale o Roblox
Se você seguir tudo acima, ainda não funciona a única opção é reinstalar o Roblox .
Primeiro, você precisa desinstalar o Roblox pressionando as teclas Windows + R no teclado para abrir a caixa de execução.
Digite ou cole appwiz.cpl dentro da caixa de execução e clique em OK .
A janela do desinstalador será aberta, exibindo programas que você pode desinstalar.
Selecione Roblox e clique em Desinstalar(Uninstall) .
Para a opção de fornecer mais confirmação para desinstalar o Roblox , selecione Sim(Yes) .
Reinicie o Windows(Restart Windows) após desinstalar o Roblox .
Em seguida, reinstale o Roblox.
Relacionado(Related) : Corrigir o código de erro 103 do Roblox e o erro de inicialização 4(Roblox Error Code 103 and Initialization Error 4) no Xbox One ou Windows PC.
Esperamos que este tutorial ajude você a entender como corrigir um erro que ocorreu ao iniciar o Roblox studio(An error that occurred while starting Roblox studio) .
se você tiver dúvidas sobre o tutorial, deixe-nos saber nos comentários.
Related posts
Fix Roblox Error Codes 260 e 273 no Windows PC
Fix Roblox error code 277 e 901 no PC ou Xbox One
Fix Roblox Error Code 103 e Initialization Error 4 em Xbox or PC
Fix Roblox Error 279 e 529 no PC Windows
Fix Roblox error code 524 e 264 no Windows 11/10
33 melhores jogos assustadores de Roblox para jogar com amigos
Fix ERR_CERT_COMMON_NAME_INVALID error
O que é Roblox Premium e vale a pena?
Fix NVIDIA GeForce Experience error code 0x0001
Fix o Windows 10 Black Screen de Death problemas; Stuck em Black Screen
Fix Windows Update error 0x80070422 no Windows 10
Como redefinir Roblox sem perder suas configurações
Fix BitLocker Drive Encryption não pode ser usado, Error 0x8031004A
Fix Falha ao carregar o erro Steamui.dll no Windows 10
Fix OneDrive error code 0x8004de40 no Windows 10
Fix Bdeunlock.exe Bad image, System Error ou não responde erros
Como corrigir o Roblox Error Code 523 no Windows PC
Corrigir o código de erro do OneDrive 0x8007016A
Fix Windows Update error 0x8e5e03fa no Windows 10
Best grátis Games como Roblox para Windows 11/10 pc
