O que é a barra de jogos do Xbox? 6 coisas que você pode fazer com ele -
A Xbox Game Bar do Windows 11 e Windows 10 é provavelmente a melhor coisa que a Microsoft poderia ter feito para os jogadores. Ele permite que você acesse e controle facilmente todos os tipos de coisas úteis durante o jogo, como controles de som, estatísticas de desempenho ou taxa de quadros. Ele pode gravar toda a sua jogabilidade, fazer capturas de tela e ainda permite que você reproduza suas músicas favoritas no Spotify sem precisar sair ou Alt + Tab do seu jogo. Se você está curioso para saber as melhores coisas que você pode fazer com a Xbox Game Bar no Windows, continue lendo:
O que é a barra de jogos do Xbox?
A resposta para o que é o Xbox Game Bar e o que o Xbox Game Bar faz é enganosamente simples. A Xbox Game Bar é uma sobreposição de jogos integrada no Windows 11 e no Windows 10 , projetada pela Microsoft para nos permitir usar vários widgets enquanto jogamos em nossos computadores.
Com um simple keyboard shortcut - Win + G - você obtém acesso aos widgets na Xbox Game Bar que permitem capturar clipes de jogos, fazer capturas de tela, encontrar amigos, monitorar e gerenciar o desempenho e assim por diante, sem precisar sair do jogo. está jogando.

O que é a Xbox Game Bar : Widgets durante um jogo
Agora que você sabe para que serve a Xbox Game Bar , vamos ver quais são as melhores coisas que você pode fazer com ela:
1. Grave e faça capturas de tela do seu jogo
Um dos melhores recursos do Xbox Game Bar do Windows é que ele permite gravar facilmente a jogabilidade e capturar capturas de tela do seu jogo enquanto o joga. Tudo(All) o que você precisa fazer é abrir a Xbox Game Bar (Win + G) e usar o widget Capture . Dessa forma, você pode salvar toda a sua jogabilidade para a posteridade, do início ao fim, ou apenas salvar destaques, como suas últimas batalhas contra chefes ou Pentakills . 🙂

A Xbox Game Bar do Windows permite gravar a jogabilidade e fazer capturas de tela
Para obter mais detalhes sobre como criar clipes de jogos com a Xbox Game Bar e aprender todos os atalhos de teclado, leia este tutorial: Como posso gravar meu jogo em um PC com Windows?(How can I record my gameplay on a Windows PC?)
2. Ajuste o volume do som para canais de áudio individuais
Ao abri-lo, a Xbox Game Bar mostra automaticamente todos os canais de áudio que estão renderizando som no seu dispositivo Windows naquele momento. Cada um deles tem seu próprio controle deslizante que você pode usar para controlar o volume de cada canal de áudio. Isso pode ser útil para pessoas que, assim como nós, tendem a ouvir música enquanto jogam.
Com a ajuda do Xbox Game Bar, você não precisa mais alternar para a área de trabalho para ajustar o volume de outros aplicativos ou players de mídia. Em vez disso, você pode fazer isso diretamente do seu jogo.

Usando a Xbox Game Bar para controlar o volume dos canais de áudio
O widget de áudio(Audio) também permite ajustar o volume do microfone. Se você também quiser gravar sua voz enquanto grava seu jogo, isso pode ser útil, pois você pode alterar o volume ou o silêncio com que sua voz é capturada.
3. Veja o desempenho do seu computador durante os jogos
O widget Desempenho(Performance) ajuda você a ter uma ideia do desempenho do seu computador durante os jogos. Se você ativar este widget, a Xbox Game Bar coleta e mostra os níveis de utilização (usando valores percentuais e gráficos) para os principais recursos do seu computador: processador, placa gráfica e RAM . Além disso(Furthermore) , você também pode ver o número de quadros por segundo renderizados pelo jogo, o que pode ser bastante útil se você quiser verificar a qualidade do seu jogo de tempos em tempos.

O widget Desempenho(Performance) da Xbox Game Bar
Usando as informações aqui, você pode saber se o seu computador tem dificuldades para executar seu jogo. Nesse caso, você precisa fazer ajustes na qualidade gráfica do jogo para executá-lo com mais fluência.
4. O widget Recursos da (Resources)Xbox Game Bar permite gerenciar o desempenho
Como todos os jogadores de computador sabem, uma das coisas mais irritantes ao jogar um jogo é ter que Alt + Tab e sair logo quando não deveria. Normalmente, todos nós fazemos isso porque queremos aumentar o desempenho do nosso PC fechando alguns aplicativos ou interrompendo alguns processos. A boa notícia é que agora você pode dizer adeus ao antigo Alt + Tab ! A Xbox Game Bar(Xbox Game Bar) do Windows 11 e do Windows 10 inclui um widget padrão chamado Resources que permite gerenciar o desempenho diretamente da sobreposição do Xbox . Ele mostra todos os aplicativos e processos que afetam seu jogo e, mais ainda, permite fechá-los sem sair do jogo!
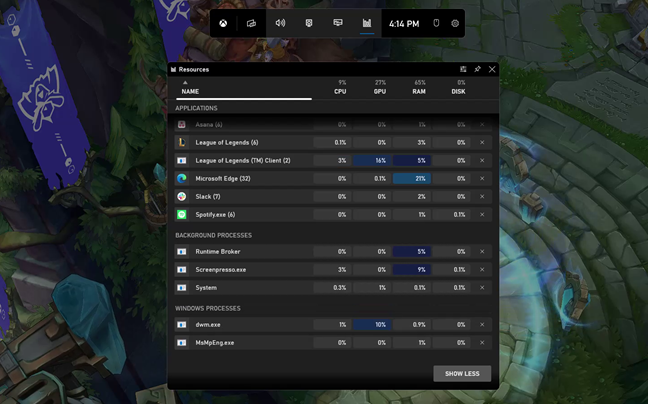
Widget de recursos na Xbox Game Bar do (Game Bar)Windows 11
5. Reproduza e controle sua música enquanto joga seus jogos favoritos, usando o widget Spotify da Xbox Game Bar(Spotify)
Se você gosta de ouvir música enquanto joga no seu PC com Windows , a boa notícia é que o Xbox Game Bar agora inclui um widget chamado Spotify . Você pode usar o widget Spotify para reproduzir e controlar sua música deste serviço de streaming sem precisar fechar ou minimizar ( Alt + Tab ) seu jogo.

O widget Spotify da Xbox Game Bar no Windows
Para obter detalhes sobre como configurar este widget e usá-lo, leia este tutorial: Controlar música no Spotify ao jogar com a Xbox Game Bar(Control music on Spotify when gaming with the Xbox Game Bar) .
6. Socialize usando os serviços Xbox da Microsoft(Xbox)
A Xbox Game Bar do Windows também oferece alguns widgets sociais, que alguns jogadores podem gostar. Eles são chamados de Xbox Social, Xbox Achievements(Xbox Social, Xbox Achievements) e Looking for Group . Se você quiser conversar com seus colegas jogadores que também estão usando PCs Windows(Windows PCs) ou consoles de jogos Xbox , o widget (Xbox)Xbox Social permite que você faça exatamente isso.

Os widgets do Xbox da Xbox Game Bar do (Xbox Game Bar)Windows
As Conquistas do Xbox(Xbox Achievements) são um widget que rastreia as recompensas digitais que você recebeu por concluir tarefas específicas em seus jogos. Essas conquistas são dadas a você pelos desenvolvedores dos jogos. Ter essas informações ao seu alcance na Xbox Game Bar é um toque agradável. Depois, há também o widget Procurando por grupo(Looking for group) : uma ferramenta que permite encontrar rapidamente outros jogadores que desejam participar de um grupo e se socializar. É uma maneira fácil de se conectar a outros jogadores que gostam de jogar os mesmos jogos que você.
Qual é o seu recurso favorito da Xbox Game Bar no Windows ?
Agora você sabe mais sobre o que a Xbox Game Bar do Windows pode fazer. Então, qual é a sua coisa favorita sobre isso? Você ama o fato de poder gravar a jogabilidade tão facilmente? As estatísticas de desempenho e os detalhes da taxa de quadros são mais importantes para você? Ou você só usa para tocar suas músicas favoritas no Spotify ? Conte-nos o que você mais gosta na Xbox Game Bar na seção de comentários abaixo.
Related posts
Como abrir o Xbox overlay? Qual é o Xbox Game Bar shortcut?
Xbox Game Bar não está funcionando. 3 maneiras de consertá-lo em Windows
Como pin Steam jogos para começar em Windows 10
Impeça o OneDrive de criar álbuns de fotos automáticos em 3 etapas
Como usar as opções de controle de mídia do Google Chrome
Como executar um Windows app or program com um keyboard shortcut
O que é Task View em Windows 10 e como usá-lo
Como captura de tela em Windows (8 maneiras)
Como criar atalhos para arquivos, pastas, aplicativos e páginas da Web no Windows
Como compartilhar arquivos do Explorador de Arquivos para aplicativos como Mail, Skype, Dropbox ou OneDrive, em duas etapas
Como fixar a Start Menu em Windows 11
Como parar e configurar notificações de aplicativos do Windows 10 (Mail, Calendar, Skype, etc)
Como visualizar e gerenciar sua Agenda na barra de tarefas do Windows 10
7 maneiras de minimizar e maximizar os aplicativos em Windows 10
Como selecionar ou realçar texto em Windows
4 maneiras de permitir que um aplicativo seja executado na inicialização do Windows 10
Como acessar o antigo Volume Mixer no Windows 11 -
Como usar vários desktops em Windows 10: Tudo que você precisa saber
Como fazer o File Explorer do Windows 10 iniciar em qualquer pasta que você quiser
Como Pin para Start Menu em Windows 10: O guia completo
