Novos aplicativos serão salvos no botão acinzentado no Windows 10
Quando você tiver muitos aplicativos instalados no seu PC, tente mover alguns deles para outro local para liberar espaço. Você precisa alterar seu local de instalação padrão para isso. No entanto, ao tentar fazer isso, você pode descobrir que a opção ' Novos aplicativos serão salvos em(New Apps will save to) ' está esmaecida. Quando o problema ocorrer, você pode tentar essas poucas soluções alternativas para resolver o problema.
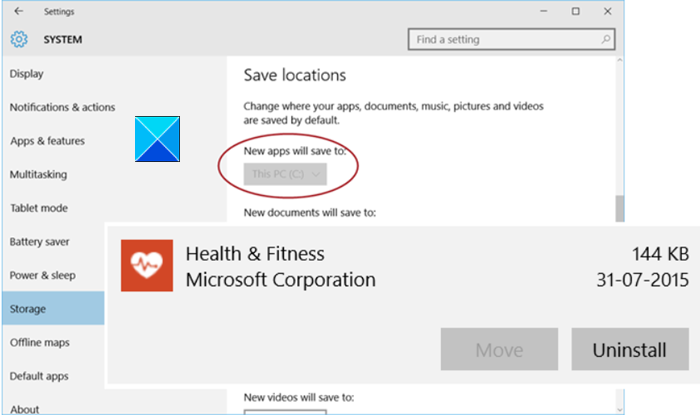
Botão ' Novos(New) aplicativos serão salvos em' acinzentado
Se a capacidade do Windows 10 de baixar facilmente aplicativos da Microsoft Store para um local alternativo que não seja a unidade do Windows falhar. Experimente estas soluções.
- Criar um link simbólico
- Limpe o cache da Microsoft Store
- Formate o cartão SD
Antes de começar, você deve saber que a Microsoft não permite que você altere os locais de todos os aplicativos. Alguns aplicativos que são importantes para o desempenho do sistema operacional não podem ser movidos.
1] Crie um link simbólico
Crie um ponto de restauração do sistema primeiro e execute o seguinte comando para se apropriar da pasta WindowsApps –
takeown /F “C:\Program Files\WindowsApps” /A /R
Copie(Copy) (não mova) o diretório para o novo local de destino. Exemplo(Example) , D:WindowsApps. Em seguida, execute o prompt de comando(Command Prompt) fornecido abaixo!
robocopy “C:\Program Files\WindowsApps” “D:\WindowsApps” /E /COPYALL /DCOPY:DAT
Uma vez feito, limpe a pasta original da unidade C: através do seguinte comando.
rmdir /S “C:\Program Files\WindowsApps
Crie o link simbólico –
mklink /D “C:\Program Files\WindowsApps” “D:\WindowsApps”
Verifique se a solução funciona.
2] Limpe o cache da Microsoft Store
Se você estiver tendo problemas para mover aplicativos instalados ou novos aplicativos no Windows 10 , tente limpar o Cache da Microsoft Store(Microsoft Store Cache) . A cada download de aplicativo, a Store acumula um enorme cache no seu PC. Como tal, a limpeza do Microsoft Cache(purging Microsoft Cache) pode ajudá-lo a resolver problemas relacionados a aplicativos.
3] Formate o cartão SD
Se o cartão SD foi instalado recentemente e não tem muitos aplicativos, tente formatar o cartão SD e veja se resolve o problema. Você pode fazer isso navegando até o Explorador de Arquivos(File Explorer) e selecionando a letra da unidade do seu cartão SD, clicando com o botão direito do mouse e escolhendo a opção Formatar(Format) .
Se a capacidade do seu cartão SD for inferior a 64 GB, configure o sistema de arquivos(File System) para FAT32 . Se for 64 GB ou superior, defina o sistema de arquivos(File System) para exFAT e pressione a opção Iniciar(Start) para começar.
Deixe-nos saber se isso ajudou você.
(Let us know if this helped you.)
Related posts
Picsart oferece Custom Stickers & Exclusive 3D Editing em Windows 10
Top 3 Reddit apps para Windows 10 que estão disponíveis no Windows Store
Fotor: imagem livre Editing App para Windows 10
Fresco Paint para Windows 10 é uma pintura fácil de usar Microsoft Store app
Unigram é um Telegram client para Windows 10 PC
Como adicionar Hinglish keyboard a Windows 10 PC
Trello Bascer baseado em web app agora disponível como um aplicativo Windows 10
Best grátis Compass apps para Windows 10
Como desinstalar Snap Camera de Windows 10 completamente
5 melhores aplicativos desportivos para Windows 10
Melhor Dança Apps para aprender Dance para Windows 10 de Microsoft Store
Security software blocos UWP app de abertura em Windows 10
Cortana Show Me ofertas de aplicativos um guia visual para a utilização Windows 10
Como criar o seu próprio Emoji em Windows 10 usando Moji Maker app
Como redefinir Microsoft Store apps usando PowerShell em Windows 10
Arquive seus impostos facilmente com TurboTax app para Windows 10
Download Adobe Reader app para Windows 10 de Microsoft Store
Como desinstalar aplicativos indesejados no Windows 10 com o & O Appbuster
Melhor PC optimization apps para Windows 10 em Microsoft Store
Best Food, Nutrition and Diet apps para Windows 10
