Assistente de Área de Trabalho Remota da Microsoft para Windows 10
Neste post, veremos como baixar, instalar e usar o Microsoft Remote Desktop Assistant(Microsoft Remote Desktop Assistant) para Windows 10/8/7 . Esta ferramenta irá ajudá-lo a preparar seu PC para usar aplicativos de Área de Trabalho Remota(Remote Desktop) de outro dispositivo para acessar seu PC.
Para poder usar o Assistente de Área de Trabalho Remota(Remote Desktop Assisstant) , você deve habilitar a Conexão(enable Remote Desktop Connection) de Área de Trabalho Remota e certificar-se de que seu PC nunca esteja configurado para Suspensão(Sleep) . A ferramenta faz tudo isso para você.
Assistente de área de trabalho remota da Microsoft
Depois de baixar o Microsoft Remote Desktop Assistant(Microsoft Remote Desktop Assistant) , execute-o para instalá-lo. Você verá primeiro a tela a seguir, onde será solicitado que você aceite os termos.

Clicar em Aceitar(Accept) exibirá uma tela de boas- vindas(Welcome) após a qual você verá a seguinte tela.

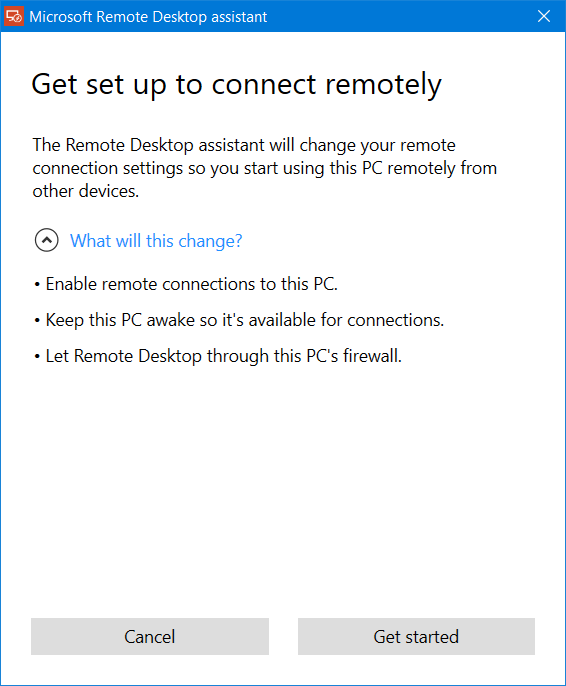
Você será avisado sobre as alterações que a ferramenta Microsoft Remote Desktop Assistant(Microsoft Remote Desktop Assistant) fará em seu computador. Será:
- Habilite conexões remotas ao seu PC
- Mantenha seu PC acordado para que ele esteja disponível para conexões
- Altere suas regras de firewall para permitir a área de trabalho remota(Remote Desktop) .
Clicar em Começar(Get started) iniciará o processo e, uma vez concluído, você verá a seguinte mensagem.

Agora, para se conectar usando a Área de Trabalho Remota(Remote Desktop) , você precisará do nome do seu PC e do nome de usuário(User Name) mencionado lá. Você tem três maneiras de salvar essas informações:
Copie as informações para sua área de transferência(Clipboard) , para que você possa salvá-la em um editor de texto
- Digitalize o código QR
- Salve a conexão como um arquivo.
- Escolha sua opção para prosseguir.
Após concluir a configuração, seu PC estará pronto para usar aplicativos de Área de Trabalho Remota(Remote Desktop) de outro dispositivo para acessar seu PC.
Você pode baixar o Microsoft Remote Desktop Assistant(Microsoft Remote Desktop Assistant) da Microsoft .
Você pode usar o Microsoft Remote Desktop Client para se conectar a um PC remoto e ter acesso a todos os aplicativos, arquivos e recursos de rede. Já demos uma olhada no Microsoft Remote Desktop App para a plataforma Windows . Se você usa outro sistema operacional, pode baixar os clientes da Área de Trabalho Remota da Microsoft aqui: (Microsoft Remote Desktop)Android | Mac .
Relacionado:(Related:)
- Como habilitar e usar a Área de Trabalho Remota da Microsoft no Mac
- Conecte o iPhone ao PC com Windows 10 usando a Área de Trabalho Remota da Microsoft(Connect iPhone to Windows 10 PC using Microsoft Remote Desktop)
- Conecte o Android ao Windows 10 usando a Área de Trabalho Remota da Microsoft(Connect Android to Windows 10 using Microsoft Remote Desktop) .
Agora leia(Now read) :
- Como configurar e usar a Assistência Remota do Windows no Windows.
- Como criar um atalho de Conexão de Área de Trabalho Remota(create a Remote Desktop Connection shortcut) .
Related posts
Connect iPhone para Windows 10 PC usando Microsoft Remote Desktop
Connect Android para Windows 10 usando Microsoft Remote Desktop
Não é possível copiar Paste em Remote Desktop Session em Windows 10
Best Free Remote Desktop Software para Windows 10
Remote Desktop tab em RDWEB faltando Edge browser em Windows 10
Como usar o aplicativo Microsoft Remote Desktop para se conectar a PCs remotos
Como impor Google SafeSearch em Microsoft Edge em Windows 10
Como impedir alterações aos favoritos em Microsoft Edge em Windows 10
Download Adobe Reader app para Windows 10 de Microsoft Store
Recycle Bin é acinzentado em Desktop Icon Settings em Windows 10
Alterar a porta de área de trabalho remota (RDP) no Windows 10
Microsoft Remote Desktop App para Windows 10
Como parar Remote Installation de Apps em Windows 10
Corrigir a área de trabalho remota não será Connect em Windows 10
Lista de Remote Access software grátis para Windows 10
Como desinstalar e Reinstall Microsoft WordPad em Windows 10
Como habilitar Desktop Notifications para Gmail em Windows 10
Método para adicionar um aplicativo a Microsoft Teams App bar em Windows 10
Como usar a área de trabalho remota no Windows 10
Como habilitar a Área de Trabalho Remota no Windows 10 (ou Windows 7)
