Como usar o aplicativo QuickLook para visualizar arquivos no Windows 10
QuickLook é uma tecnologia usada para visualizar documentos. A ferramenta QuickLook foi desenvolvida anteriormente pela (QuickLook)Apple Inc e agora também está disponível para o Windows 10(Windows 10) . O aplicativo é a maneira do Mac de visualizar os documentos rapidamente sem carregar totalmente o arquivo real. Esta é uma maneira super conveniente de economizar tempo e permite que você dê uma olhada rápida nos arquivos. Vale a pena notar que este aplicativo é compatível com a maioria dos dispositivos Windows 10 , exceto dispositivos Windows 10 S.
O aplicativo QuickLook para Windows 10(QuickLook app for Windows 10) oferece visualização do Mac para (Mac)Windows 10 e permite que usuários do Windows visualizem PDF , PPT , Documento(Document) e outros arquivos. Ele permite que os usuários visualizem os arquivos sem precisar abrir os mesmos. Esse recurso existia no Mac e agora está disponível para usuários do Windows . O aplicativo QuickLook está disponível na Microsoft Store e é gratuito.
O aplicativo QuickLook é um aplicativo incrível que permite ao usuário visualizar rapidamente os arquivos sem realmente abri-los, simplesmente pressionando a tecla da barra(Spacebar) de espaço do teclado. O aplicativo QuickLook destaca o documento no tamanho quase completo e também pode ser aberto em tela cheia. Se você deseja visualizar os arquivos do Powerpoint , o aplicativo (Powerpoint)QuickLook destaca o documento de várias páginas, dependendo do tamanho do documento, usando visualizações de slides na janela de visualização.
Ele pode ser usado para visualizar arquivos como Microsoft Powerpoint , Microsoft Word , Microsoft Excel , PDFs , documentos HTML , documentos de texto RTF , imagens de câmera RAW , MP3s e muito mais. Além disso, o aplicativo QuickLook(QuickLook App) também pode ser usado para visualizar rapidamente os arquivos Zip e seu conteúdo. Neste artigo, explicamos como usar o aplicativo QuickLook para visualizar os documentos no sistema Windows .
Visualizar(Preview) arquivos com o QuickLook para Windows 10
Baixe e instale(Download and install) o aplicativo QuickLook da loja da Microsoft .
Navegue até o Explorador de Arquivos.( File Explorer.)
Para usar o aplicativo QuickLook , clique em qualquer um dos arquivos e clique na tecla da barra(Spacebar key) de espaço para visualizá-lo. Isso destacará o conteúdo em tamanho real ou quase em tamanho real, dependendo do tamanho do arquivo.
Para ampliar as imagens ou documentos use Ctrl + Mouse Wheel .
Para ajustar o volume, você pode usar a roda do mouse( Mouse Wheel) .
Para rolar as visualizações de arquivos em uma pasta, use as teclas de seta(arrow keys) do teclado.
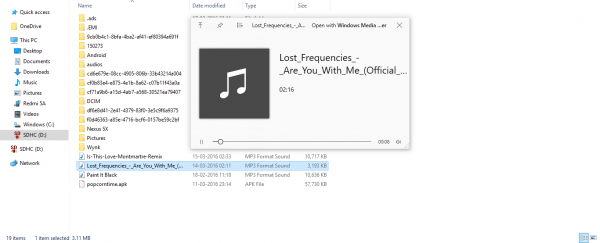
Para fechar a visualização clique na tecla da barra de espaço ou Esc(Spacebar key or Esc) .
Para fazer o melhor uso do aplicativo, certifique-se de atender a todos os requisitos do sistema e mantenha seu sistema atualizado com a atualização mais recente do Windows.
Você pode baixá-lo aqui na Microsoft Store .
Related posts
Picsart oferece Custom Stickers & Exclusive 3D Editing em Windows 10
Top 3 Reddit apps para Windows 10 que estão disponíveis no Windows Store
Fotor: imagem livre Editing App para Windows 10
Fresco Paint para Windows 10 é uma pintura fácil de usar Microsoft Store app
Unigram é um Telegram client para Windows 10 PC
Como usar o Microsoft News app para Windows 10
Melhor Banking and Investments apps para Windows 10
Obtenha suas estatísticas disk usage com Filelight app gratuito para Windows 10
Configure as configurações de áudio de Sound Blaster Card em Windows 10
Cortana Show Me ofertas de aplicativos um guia visual para a utilização Windows 10
Converter Bot app: Convert File de um Format para outro em Windows 10
Time Lapse Creator app para Windows 10 de Microsoft Store
Como geotag uma foto em Windows 10
Best Fitness apps para Windows 10
Best Puzzle and Trivia games disponível para Windows 10
Best Free Windows 10 Yoga apps para iniciantes
Melhores aplicativos para Freelancers e Profissionais para Windows 10
5 melhores aplicativos desportivos para Windows 10
Aplicativos desinstalados retornam e continue voltando depois de reiniciar em Windows 10
Como visualizar Program and App Sizes em Windows 10
