Retomar ou pausar a sincronização do OneDrive quando o dispositivo estiver em uma rede limitada
OneDrive é um serviço de nuvem(Cloud Service) que armazena todos os arquivos do seu dispositivo na nuvem. Você também deve saber que as configurações de Rede Medida no (Metered Network)Windows 10 restringem muito a capacidade do dispositivo para salvar seus dados, e uma dessas restrições é interromper a Sincronização(OneDrive Sync) do OneDrive na Rede Medida(Metered Network) . Então, vamos ver como Retomar ou Pausar a sincronização do OneDrive quando seu dispositivo (Pause OneDrive)Windows 10 estiver em uma rede limitada.
Retomar(Resume) ou pausar(Pause OneDrive) a sincronização do OneDrive quando o dispositivo estiver em uma rede limitada
Você pode ativar ou desativar a sincronização do OneDrive(Off OneDrive Sync) quando seu dispositivo Windows 10 estiver em uma rede medida(Metered Network) usando Configurações(Settings) ou Editor do Registro(Registry Editor) .
1] Ative(Turn) ou desative o OneDrive Sync(Off OneDrive Sync) quando estiver em uma rede limitada
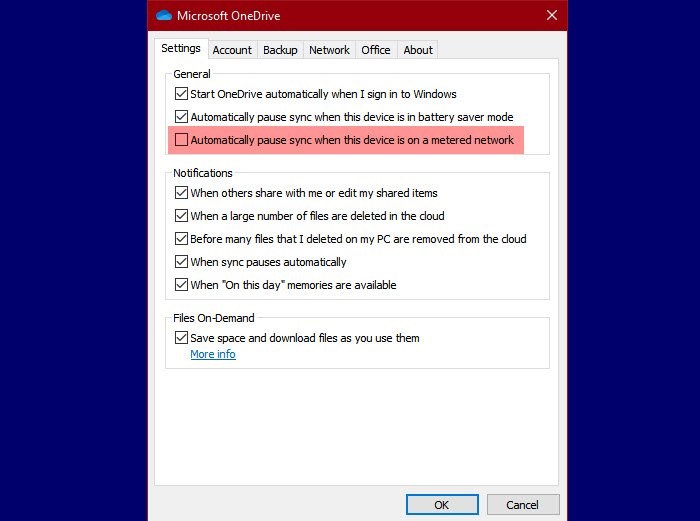
A maneira mais fácil de alterar as configurações do OneDrive(OneDrive Settings) é através das configurações do OneDrive da seguinte forma:
- Clique no ícone do OneDrive na barra de tarefas
- Clique Help & Settings > Settings.
- Agora, vá para a guia Configurações (Settings )
- Desmarque Pausar sincronização automaticamente quando este dispositivo estiver em uma rede limitada(Automatically pause sync when this device is on a metered network)
- Clique em OK.(OK.)
Dessa forma, quando você alterna para uma rede limitada, o OneDrive não para de sincronizar seus arquivos. Se você quiser alterar esta opção, volte para as mesmas configurações, marque a opção e você estará pronto.
2] Usando o Editor do Registro

Se você quiser mergulhar no mundo dos registros, altere as configurações do OneDrive pelo Editor do Registro(Registry Editor) . Para fazer isso, inicie o Editor do Registro (Registry Editor ) pelo Win + R, digite “ regedit” e pressione Enter.
Navegue para os seguintes locais.
Computer\HKEY_CURRENT_USER\SOFTWARE\Microsoft\OneDrive
Clique com o botão direito do mouse no OneDrive, selecione New > DWORD (32-bit) Value, e nomeie-o como UserSettingMeteredNetworkEnabled .
Agora, como os dados(alue data ) de valor padrão desse valor são 0 , isso significa que o OneDrive será sincronizado mesmo em uma conexão limitada.
No entanto, se você quiser pausar a sincronização depois de alternar para a conexão limitada, clique duas vezes no valor UserSettingMeteredNetworkEnabled e altere seus dados de valor (Value data ) para 1 .
Espero que você possa controlar seu comportamento de sincronização do OneDrive com este artigo.(OneDrive)
Leia a seguir: (Read Next: )Corrigir problemas e problemas de sincronização do OneDrive.(Fix OneDrive sync issues & problems.)
Related posts
ONEDRive Activity Center agora abriga o Settings and Pause menus
Desativar notificações do OneDrive quando a sincronização pausa automaticamente
Fix OneDrive error code 0x8004de40 no Windows 10
Corrigir o código de erro do OneDrive 0x8007016A
ONEDRive Error 0x80070194, o cloud file provider saiu inesperadamente
Onedrive criar arquivos duplicados com computer name acrescentou
Você já está sincronizando essa conta - OneDrive for Mac error
Upload bloqueado, Sign para salvar este arquivo ou salvar um copy error em OneDrive
Esse item pode não existe ou já não está disponível - erro onedrive
Make OneDrive Continue a sincronização quando Battery Saver Mode é ligado
Como usar o ONEDRive para acessar seus arquivos no seu Windows 10 PC
Como corrigir OneDrive error 0x80049d61 no Windows 10
Fix OneDrive Error Code 0x8004de85 ou 0x8004de8a
Allow OneDrive para desativar o permission inheritance em pastas somente leitura
Microsoft OneDrive Privacy Settings and Policy explicou
Como adicionar e múltipla OneDrive Accounts sincronização para o meu computador
Como desvincular, excluir ou remover uma pasta da OneDrive em Windows 11/10
Seu PC isn't Conectado à Internet, OneDrive Error 0x800c0005
Turn Off OneDrive Deleted Os arquivos são removidos em toda a mensagem
Download and Install OneDrive para Windows no seu PC
