Exporte ou importe a lista de softwares instalados usando WINGET no Windows 11/10
WINGET ou Windows Packet Manager é uma ferramenta de linha de comando usada para importar ou exportar comandos para criar uma lista de softwares instalados. Ele cria um arquivo JSON ou TXT que pode ser usado para fazer a instalação em massa em um dispositivo diferente. Neste artigo, veremos como exportar ou importar a lista de softwares instalados usando o WINGET no Windows 11/10.
O que é o Gerenciador de Pacotes do(Package Manager) Windows ou WINGET ?
O Gerenciador de Pacotes do Windows(Windows Package Manager) ( WINGET ) é uma solução abrangente de gerenciador de pacotes que compreende uma ferramenta de linha de comando e um conjunto de serviços para instalação de aplicativos em computadores Windows .
Exporte ou importe(Import Installed Software) a lista de softwares instalados usando WINGET
Este é um processo de duas etapas, primeiro exportaremos a lista para o arquivo JASON ou TXT e depois a importaremos de lá. os comandos “WINGET” facilitam para os usuários do Windows , pois agora eles não precisam instalar manualmente todos os aplicativos.
Antes de exportar e importar o software, precisamos primeiro ver como instalar o WINGET . Para isso, você precisa baixar a versão prévia do App Installer , para isso, você deve se inscrever no Windows Package Manager Insiders Program acessando aqui(going here) .
Você receberá imediatamente um e-mail da Microsoft prescrevendo as etapas para baixar o aplicativo. Depois de instalar o aplicativo, vamos usar o WINGET para exportar ou importar a lista de softwares instalados(Installed Software) .
Antes de começar, é melhor conhecer alguns comandos WINGET .
- Para obter a lista de todos os comandos WINGET , use
winget - Para obter as informações de um(s) aplicativo(s), use
winget show
Veja a seguir o que você precisa fazer para exportar ou importar a lista de softwares instalados(Installed Software) usando o WINGET(WINGET) no Windows 11/10 .
- Importar lista de software instalado
- Exportar lista de softwares instalados
Vamos falar sobre eles em detalhes.
1] Exportar lista de softwares instalados
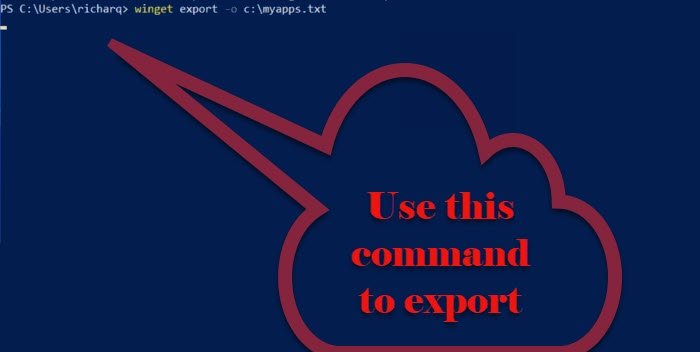
Para exportar a lista de softwares instalados(Installed Software) , você precisa seguir as etapas fornecidas.
- Inicie o prompt de comando ou o PowerShell(Command Prompt or PowerShell ) como administrador no menu Iniciar.(Start Menu.)
- Digite o seguinte comando e pressione Enter.
winget export -o <Path>\<EXPORT.TXT or JASON>
Você precisa substituir <Path> pelo caminho e nome do arquivo para exportar a lista de aplicativos instalados e < EXPORT.TEXT or JASON> pelo nome que deseja dar à sua lista exportada junto com a extensão do formato que deseja exportar.
Agora, será criado um arquivo JSON composto por todos os aplicativos que estão disponíveis no repositório do Windows Package Manager .
2] Importar lista de softwares instalados
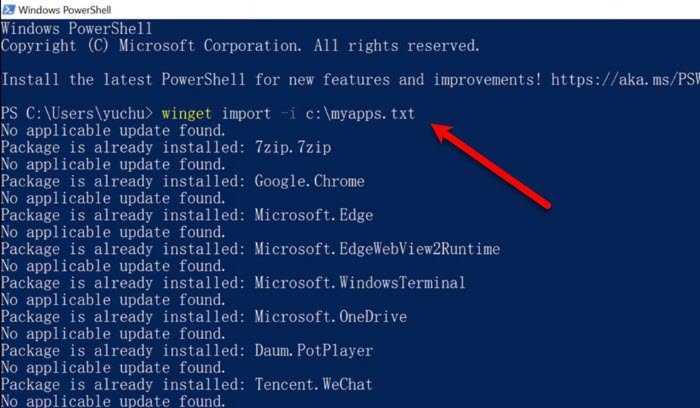
Após a exportação, é hora de importar o arquivo JSON ou TXT . Para fazer isso, você pode seguir as etapas fornecidas.
- Inicie o prompt de comando ou o PowerShell(Command Prompt or PowerShell ) como administrador no menu Iniciar.(Start Menu.)
- Digite o seguinte comando e pressione Enter.
winget import -i <Path>\<EXPORT.TXT or JASON>
Você precisa substituir <Path> pelo caminho e nome do arquivo que contém as informações exportadas e <EXPORT.TXT or JASON> pelo nome do arquivo exportado
O comando executará e instalará todos os aplicativos exportados. O processo pode demorar um pouco e será ignorado se um software já estiver instalado em seu computador.
Então, é assim que você pode importar e exportar com a ajuda do WINGET .
Fonte(Source) : Microsoft.com .
Relacionado: (Related: )Como atualizar todos os programas instalados de uma vez usando WINGET(How to update all installed programs at once using WINGET) .
Related posts
Como Import or Export Tasks de Task Scheduler em Windows 11/10
Como Import, Export Start Menu layout em Windows 10
Como configurar, Export, Import File Associations em Windows 10
Como redefinir, Export and Import Default App Associations em Windows 10
Como mostrar Details pane em File Explorer em Windows 10
CPU não está funcionando em speed or capacity integral em Windows 11/10
Como abrir System Properties em Windows 10 Control Panel
Melhores Battery monitor, análises e estatísticas aplicativos para Windows 10
Set Notepad++ como default editor para arquivos .xml em Windows 11/10
Como medir Reaction Time em Windows 11/10
Qual é o Windows.edb file em Windows 10
Como reinstalar o Microsoft Store Apps em Windows 10
HDMI playback Dispositivo não mostrando em Windows 10
Ativar Network Connections enquanto em Modern Standby em Windows 10
Como fazer backup, Move, ou Delete PageFile.sys no desligamento em Windows 10
Como usar Charmap and Eudcedit built-in ferramentas de Windows 10
Como alterar o padrão Webcam no computador Windows 10
Taskbar Notificações não mostrando em Windows 10
Adjust Seu Monitor para melhor screen resolution em Windows 10
Como gerenciar o Data Usage Limit no Windows 10
