Corrigir problemas de atraso de vídeo instável de 4K no VLC Media Player
4K60fps é um novo padrão de vídeo. No entanto, esses arquivos não são realmente pequenos e fáceis em sua CPU , portanto, você pode enfrentar um pouco de dificuldade em assistir a isso no VLC Media Player . Neste artigo, veremos algumas dicas simples para corrigir problemas de atraso ou atraso de vídeo durante a reprodução de vídeos Ultra HD 4K60fps no VLC Media Player no Windows 10.
Corrigir(Fix 4K) problemas de atraso de vídeo instável de 4K no VLC
Estas são as soluções que você pode corrigir o atraso do VLC ao reproduzir 4K60fps:
- Atualizar o VLC Media Player
- Desabilitar ou habilitar a aceleração de hardware(Hardware Acceleration)
- Ignorar(Skip H.264) filtro de desbloqueio em loop H.264
Vamos falar sobre eles em detalhes.
1] Atualizar o VLC Media Player

A primeira coisa que você precisa fazer para corrigir o problema de atraso é atualizar o VLC Media Player .
Para fazer isso, inicie o VLC Media Player , vá para a guia Ajuda e clique em (Help)Verificar atualizações(Check for updates) . Por fim, siga as instruções na tela para atualizar o aplicativo.
Se seu aplicativo estiver atualizado, tente outras soluções.
2] Desabilite(Disable) ou habilite a aceleração de hardware(Enable Hardware Acceleration)

O título pode parecer um pouco confuso, mas eles são para dois nichos diferentes de usuários.
A aceleração de hardware(Hardware Acceleration) é um recurso do media player VLC que direciona o trabalho de decodificação da sua CPU para a GPU , como resultado, pode economizar sua bateria.
Se você tem uma máquina antiga, é provável que sua GPU seja um pouco mais fraca que a CPU , então você deve desabilitar a aceleração de hardware(Hardware Acceleration) . Por outro lado, se você tiver uma nova máquina e estiver enfrentando um problema de atraso no VLC , tente ativar o recurso.(VLC)
Para fazer isso, inicie o VLC e clique em Tools > Preferences > Input / Codecs .
Agora, altere a decodificação acelerada por hardware(Hardware-accelerated decoding) para Automática(Automatic ) (para um novo computador) ou Desativar ((Disable () para um computador antigo) e clique em Salvar(Save) .
3] Ignorar(Skip H.264) filtro de desbloqueio em loop H.264
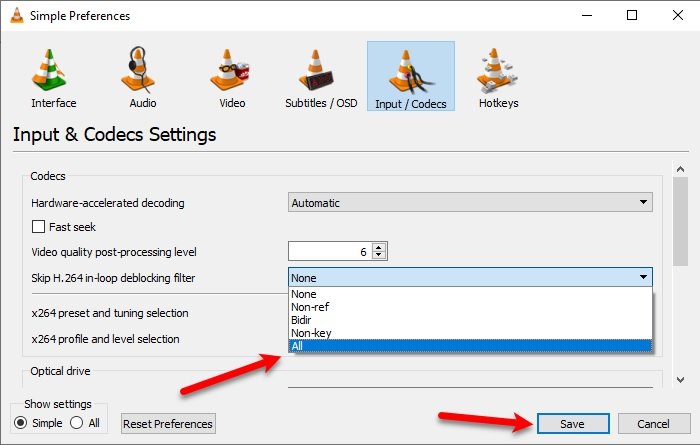
Uma das melhores maneiras de corrigir o problema de atraso do VLC durante a reprodução de vídeo em 4K60fps é alterar o “Skip H.264 in-loop deblocking filter” para All .
Para fazer isso, você precisa iniciar o VLC e clicar em Tools > Preferences . Você será redirecionado para a janela Simple Preferences , vá para a guia (Simple Preferences)Input / Codecs , altere Skip H.264 in-loop deblocking filter para All e clique em Save .
Espero que essas soluções ajudem você a reproduzir vídeos em 4K60fps
Related posts
VLC Media Player skipping e atrasado no Windows 10
Como converter Videos usando VLC Media Player no Windows 10
Como aparar vídeos em VLC Media Player no Windows 10
Como transmitir vídeo de VLC Media Player para Google Chromecast
Como faço para consertar Audio Delay em VLC Media Player
Como usar Compressor Tool em VLC Media Player em Windows 10
Fix Windows Media Player não é possível reproduzir o arquivo
Como personalizar VLC Media Player interface
Desativar Mouse hover Video or Song preview em Windows Media Player
Como criar e gerenciar listas de reprodução de música para o VLC Media Player
DVDVideosoft: Free Multimedia Software Downloads para Windows 10
CnX Media Player é um jogador 4K HDR video para Windows 10
Fix No Video com Supported Format and MIME type encontrado
Fix Video Scheduler Internal Error
Fix Este video file não pode ser jogado, Error Código 224003
Best Free Sync Audio and Video software em Windows 10
Corrigir o erro de falha na execução do servidor do Windows Media Player
Activate Hardware Acceleration em VLC Media Player para economizar bateria
Reproduza qualquer formato de vídeo no Windows Media Player 12
Fix 0xc00d36b4 Video Music error, este item está em um formato que não suportamos
