Como configurar a experiência da página de nova guia do Microsoft Edge
A Microsoft reformulou seu navegador Microsoft Edge e o moveu do (Microsoft Edge)EdgeHTML para o mecanismo Chromium . Isso significa que o Google Chrome(Google Chrome) e o novo Microsoft Edge serão alimentados pelo mesmo mecanismo da web. No entanto, a Microsoft adicionou alguns recursos específicos do Microsoft Edge ao shell que está funcionando acima desse mecanismo da Web. Um desses recursos está vindo do antigo navegador Microsoft Edge , que é a disponibilidade de vários feeds na nova página da guia. Mas a Microsoft fez uma atualização para esse recurso e introduziu os 4 novos modos na página Nova guia(New tab page). Um usuário pode selecionar qualquer modo ou criar uma nova página de guia personalizada conforme sua escolha.
Configurar a experiência de página de nova guia do Microsoft Edge(Microsoft Edge New Tab)
Existem 4 modos de página de nova guia no novo navegador da Web Microsoft Edge que é baseado no mecanismo da Web Chromium . Eles são os seguintes:
- Focado.
- Inspirador.
- Informativo.
- Personalizado.
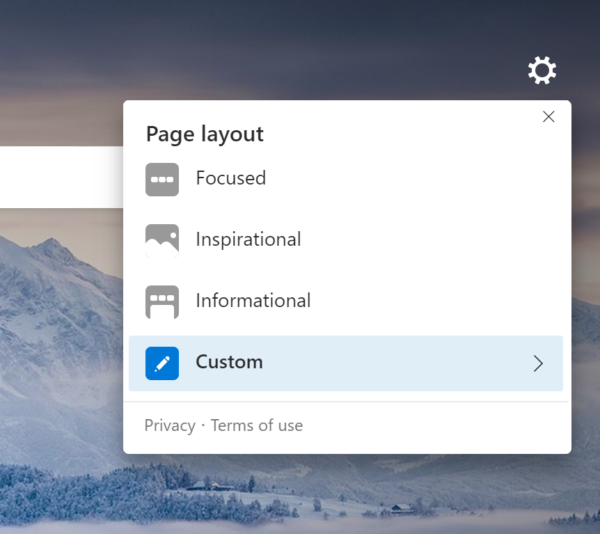
Para alterar esses modos, o usuário precisa abrir a página Nova(New) guia.
Na página da web, selecione o ícone de engrenagem no canto superior direito da tela.
E o novo modo agora pode ser selecionado de acordo com a preferência do usuário.
1] Focado
Este modo é a nova página de guia básica que você encontra no Google Chrome . Ele remove tudo e mostra apenas uma barra de endereços da barra de pesquisa e os sites mais visitados pelo usuário com uma cor sólida em segundo plano.
2] Inspirador
'Este é o layout padrão do novo navegador da Web Microsoft Edge baseado no mecanismo Chromium . Neste, o usuário obtém a imagem do Bing do dia como plano de fundo junto com os elementos encontrados com o modo Focused. (Focused mode. )No entanto, se o usuário rolar para baixo, encontrará alguns feeds e dados, como temperatura, notícias e muito mais, que são altamente personalizáveis e vinculados à conta da Microsoft(Microsoft Account) do usuário .
Leia(Read) : Como personalizar a página da nova guia do Microsoft Edge(How to customize Microsoft Edge New tab page) .
3] Informativo
Este modo focava principalmente em colocar o usuário com todas as informações em um só lugar. Ele pode ser definido como o novo layout da guia no modo Inspirado(Inspirational) , mas a imagem do Bing do dia é movida para cima e a metade inferior da tela está cheia dos feeds que discutimos acima. Junto com isso, há a barra de endereços ou a barra de pesquisa e os sites mais visitados pelo usuário.
4] Personalizado

Este modo é para os usuários que preferem uma combinação específica de qualquer um desses modos. Quando selecionado, o usuário pode ativar ou desativar as seguintes opções:
- Mostrar links rápidos.
- Imagem do dia.
- Mostrar saudação
- Visibilidade do conteúdo.
Espero que você ache esta pequena dica útil.(I hope you find this small tip useful.)
Agora leia(Now read) : Como habilitar o tema do Modo Escuro no novo navegador Microsoft Edge.
Related posts
New Tab Customize Option Falta em Microsoft Edge
Como desativar os tipos Image Background para Edge New Tab page
Como personalizar a página Microsoft Edge New tab
Como adicionar Outlook Smart Tile para New Tab Page em Edge
Como habilitar ou desativar Search Box em New Tab page em Edge
Ativar ou Desativar Online Shopping feature em Microsoft Edge
Como compartilhar um web page URL usando Microsoft Edge browser
Como limitar Media Autoplay em Microsoft Edge browser
políticas de atualização são configurado, mas serão ignorados - Microsoft Edge
Microsoft Edge não abre no Windows 11/10
Microsoft Edge Browser Tips and Tricks para Windows 10
Como reinstalar ou redefinir Microsoft Edge browser no Windows 10
Block or Stop Microsoft Edge pop-up Tips and Notifications
Como desativar as notificações push do site Microsoft Edge
Como usar Kids mode em Microsoft Edge browser
Assign Backspace key para voltar uma página em Microsoft Edge
Como mostrar Favorites Bar em Microsoft Edge em Windows 10
sincronização Desativar para todos User Profiles em Microsoft Edge usando Registry
Ativar System Print Dialog em Microsoft Edge em Windows 10
Access & use Microsoft Edge Sobre a página de bandeiras no Windows 10
