Como criptografar e assinar digitalmente um e-mail do Thunderbird
Thunderbird é um popular cliente de e-mail gratuito(free email client) que vem com ótimos recursos. Ele é usado por muitas pessoas e possui vários complementos que podem ser usados para estender sua funcionalidade e aparência. Geralmente, os e-mails são enviados pela rede não confiável, vulnerável a ameaças de segurança. Para proteger seus dados expostos a invasores não intencionais, você precisa colocar um mecanismo de criptografia no Thunderbird .
Os e-mails no Thunderbird são enviados sem criptografia e são vulneráveis à espionagem dos hackers e intrusos da Internet. O Thunderbird(Thunderbird) não possui um recurso embutido para proteger o e-mail, no entanto, eles podem ser criptografados com a ajuda do PGP, do pacote GPG(PGP, GPG suite) e de uma extensão do Thunderbird chamada Enigmail . O Enigmail(Enigmail) se conecta à ferramenta GPG para implementar a criptografia.
Neste artigo, orientamos você sobre como criptografar e assinar digitalmente e-mails no Thunderbird usando um protocolo de criptografia de chave pública popular chamado cliente Pretty Good Privacy (PGP) e uma ferramenta GPG baseada no cliente PGP . Enquanto a extensão camufla as informações confidenciais que você envia em uma rede não confiável, a criptografia de chave pública não pode criptografar os dados transparentes, como linha de assunto de e-mail, endereços De(From) e Para, pois eles precisam ser claros para direcionar os dados ao usuário final.
Criptografar e-mail do Thunderbird
Baixe e instale o GPG Suite
GPG Suite é um pacote usado para criptografar e descriptografar as mensagens de e-mail. A ferramenta GPG é baseada no cliente PGP e está disponível gratuitamente. Este é um projeto de código aberto que pode ser instalado com apenas alguns cliques. As etapas a seguir explicarão como instalar o pacote GPG .
- Baixe o arquivo do pacote GPG aqui.(here.)
- Para montar a imagem, clique duas(Double) vezes no arquivo baixado e clique no botão Instalar(Install) para instalar o GPG Suite .
Baixe e instale o Enigmail(Install Enigmail) no Thunderbird
- Inicie o Thunderbird e navegue até Ferramentas.( Tools.)
- Clique em Add-ons(Click Add-ons) e procure a extensão Enigmail.
- Clique no botão Adicionar ao Thunderbird( Add to Thunderbird) e, assim que a instalação estiver concluída, uma nova opção chamada OpenPGP será adicionada ao menu.
Criando chaves PGP
Siga as etapas abaixo para criar suas chaves públicas e privadas.
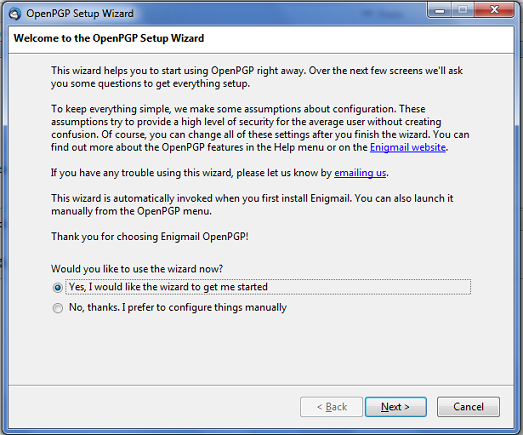
- Navegue até OpenPGP e clique em Assistente de configuração.(Setup Wizard.)
- Escolha a opção Sim, gostaria que o assistente me iniciasse(Yes, I would like the wizard to get me started) e clique no botão Avançar(Next) .
- Nas novas janelas que aparecerem, selecione(Select) a opção apropriada se quiser assinar todos os seus emails de saída por padrão e clique no botão Avançar(Next) .
- Na nova janela exibida, selecione(Select) a opção apropriada se desejar criptografar todos os emails de saída por padrão e clique no botão Avançar(Next) .
Agora, o Assistente(Wizard) exibirá as configurações de e-mail que você pode alterar para garantir que não haja problemas com a assinatura e criptografia de e-mail em sua máquina. Você pode escolher a opção Não(No) se você já alterou algumas configurações padrão para fazer o OpenPGP funcionar melhor em sua máquina, caso contrário você pode selecionar Sim( Yes) para permitir que o Assistente(Wizard) configure suas configurações de e-mail para tornar o OpenPGP mais confiável.
- Em seguida, crie um novo par de chaves para assinar(Sign) e criptografar o email. Aqui você pode usar uma de suas chaves existentes para assinar, criptografar e descriptografar emails; ou você pode optar por criar um novo par de chaves para assinar e criptografar emails.
- Se você deseja criar um novo par de chaves para assinar e criptografar emails, clique no botão Avançar(Next) .
Em palavras simples, criar um par de chaves nada mais é do que gerar uma chave pública e uma chave privada. Na criptografia, a chave pública é compartilhada com as pessoas que desejam enviar um e-mail para você. A chave pública de um destinatário é usada para criptografia de e-mail. A chave privada, por outro lado, está associada à chave pública e é usada para descriptografar a mensagem de email criptografada.
- Digite a senha(passphrase) e clique em Avançar(Next) . Essa senha é essencial para proteger a chave privada.
Na página Resumo, clique no botão Avançar para criar uma nova chave (Next)OpenPGP de 2048 bits .
Por fim, você será solicitado a gerar um certificado de revogação. Você pode optar por Ignorar(Skip) ou Gerar um Certificado(Generate a Certificate) que pode ser usado para invalidar sua chave caso sua chave secreta seja perdida ou comprometida.
Verifique a configuração
Siga as etapas abaixo para verificar se tudo está configurado corretamente
- Navegue até Ferramentas(Tools)
- Selecione Configurações(Account Settings) da conta no menu
- Selecione a conta para a qual você gerou o par de chaves.
- Selecione Segurança OpenPGP( OpenPGP Security) no menu.
- Certifique-se de que a opção Enable OpenPGP support (Enigmail) para esta identidade(Enable OpenPGP support (Enigmail) for this identity) esteja marcada.
Além disso, a opção Usar chave OpenPGP específica(Use specific OpenPGP key) deve ser selecionada
Assinar(Digitally Sign) e criptografar(Encrypt Thunderbird) digitalmente o e- mail do Thunderbird
Depois que o Enigmail estiver configurado, o próximo passo é criptografar e descriptografar o e-mail. Siga as etapas abaixo para entrar(Sign-in) e criptografar o e- mail do Thunderbird .
Inicie o Thunderbird e escreva um novo e-mail.
Navegue OpenPGP. Selecione a opção Assinar Mensagem( Sign Message) e Criptografar Mensagem( Encrypt Message) no menu suspenso.
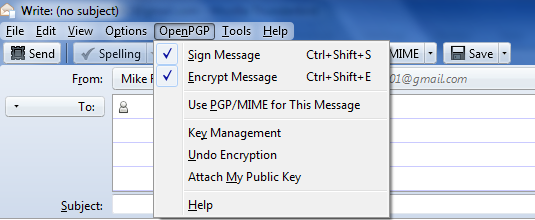
Clique na opção Attach My Public Key para adicionar uma chave pública ao e-mail. O Enigmail(Enigmail) oferece a opção de anexar a chave pública na janela de composição de e-mail ou permite que você carregue a chave pública em um servidor de chaves público que pode ser acessado por qualquer pessoa.
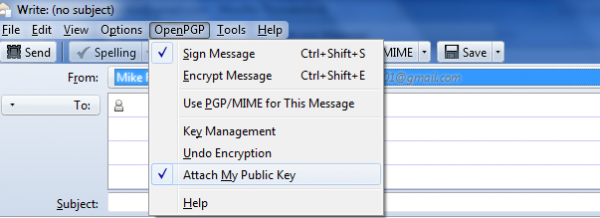
Dê aos destinatários a chave pública para criptografar o email.
Uma vez feito, sua mensagem será criptografada e enviada.
Para descriptografar a mensagem criptografada, você precisa fornecer a senha para exibir a mensagem como qualquer outro e-mail.
Isso é tudo.(That’s all.)
Related posts
Como criptografar Emails em Microsoft Outlook app and Outlook.com
Email Encryption Add-ins livre para Outlook
Como mover seu perfil e e-mail do Thunderbird para um novo computador Windows
Sign and Encrypt files usando OpenPGP certificados com Kleopatra
Como contato Google AdSense por Email
Como alterar a assinatura de e-mail em Windows 10 Mail app
Email está preso no Outbox de Gmail
Boomerang para Gmail permite agendar Email Sending and Receiving
Como saber se Sent Email é lido ou não com Email Tracker
Obter Outlook Email ID específico do país como @ Outlook.in, etc
Suporte da Microsoft: Telefone Number, Live Chat, Email ID, Useful Links
Como esvaziar o Junk Email Folder em Outlook
MailChecker para Windows permite que você vá em lote de endereços de e-mail
Como verificar se o seu email address foi vazado / ou vendido
Extract Email Headers & Track O IP de onde o email foi enviado
Como extrair Email Addresses de Word document
Create Desktop Alerts para Incoming Email em Outlook
Como definir Outlook como o padrão Email Reader no Mac
OST Viewer software grátis para Windows 10
Como rastrear um email address para o IP de origem do proprietário
