Spotify Web Player: como acessá-lo e usá-lo
O Spotify permite que você transmita música(stream music) em seu desktop e em dispositivos móveis. Você pode usar o aplicativo oficial do Spotify nesses dispositivos para curtir suas músicas favoritas. Uma coisa menos conhecida sobre o Spotify(A less-known thing about Spotify) é que este serviço de streaming também oferece um player baseado na web.
O Spotify Web Player(Spotify Web Player) é o media player da empresa que você pode acessar no navegador da web do seu desktop. Com este player, você não precisa mais instalar o aplicativo Spotify em seus dispositivos para acessar suas músicas. Tudo o que você precisa é de um navegador da web, uma conta Spotify e está pronto para ouvir suas faixas favoritas.

Este web player funciona essencialmente da mesma forma que o aplicativo de desktop. Você pode usar este player em qualquer navegador da Web moderno em seu computador, incluindo Google Chrome , Mozilla Firefox e Opera . Até o momento, o Safari não é suportado.
Como acessar o Spotify Web Player(How to Access Spotify Web Player)
Mantenha os detalhes de login da sua conta do Spotify à mão, pois você precisará deles para fazer login no web player. Você pode usar contas Spotify gratuitas e premium com o web player.
- Inicie o seu navegador preferido no seu computador e acesse o Spotify Web Player(Spotify Web Player) .
- Selecione Entrar(Log In) no canto superior direito do site Spotify .

- Na tela a seguir, insira seus dados de login e selecione Login .

- Se você ainda não tiver uma conta Spotify , selecione Sign Up for Spotify para criar uma nova conta para você.
- Depois de fazer login na sua conta, você verá a interface principal do Spotify Web Player.
Agora você pode começar a tocar suas músicas favoritas com o Spotify Web Player(Spotify Web Player) no seu navegador da web.
Recursos do Spotify Web Player(Spotify Web Player Features)
Assim como o aplicativo para desktop, o Spotify Web Player(Spotify Web Player) oferece vários recursos. Isso inclui a capacidade de pesquisar músicas, reproduzir músicas(play music) , acessar suas bibliotecas e até visualizar e criar novas listas de reprodução de músicas.
Vamos dar uma olhada em cada uma das opções que você vê na interface do Spotify Web Player.
Casa(Home)
Na barra lateral esquerda, o primeiro item que você verá é Home . Selecionar esta opção leva você à tela principal do Spotify Web Player, onde você pode encontrar e reproduzir suas músicas. Essa tela inclui recomendações de músicas, listas de reprodução feitas para você, suas músicas tocadas recentemente e muito mais.

É aqui que você começa a explorar este player baseado na web.
Procurar(Search)
Para pesquisar sua música favorita, selecione Pesquisar(Search ) na barra lateral esquerda. Isso abre a página de pesquisa padrão do Spotify, onde você pode digitar suas consultas de pesquisa. Nesta tela, selecione a caixa na parte superior e digite um nome de música.

Você verá os resultados da pesquisa para sua consulta. Na mesma tela, você também encontrará várias opções de gênero para encontrar músicas neles.
Sua biblioteca(Your Library)
A seção Sua Biblioteca(Your Library) na barra lateral esquerda é onde você vê seu conteúdo personalizado. Selecione esta opção e verá as listas de reprodução, podcasts, artistas e álbuns que segue neste serviço de streaming.
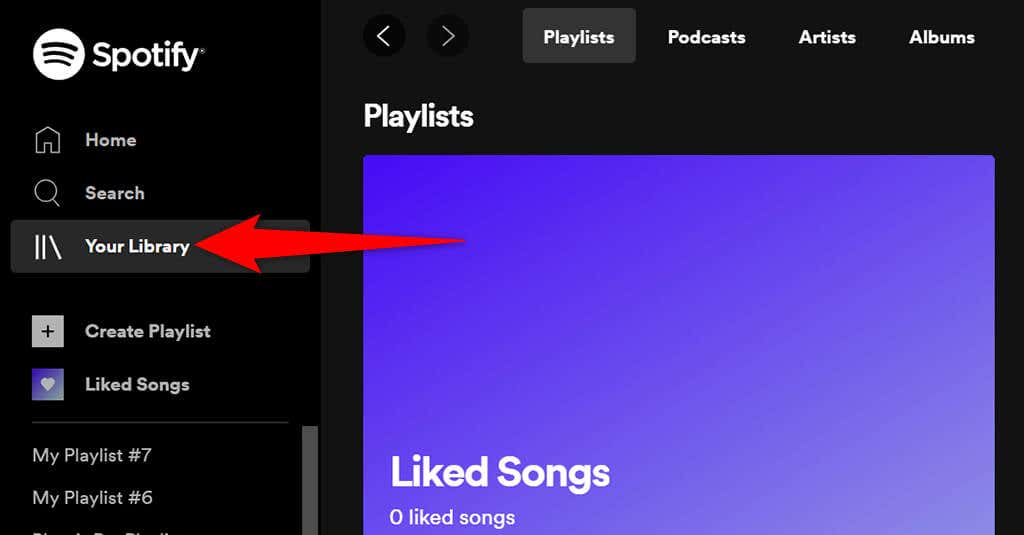
Se essas seções estiverem vazias, é porque você ainda não seguiu nenhum item. Para começar a seguir alguém, selecione uma das guias e escolha o botão Localizar(Find ) .
Criar lista de reprodução(Create Playlist)
Se você quiser criar uma nova lista de reprodução(create a new playlist) para suas músicas, selecione Criar lista de reprodução(Create Playlist) na barra lateral à esquerda. Você pode inserir um nome para sua lista de reprodução e adicionar músicas a ela.

Esta lista de reprodução é sincronizada com sua conta do Spotify , portanto, você deve vê-la em todos os seus dispositivos em que usa a mesma conta.
Músicas favoritas(Liked Songs)
Músicas curtidas(Liked Songs) é onde todas as suas músicas "curtidas" estão localizadas. Quando você toca no ícone de coração de uma música no Spotify , o serviço adiciona essa música a esta lista.

Se você é novo no Spotify e ainda não curtiu uma música, selecione o botão Encontrar músicas(Find Songs) para encontrar e adicionar músicas(add songs) a esta lista.
Melhoria(Upgrade)
Na parte superior do Spotify Web Player , você verá um botão Atualizar(Upgrade ) . Selecione este botão se desejar atualizar sua conta do Spotify(upgrade your Spotify account) .

O botão abrirá uma nova guia no seu navegador e o levará ao site padrão do Spotify , onde você poderá selecionar um novo plano para sua conta.
Seu nome(Your Name)
Ao lado do botão Upgrade , você verá o nome da sua conta(your account name) . Selecione esta opção para revelar várias opções para sua conta.
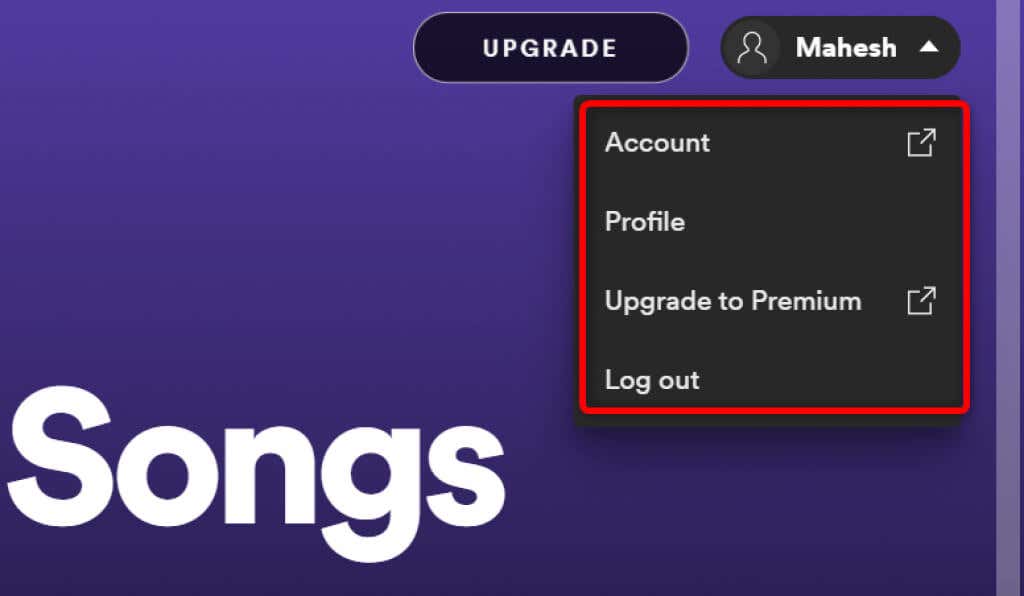
Este menu oferece as seguintes opções:
- Conta:(Account:) Selecione esta opção para visualizar e modificar as configurações da sua conta Spotify .
- Perfil:(Profile:) Escolha esta opção para visualizar e editar seu perfil do Spotify .
- Upgrade para Premium:(Upgrade to Premium:) Com esta opção, você pode atualizar sua conta Spotify .
- Sair:(Log out:) Esta opção desconecta você do Spotify Web Player no seu navegador.
Reprodutor de música(Music Player)
Ao reproduzir uma faixa de música, você verá um miniplayer na parte inferior do Spotify Web Player . Este é o player que você pode usar para controlar a reprodução de suas músicas do Spotify .

Neste miniplayer, você tem um ícone de coração(heart icon) que pode ser selecionado para adicionar a música que está tocando à sua lista de Músicas Curtidas(Liked Songs) . Você pode embaralhar sua música escolhendo o ícone(shuffle icon) de ordem aleatória . Então, você tem os botões padrão anterior(previous) , reproduzir(play) / pausar(pause) e próximo . (next )Há também um botão Ativar repetição(Enable repeat) para reproduzir a faixa de música atual em um loop.
Na área direita do mini-player, você pode selecionar a opção Letras(Lyrics ) para ver a letra da música atual. Selecione o ícone Fila para visualizar (Queue )suas músicas na fila(your queued songs) . Se você usa o Spotify em outro dispositivo, pode gerenciar a reprodução de todos os seus dispositivos com a opção Conectar a um dispositivo(Connect to a device) no miniplayer.
Na extrema direita do mini-player, você tem a opção de ajustar os níveis de volume. Arraste este controle deslizante de volume para a esquerda para diminuir o volume ou arraste o controle deslizante para a direita para aumentar o volume.
Limitações do Spotify Web Player(Limitations of Spotify Web Player)
O Spotify Web Player(Spotify Web Player) é uma ótima maneira de acessar suas músicas favoritas sem instalar um aplicativo, mas o player vem com algumas limitações.
Primeiro, este web player toca música a uma taxa de bits menor do que a que você obtém no aplicativo para desktop. Você pode não perceber isso se fizer streaming de música apenas ocasionalmente, mas se for um ávido ouvinte de música, notará imediatamente a mudança.
Em segundo lugar, ao contrário do aplicativo de desktop, você não pode salvar músicas para uso offline. Este web player só funciona enquanto você tiver uma conexão ativa com a Internet.
Transmita o Spotify sem um aplicativo(Stream Spotify Without an App)
Se você estiver em um computador compartilhado ou não estiver disposto a instalar mais um aplicativo em sua máquina, o Spotify Web Player(Spotify Web Player) é uma ótima maneira de ouvir suas músicas favoritas. Este player funciona em qualquer navegador da web e não requer que você instale nada em seu computador.
Related posts
Por que ainda vale a pena usar o Bing para suas pesquisas na web
As 10 principais extensões e ferramentas do Chrome para Web Designers
Como construir uma presença básica na Web se você não tiver habilidades de codificação
O 5 Best Sites para encontrar um Online Tutor para Adults and Kids
Como ouvir Radio Stations Online para Free
Os 8 Best Social Networking Sites para Graphic Designers para mostrar seus Portfolios
6 Sites Jogar Retro Games Online Para Free
10 melhores sites de verificação de fatos para Fight Misinformation
30 Melhores Subredões de Auto-aperfeiçoamento no Reddit
Start um Online Journal com estes 6 Best Websites e Apps
A 10 Best Sites para Assista Cartoons Online para Free
O 10 Best Sites para testar sua velocidade de digitação
8 Best Social Media Alternatives para Facebook and Twitter
5 Best Sites e Apps para aprender o Guitar
8 melhores sites para ler Manga Online para Free
8 subredits políticos para Calm Political Debate
O 8 Best Social Networking Sites para Business Professionals Besides LinkedIn
Como Screen Record em um Chromebook
É Amazon Prime Worth o Cost?
8 melhores sites para aprender Python Programming
