Migração de dados da Samsung travada em 0%, 99% ou 100%
Clonar seu disco rígido ou migrar dados entre discos rígidos ou SSDs costumava ser uma grande dor de cabeça, mas graças à ferramenta Samsung Data Migration ( SDM ), você pode fazer isso convenientemente com apenas alguns cliques. No entanto, o SDM tem alguns problemas próprios.
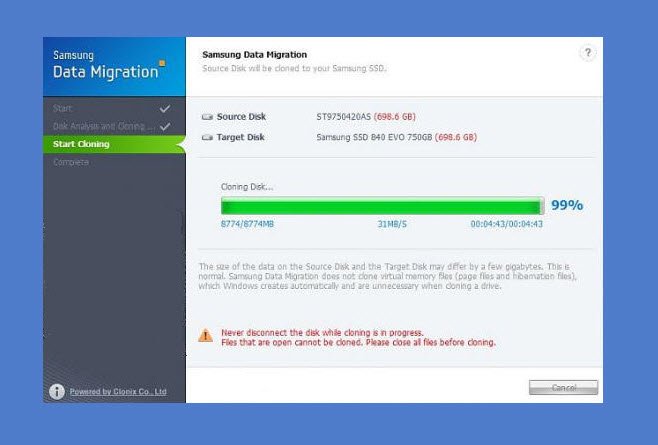
Muitos usuários reclamam que as transferências de dados com a ferramenta Samsung Data Migration ficam travadas em várias porcentagens, como 0% 99% ou até 100% sem finalizar. Essa situação é complicada porque uma variedade de fatores pode causá-la. Neste guia, você aprenderá o que fazer quando suas transferências SDM travarem.
Migração de dados da Samsung travada(Samsung Data Migration) em 0%, 99% ou 100%
Quando o Samsung Data Migration trava, você pode ficar feliz em saber que raramente é o caso do seu computador. Antes de tomar medidas drásticas, siga as etapas descritas abaixo para corrigi-lo.
- Use o comando chkdsk para verificar a integridade do seu HDD .
- Atualize sua ferramenta Samsung Data Migration .
- Reduza o tamanho dos dados transferidos.
- Substitua(Replace) seu HDD por um SSD Samsung(Samsung SSD) .
Aplique as correções acima na ordem em que as listei acima para corrigir o problema de migração. Se você não tiver certeza de como realizar qualquer uma das operações, continue lendo para obter um detalhamento completo das etapas envolvidas.
1] Use o comando chkdsk para verificar a integridade do seu HDD
Seu disco rígido está danificado ou quebrado. A(Data) transferência de dados de discos rígidos com falha provavelmente ficará travada e não será concluída. O comando chkdsk verifica a integridade dos dispositivos de armazenamento internos e externos conectados ao seu computador.
Abra o prompt(Command Prompt) de comando como administrador procurando-o no menu Iniciar(Start) , clicando com o botão direito do mouse e selecionando a opção Executar como administrador (Run as Administrator ) .
Na janela do prompt(Command Prompt) de comando , insira o seguinte comando e pressione a tecla ENTER :
chkdsk C: /f/r/x
NOTA: (NOTE: ) O comando acima verifica a unidade C:. Depois de executar o comando chkdsk para esta unidade, você também deve repeti-lo para o dispositivo de armazenamento de destino. Para fazer isso, substitua a parte C: do comando pela letra de unidade apropriada do dispositivo de destino.
2] Atualize(Update) sua ferramenta Samsung Data Migration
O culpado mais comum por trás das transferências de dados travadas é uma ferramenta Samsung Data Migration desatualizada. (Samsung Data Migration)Visite esta página da Web(this web page) e baixe a versão mais recente da ferramenta de migração de dados . (Data Migration)Você pode encontrá-lo expandindo a seção Samsung Data Migration Software for Consumer SSD .
3] Reduza(Reduce) o tamanho dos dados transferidos
Outro fator que pode fazer parecer que sua transferência está travada é que a unidade de destino pode estar muito cheia para receber mais dados. Por segurança, aconselho que você não transfira mais de 75% do espaço livre total da unidade de destino.
Por exemplo, se o SSD tiver um espaço livre total de 500 GB, você deverá transferir no máximo 375 GB. Você pode mover o restante dos dados para uma unidade de armazenamento diferente para evitar que a transferência fique travada.
4] Substitua(Replace) seu HDD por um SSD Samsung(Samsung SSD)

- Faça backup de sua unidade de disco rígido e salve esse backup em uma unidade diferente.
- Baixe o arquivo ISO do Windows(Download the Windows ISO file) e grave-o em um dispositivo de armazenamento USB vazio (USB)para torná-lo inicializável(to make it bootable) .
- Remova o HDD antigo da sua máquina e substitua a unidade por um SSD Samsung(Samsung SSD) . Em seguida(Next) , desligue seu PC.
- Insira a unidade (Insert)USB inicializável recém-criada em seu computador e inicialize o computador usando este dispositivo USB(boot the computer using this USB device) .
- Por fim, conecte o SSD Samsung(Samsung SSD) ao seu computador e restaure os dados dos quais você fez backup na máquina.
- Reinicie(Reboot) o computador para finalizar a transferência.
Outras soluções para experimentar quando se deparar com o problema de migração de dados é substituir o conector SATA e certificar-se de conectá-lo firmemente. Você também pode conectá-lo a uma porta diferente na placa-mãe. Você também pode fazer o mesmo para o seu cabo USB .
Outro problema comum que os usuários enfrentam ao usar a ferramenta Samsung Data Migration é onde a clonagem falha devido a um erro durante a leitura do disco. Se você encontrar esse desafio, leia este guia para obter soluções detalhadas para corrigi-lo.
Related posts
0xc0000098: Windows Botão Configuration Data não contém OS entry
PCmover Express - Migrate Data de Windows 7 para Windows 10 grátis
O Windows não pode verificar a assinatura digital (Code 52)
Fix O arquivo é ou em um formato desconhecido ou erro danificado
Este recurso exige mídia removível - Erro de redefinição Password
Fix Crypt32.dll Não encontrado ou erro ausente em Windows 11/10
Program não pode começar porque AppVIsvSubsystems32.dll está faltando
Fix Bdeunlock.exe Bad image, System Error ou não responde erros
Fix Application Load Error 5:0000065434 no Windows 10
Fix Error Code 30038-28 Ao atualizar o Office
Algo deu errado, Turn off anti-virus software, 0x8007045D
Please inserir os meios de armazenamento externos e press OK
Fix Event ID 7031 ou 7034 de erro quando os registos de utilizador fora Windows 10 computador
Fix ShellExecuteEx falhou; Código error 8235 em Windows10
Install Realtek HD Audio Driver Failure, Error OxC0000374 em Windows 10
Este PC não pode ser atualizado para Windows 10 devido a espaços Parity Storage
Fix Package não pôde ser registrado no Windows 11/10
Como corrigir Start PXE sobre IPv4 em Windows 11/10
Fix Smart Check passado, Short DST Erro Falha na HP computer
O driver detectou um driver error interno no \ Device \ vboxNetlwf
