Como impedir que os temas alterem o ponteiro do mouse no Windows 11/10
O Windows 11/10 está bom do jeito que está, mas você pode personalizá-lo um pouco instalando novos temas para adicionar um toque pessoal à interface do usuário. No entanto, muitos temas vêm com seu próprio ponteiro. Mas você pode não querer isso. Portanto(Therefore) , neste artigo, veremos como impedir que os temas alterem um ponteiro no Windows 11/10 .
Impedir que os temas(Prevent Themes) alterem o ponteiro do mouse(Mouse Pointer)
A Microsoft(Microsoft) removeu alguns recursos do Windows 11/10 que estavam presentes no Windows 7 . No Windows 7 , você pode simplesmente iniciar o Painel de Controle,(Control Panel, ) clicar em Mouse > Pointer, e desmarcar “Permitir que os temas mudem o ponteiro do mouse” (“Allow themes to change mouse pointer” ) para impedir que o Ponteiro mude.

Se você tentar fazer o mesmo no Windows 11/10 , verá que “Permitir que os temas alterem o ponteiro do mouse” (“Allow themes to change mouse pointer” ) está ausente.

No entanto, essa configuração não está ausente do Windows 11/10 , você só precisa se aprofundar um pouco mais, alterar uma chave de registro e estará pronto.
Você precisa usar o Editor do Registro(Registry Editor) e vamos usá-lo para garantir que seu ponteiro não acabe mudando toda vez que você instalar um novo tema.
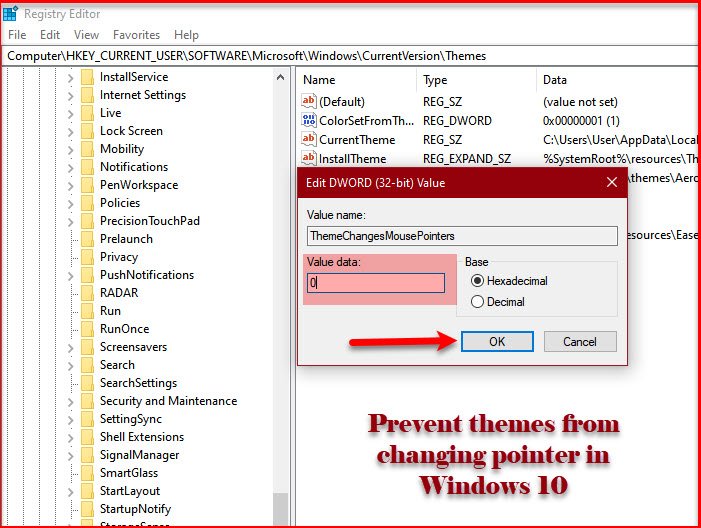
Vamos ver como evitar que os temas alterem o Pointer no Windows 11/10 . Para fazer isso, siga estas etapas.
- Inicie o Editor (Registry Editor ) do Registro pesquisando-o no Menu Iniciar.(Start Menu.)
- Clique em Sim (Yes ) quando o assistente do UAC aparecer
- Agora, copie e cole o seguinte local na barra de pesquisa do Editor do Registro.
HKEY_CURRENT_USER\Software\Microsoft\Windows\CurrentVersion\Themes
- Agora, procure o valor ThemeChangesMousePointers , se não estiver disponível, clique com o botão direito do mouse em Temas (Themes ) e selecione New > DWORD (32-bit) Value.
- Uma vez criado, clique duas vezes em ThemeChangesMousePointers, defina os dados do valor (Value data ) para 0 e clique em Ok.
Agora, feche o Editor do Registro(Registry Editor) e atualize seu PC, seu ponteiro voltará ao padrão. Se isso não acontecer, você precisa reiniciar o computador para ver o efeito desejado.
Agora você pode adicionar novos temas sem se preocupar em alterar os ponteiros.
Leia a seguir: (Read Next: )Impedir que os usuários alterem os ponteiros do mouse(Prevent users from changing Mouse Pointers) usando o Editor de Diretiva de Grupo.
Related posts
Como melhorar Mouse Pointer Precision em Windows 10
Como evitar que os usuários alterem Mouse Pointers em Windows 10
Mouse pointer or cursor disappears ou desaparecido em Windows 11/10
Bluetooth Mouse desconecta aleatoriamente ou não a trabalhar em Windows 11/10
Penattentent é um Mouse Pointer and Cursor Highlighter gratuito para Windows
Como usar Charmap and Eudcedit built-in ferramentas de Windows 10
Como verificar o Shutdown and Startup Log em Windows 10
Como alterar o ponteiro do mouse no Windows 10
Como trocar unidades de disco rígido em Windows 10 com Hot Swap
Microsoft Intune não sincronização? Force Intune para sincronizar em Windows 11/10
Botão Middle do mouse não funciona em Windows 10
Best livre ISO Mounter software para Windows 10
Como criar, conservar, utilizar, Themes de exclusão na Windows 10
Make mouse Role horizontalmente em vez de verticalmente em Windows 10
Change Mouse Cursor Thickness & Blinking Rate em Windows 10
Best grátis Timetable software para Windows 11/10
Aborrecimento de monitor duplo: ponteiro do mouse desviando para a outra tela
Como alterar Mouse Settings em Windows 10
Mouse Pointer Disappears em Windows 10? 12 Ways para fixar
Mouse Botão do botão esquerdo sem funcionar no Windows 11/10
