Como criar um quadro Kanban no Microsoft Teams
Neste artigo, falaremos sobre como você pode criar um quadro Kanban(Kanban Board) no Microsoft Teams . Um quadro Kanban(Kanban board) é usado principalmente no gerenciamento de projetos. É uma ferramenta útil para visualizar, rastrear e gerenciar várias tarefas em um projeto. Você pode criar vários cartões de índice para mostrar tarefas em diferentes categorias, como Em andamento, Não iniciada, Concluída, Pendente, Tarefa de alta prioridade(In Progress, Not Started, Completed, Pending, High Priority Task,) e muito mais. Basicamente, é usado para visualização de tarefas e fluxos de trabalho.
Agora, se você deseja adicionar um quadro Kanban no Microsoft Teams , existe um recurso nativo. Mas você ainda pode adicionar um quadro Kanban no Teams . Para isso, você terá que usar um aplicativo adicional. Vamos conferir o aplicativo que você pode usar para criar um quadro Kanban no Teams .
Como criar um quadro Kanban(Kanban Board) no Microsoft Teams
Para criar e adicionar um quadro Kanban(Kanban Board) no Microsoft Teams , usarei este aplicativo gratuito chamado Virto Kanban Board . Você pode obtê-lo diretamente na seção Aplicativos do Teams(Teams Apps) e adicioná-lo à sua conta do Teams . Aqui estão as etapas básicas para criar um quadro Kanban usando este aplicativo no Teams :
- Inicie o aplicativo Teams e vá para a seção Aplicativos(Apps) .
- Procure o aplicativo Virto Kanban Board e instale-o.
- Vá para a loja do SharePoint e adicione o aplicativo Virto Kanban Board .
- Configure o Virto Kanban Board(Virto Kanban Board) no SharePoint .
- Abra o aplicativo Teams e adicione uma nova guia para o aplicativo Virto Kanban Board .
- Personalize o quadro Kanban(Kanban Board) conforme sua necessidade.
Vamos verificar essas etapas em detalhes.
Em primeiro lugar, inicie o aplicativo Microsoft Teams e faça login na sua conta. Agora, na tela principal, clique no botão Aplicativos(Apps) . Ele abrirá sua janela de aplicativos(Apps) , onde você pode explorar vários aplicativos adicionais para adicionar funcionalidades extras à sua conta do Teams . Aqui, digite Virto Kanban na caixa de pesquisa e você verá um aplicativo Virto Kanban Board nos resultados; basta selecionar este aplicativo.
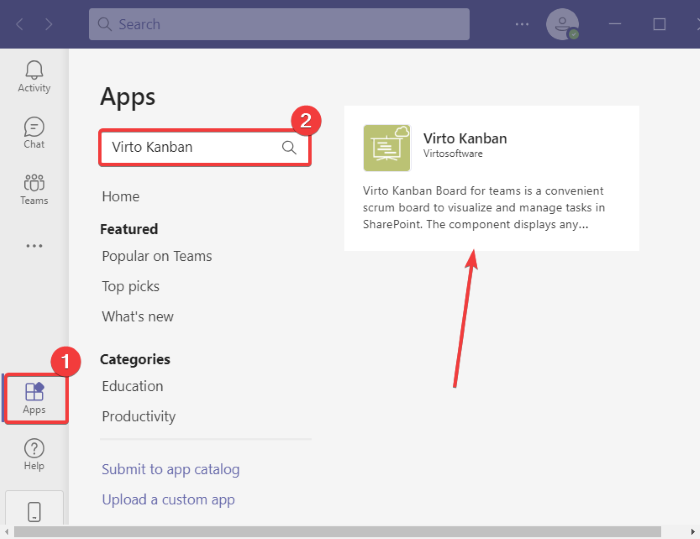
Agora você pode ler sobre o aplicativo e adicioná-lo ao Teams clicando no botão Adicionar a uma equipe( Add to a team) . Se desejar, você também pode optar por adicionar um quadro Kanban a um bate-papo específico clicando no botão suspenso.
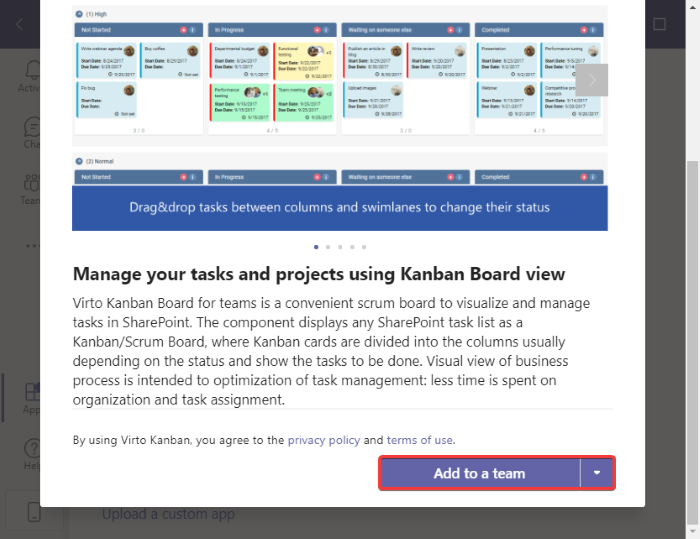
Em seguida, especifique o nome da equipe ou do canal ao qual deseja adicionar este quadro Kanban e clique no botão Configurar uma guia(Set up a tab) .
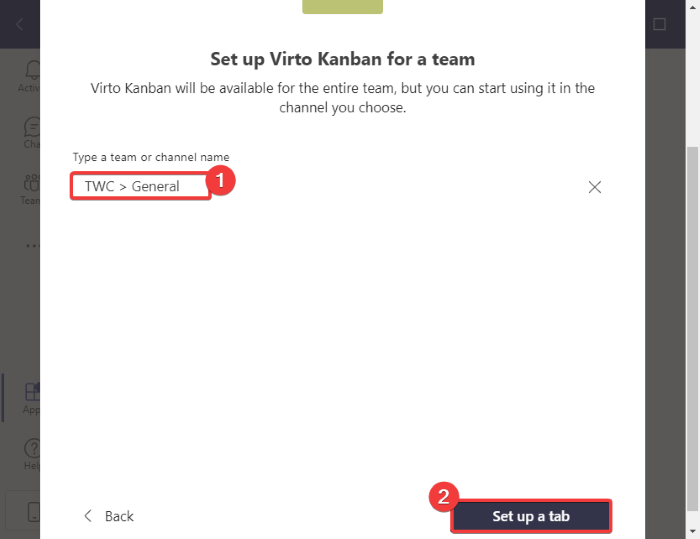
Depois disso, você precisa clicar no botão Adicionar aplicativo Kanban ao seu site de equipes(Add Kanban App to your Teams Site) no próximo prompt. Ele irá redirecioná-lo para o repositório do SharePoint em seu navegador da Web padrão.
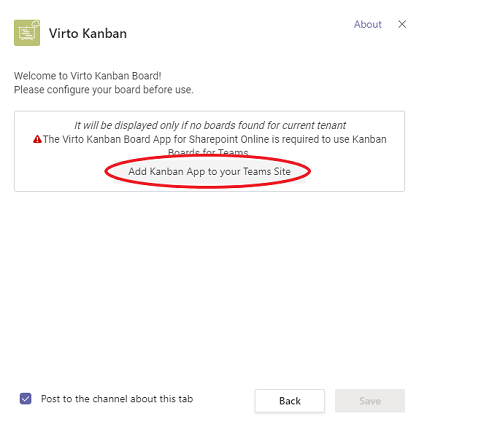
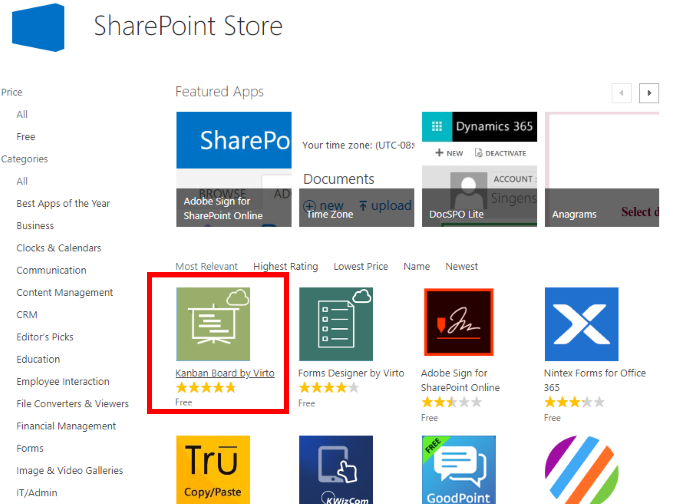
Adicione este aplicativo à sua conta clicando no botão ADICIONAR TI(ADD IT) . Você terá que fazer login na sua conta da Microsoft para adicionar o aplicativo.
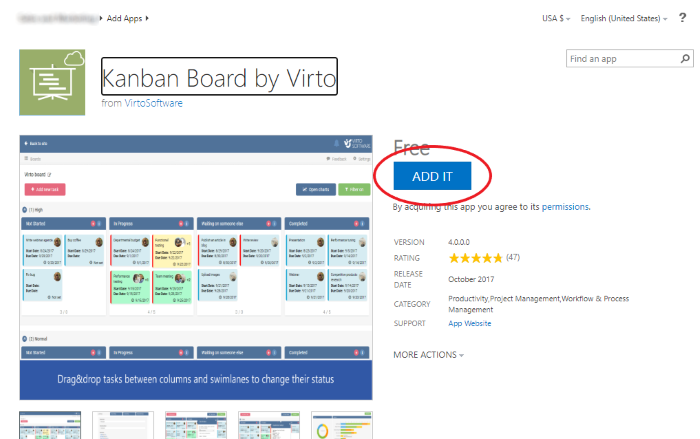
Agora, no site online do SharePoint , crie um site e clique na pasta Conteúdo do Site . (Site Contents)Em seguida, no lado direito, você verá uma opção de aplicativo Kanban Board for Office 365(Kanban Board for Office 365 app) ; toque nele.
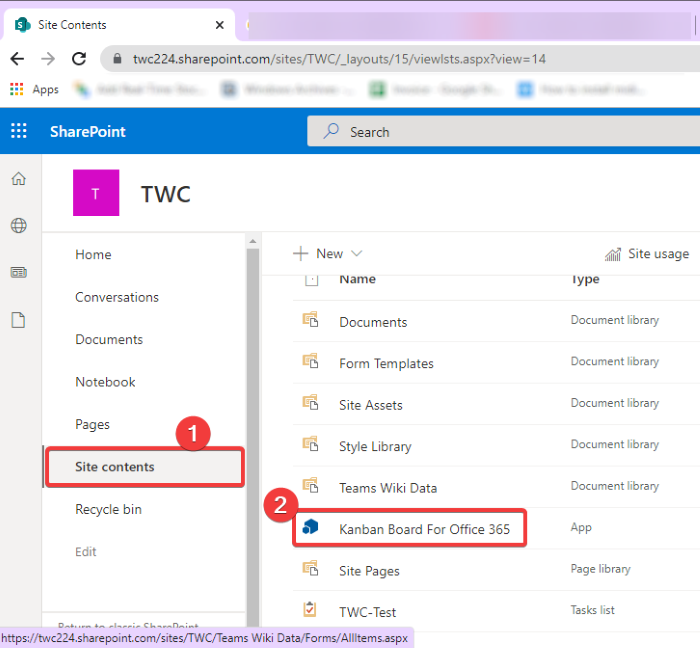
Uma nova guia do navegador será aberta para fornecer uma visão geral do Virto Kanban Board ; basta clicar no botão Vamos começar(Begin) .
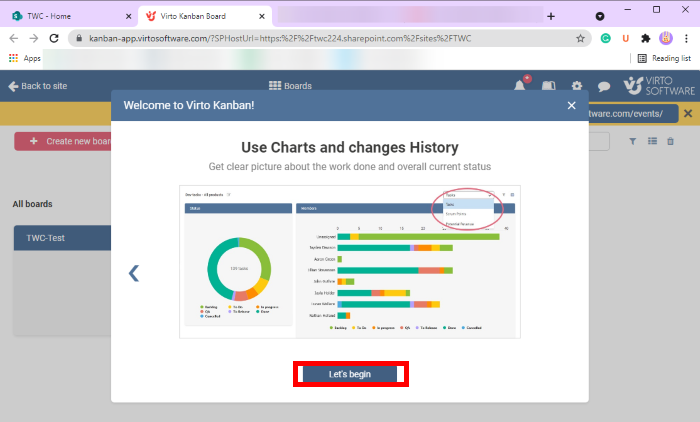
Depois disso, clique na opção Create a new board > Quick Board e nomeie seu quadro Kanban para criá-lo. Isso adicionará um quadro Kanban que você pode personalizar mais tarde.
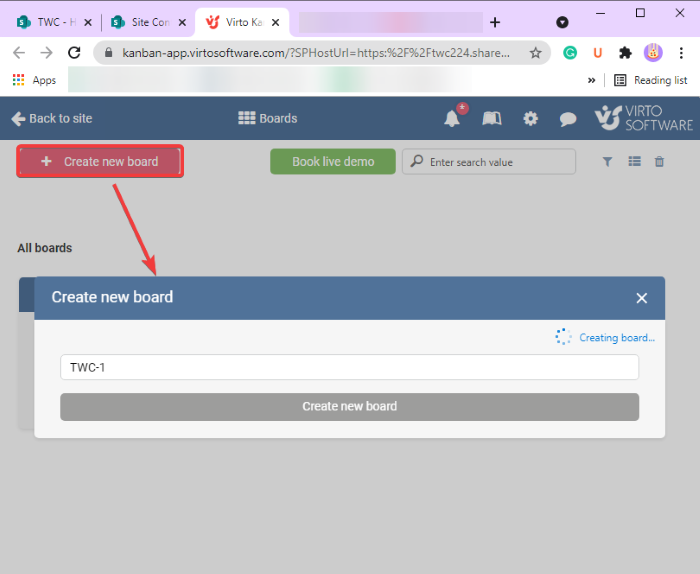
Agora, vá novamente para o aplicativo Teams e navegue até a equipe onde você acabou de adicionar o Virto Kanban Board . Clique(Click) no botão de adição( plus) presente na parte superior da janela e, no prompt, selecione o aplicativo Virot Kanban Board .
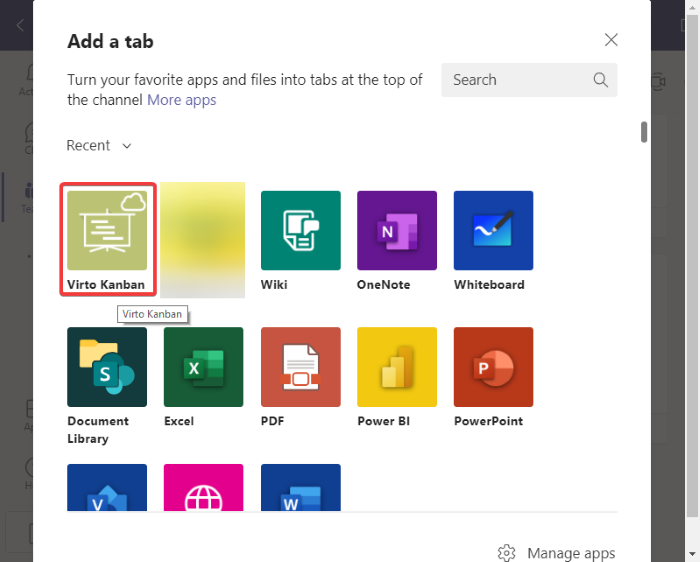
Na próxima janela de prompt, escolha o quadro Kanban que você criou no SharePoint anteriormente e toque no botão Salvar(Save) .
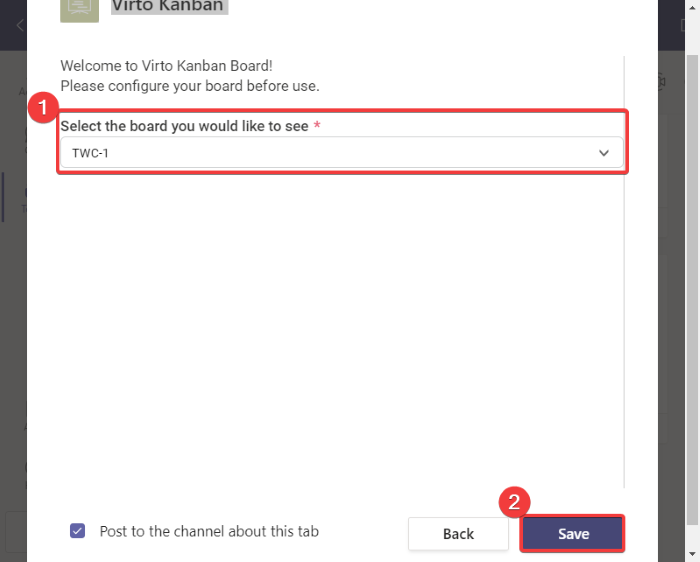
Agora você verá uma nova guia de quadro Kanban dedicada adicionada à sua equipe. (Kanban)Toque nesta guia do quadro Kanban e um quadro (Kanban)Kanban padrão será exibido. Basta(Simply) começar a personalizar o quadro Kanban agora. Você pode adicionar novas tarefas a diferentes cartões presentes no quadro Kanban . Para fazer isso, clique no botão Adicionar tarefa(Add task) e adicione detalhes de uma tarefa, incluindo nome, status da tarefa, atribuída, data de vencimento, prioridade, descrição(name, task status, assigned to, due date, priority, description,) e projetos(projects) .
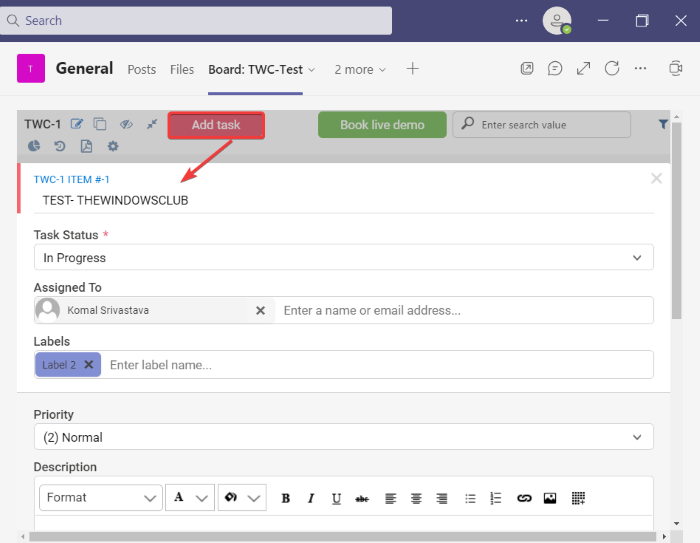
Dependendo do status atual de uma tarefa, você pode movê-la facilmente de um cartão para outro usando a abordagem de arrastar e soltar.
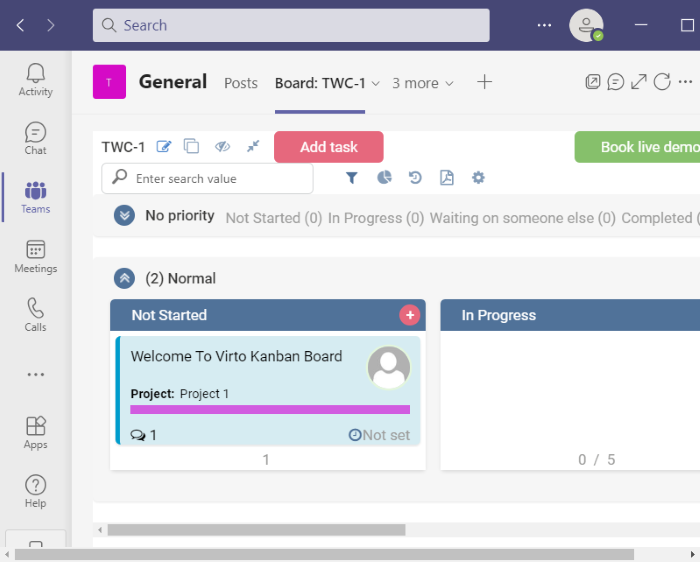
Também permite aplicar filtros para filtrar tarefas com base na data de vencimento, membro atribuído, etc. Além disso, oferece opções úteis como mostrar/ocultar raias vazias, copiar o link do quadro, visualizar o histórico, etc. baixe um PDF do quadro (PDF)Kanban criado . O arquivo será salvo na sua pasta Downloads .
Então, é assim que você pode criar um quadro Kanban no Microsoft Teams usando o aplicativo Virto Kanban Board . Você pode ler ou obter este aplicativo de quadro Kanban para (Kanban)equipes (Teams)aqui(here) .
Agora leia: (Now read:) Como compartilhar um arquivo protegido no Microsoft Teams.(How to share a Protected File in Microsoft Teams.)
Related posts
Como adicionar Zoom a Microsoft Teams
Como instalar Microsoft Teams em Linux and macOS
Como elogiar alguém em Microsoft Teams em seu trabalho bem feito
Você está perdendo, peça ao seu administrador para ativar o Microsoft Teams
Turn Off Read Receipts em Microsoft Teams para os membros da equipe
Microsoft Teams Não atualizando automaticamente
Como usar Custom Backgrounds em Microsoft Teams
Como usar Share Tray em Microsoft Teams para share content nas reuniões
Como habilitar Noise Cancellation em Microsoft Teams
Como usar os recursos pessoais em Microsoft Teams
Doh! Algo deu errado erro no Microsoft Teams
Change User Roles, Permissions and Capabilities em Microsoft Teams
Como criar um Microsoft Teams tab usando um arquivo carregado
Como bloquear reuniões em Microsoft Teams
Como silenciar todos os participantes microfone na Microsoft Teams
Como compartilhar um Protected File em Microsoft Teams
Video sharing está desativado pelo administrador em Microsoft Teams
Como abrir várias instâncias de Microsoft Teams em Windows 10
Como enviar Urgent or Important Message em Microsoft Teams
Como desinstalar completamente Microsoft Teams de Windows 10 e Android
