Painel de Navegação do Explorador de Arquivos ausente no Windows 11/10
O Windows (Windows )File Explorer é um programa muito importante para as operações do Windows . Aqui, você vê diferentes arquivos, pastas exibidos em uma hierarquia. O programa permite copiar, mover, renomear e pesquisar arquivos e pastas facilmente. Por exemplo, você pode abrir uma pasta que contém um arquivo que deseja copiar ou mover e arrastar o arquivo para outra pasta ou unidade. File Explorer é um gerenciador de arquivos(File) . Ele encontra imenso uso em operações diárias, desde abrir arquivos até transferi-los para um local diferente, como uma unidade USB .
O explorador é dividido nas seguintes áreas:
- Painel de navegação(Navigation Pane) – visto(Seen) no lado esquerdo, o painel de navegação lista todas as pastas, itens de biblioteca e conexões de rede
- Painel de detalhes(Details Pane) – fornece detalhes como data de criação e modificação, tamanho, etc. sobre os arquivos selecionados no explorador.
- Painel de visualização(Preview Pane) – O painel de visualização(Preview) fornece uma prévia dos arquivos de mídia e documentos.
Painel de navegação do Explorer(Explorer Navigation Pane) ausente no Windows 11/10
Às vezes, o Windows Explorer pode não exibir o (Explorer)painel de navegação(Navigation Pane) do lado esquerdo corretamente ou pode aparecer todo esmaecido – um possível motivo pode ser corrupção de arquivo ou registro. O que você faz em tais circunstâncias? Bem, você pode tentar isso:
- Execute o verificador de arquivos do sistema
- Registre novamente o arquivo shdocvw.dll
- Verifique a configuração do painel de navegação.
1] Execute o Verificador de arquivos do sistema
Execute sfc /scannow para executar o verificador de arquivos do sistema .
2] Registre novamente o arquivo shdocvw.dll
Pode ser necessário registrar novamente o arquivo shdocvw.dll que é usado pelo Windows para adicionar algumas operações básicas de arquivo. O arquivo shdocvw.dll é um arquivo de sistema que ajuda a realizar a navegação, manutenção do histórico, manutenção de favoritos, análise de HTML , etc. Portanto, veja se registrar novamente esse arquivo dll ajuda a resolver o problema.
Abra um prompt de comando elevado, digite o seguinte e pressione Enter:
regsvr32 /i shdocvw
Depois que o comando for executado com êxito, reinicie o computador. Seu Explorer agora deve exibir o painel de pastas esquerdo corretamente.
3] Verifique(Check) a configuração do painel de navegação(Navigation)
No Windows 11 , para ver se você desmarcou por engano a opção de mostrar o Painel de Navegação(Navigation Pane) , clique em View > Show .

Selecione Painel de navegação(Navigation) se estiver desmarcado.
Se você estiver usando Windows 10/8 , talvez queira verificar se desmarcou por engano a opção de mostrar o Painel de Navegação(Navigation Pane) .
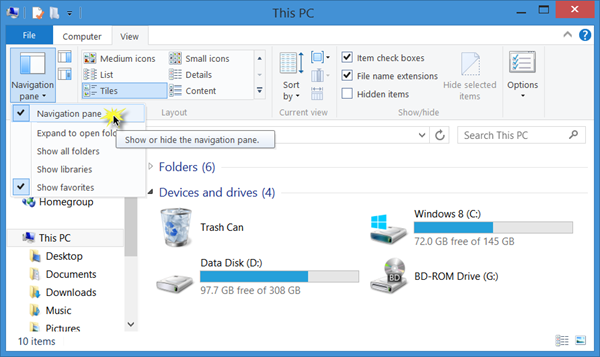
Open File Explorer > View guia Exibir > Painel de > Navigation> Ensure -se de que a opção para mostrar o Painel de Navegação(Navigation) esteja marcada.
I hope something helps!
Related posts
Como mostrar o Preview Pane para File Explorer em Windows 10
Como mostrar Details pane em File Explorer em Windows 10
Como remover Dropbox de File Explorer Navigation Pane
File Explorer não vai abrir em Windows 11/10
Como remover OneDrive icon de File Explorer em Windows 11/10
File Explorer não mostrando arquivos embora eles existam em Windows 11/10
Como adicionar Control Panel a File Explorer em Windows 10
File Explorer Search não funciona corretamente em Windows 11/10
Turn Off Display de entradas de pesquisa recentes em File Explorer em Windows 11/10
Como alterar o Scrollbar width em Windows 11/10
Como habilitar o Check Boxes para selecionar arquivos e pastas em Windows 10
Arquivos mostrando datas erradas em Explorer em Windows 10
Explorer++ é uma ótima alternativa para o Windows 10 File Explorer
Como copiar o caminho de um arquivo ou uma pasta em Windows 10
Como criar um New Folder em Windows 10?
Como redefinir File Explorer navigation pane width para o padrão em Windows 10
Ativar ou desativar o acesso a File Explorer Options em Windows 11/10
Explorer.exe High Memory or CPU usage em Windows 10
Como encerrar ou matar explorer.exe em Windows 11/10
Como limpar arquivos recentes e pastas em Windows 10
