Como excluir conta, workspace, canal e mensagem do Slack
Se você não quiser mais usar o Slack , siga este tutorial para excluir a conta, o workspace, o canal(delete Slack account, workspace, channel,) e a mensagem( message) do Slack . Seja uma mensagem específica ou o canal inteiro, você pode remover tudo na versão web do Slack .
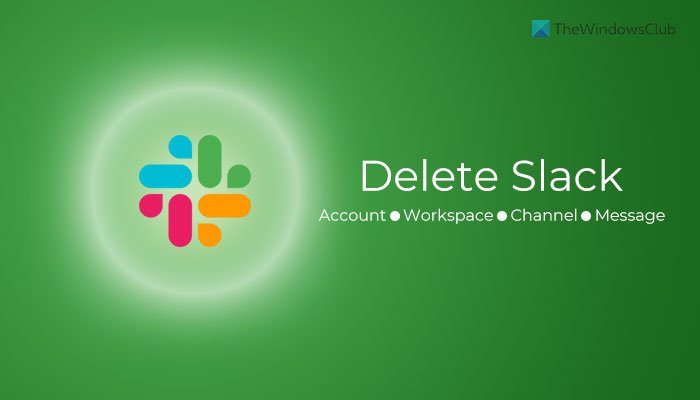
Às vezes, você pode querer excluir uma mensagem específica enviada a alguém por engano. Ou digamos que você não queira usar o Slack em um futuro próximo. Nessas situações, você pode excluir sua conta ou workspace do Slack ou um canal específico.(Slack)
Como desativar ou excluir a conta do Slack
Para desativar ou excluir uma conta do Slack , siga estas etapas:
- Faça login(Log) na sua conta do Slack no navegador.
- Clique na sua foto de perfil.
- Selecione o perfil de visualização (View profile )
- Clique no botão Mais (More ) > Configurações da conta(Account settings) .
- Clique na conta Desativar (Deactivate account )
- Marque(Tick) a caixa de seleção> digite sua senha> clique em Sim, desative minha conta (Yes, deactivate my account )
Você precisa continuar lendo para saber mais sobre essas etapas em detalhes.
Para começar, faça login na sua conta do Slack no navegador e clique na foto do perfil visível no canto superior direito. A partir daqui, selecione a opção Visualizar perfil (View profile ) e clique no botão Mais (More ) .
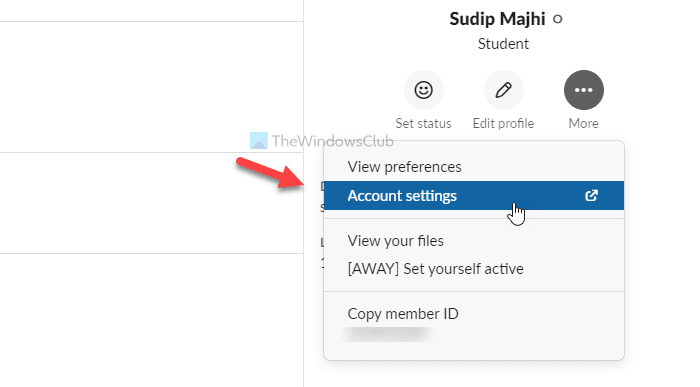
Em seguida, selecione a opção Configurações da conta . (Account settings )Aqui você pode encontrar um rótulo chamado Desativar conta(Deactivate account) . Clique no botão Desativar conta (Deactivate account ) .
Em seguida, você precisa marcar a caixa de seleção, inserir a senha da sua conta e clicar no botão Sim, desativar minha conta (Yes, deactivate my account ) .
Ele pode solicitar que você confirme a remoção novamente. Em caso afirmativo, clique no botão Sim (Yes ) na janela pop-up.
Observação: (Note: ) você não pode excluir sua conta se for o único proprietário de um workspace associado à sua conta. Nessa situação, você precisa transferir a propriedade primeiro.
Como excluir o espaço de trabalho do Slack
Para excluir o workspace do Slack , siga estas etapas:
- Abra o workspace do Slack no navegador.
- Clique(Click) no nome do espaço de trabalho visível no canto superior esquerdo.
- Selecione Configurações e administração(Settings & administration) > Configurações do espaço(Workspace settings) de trabalho .
- Role(Scroll) para baixo até a parte inferior e clique no espaço de trabalho Excluir (Delete Workspace )
- Marque(Tick) a caixa de seleção e digite sua senha.
- Clique no botão Sim, excluir meu espaço de trabalho(Yes, delete my workspace)
Vamos nos aprofundar nessas etapas em detalhes.
Primeiro, insira o URL do espaço de trabalho no navegador para abri-lo. Clique(Click) no nome do espaço de trabalho, que está visível no canto superior esquerdo da tela. Ele abre uma lista de menus. A partir daqui, selecione Settings & administration > Workspace settings de trabalho .
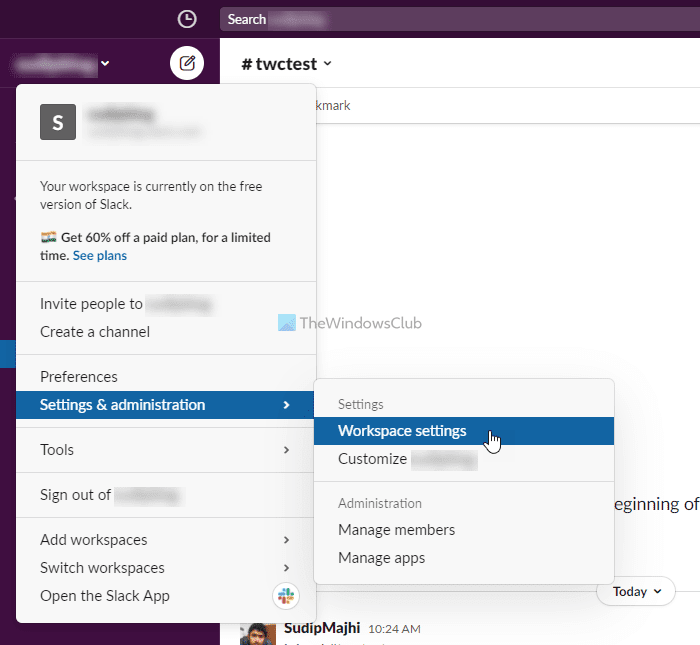
Em seguida, você precisa rolar para baixo e descobrir o título Delete Workspace . Em seguida, clique no botão Excluir área (Delete Workspace ) de trabalho .
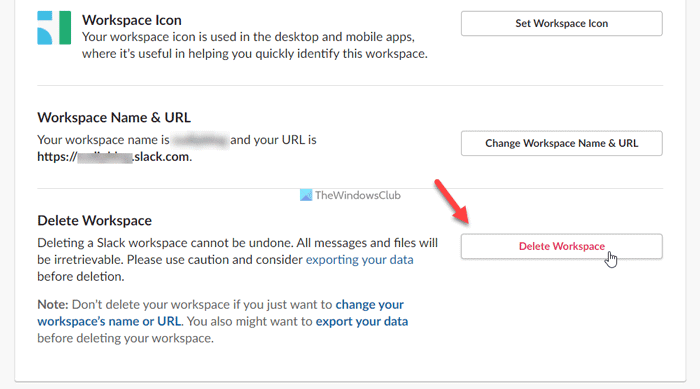
Depois disso, você precisa marcar a caixa de seleção visível, inserir a senha da sua conta e clicar no botão Sim, excluir meu espaço de trabalho (Yes, delete my workspace ) .
Para confirmação, você receberá um e-mail para o endereço de e-mail cadastrado.
Como arquivar ou excluir o canal do Slack(Slack Channel)
Existem duas opções para você quando não precisar mais de um canal – Arquivar(Archive) e Excluir(Delete) . Se você escolher a opção Arquivar (Archive ) , poderá restaurá-lo no futuro, enquanto a opção Excluir (Delete ) exclui o canal permanentemente.
Para arquivar ou excluir um canal do Slack , siga estas etapas:(Slack)
- Faça login(Log) na sua conta do Slack e abra o workspace.
- Clique(Click) no canal do lado esquerdo que você deseja excluir.
- Clique(Click) no nome do canal na parte superior da tela.
- Mudar para as configurações (Settings )
- Clique na opção Arquivar canal para todos(Archive channel for everyone ) para arquivar um canal.
- Clique na opção Excluir este canal (Delete this channel ) para excluir o canal permanentemente.
- Confirme sua seleção clicando em Arquivar Canal(Archive Channel) ou Excluir Canal (Delete Channel )
Vamos verificar essas etapas em detalhes.
Primeiro, faça login na sua conta do Slack e abra o workspace. Você pode ver todos os canais no lado esquerdo. Você precisa clicar em um canal que deseja excluir ou arquivar.
Depois disso, clique no nome do seu canal e vá para a guia Configurações . (Settings )Agora clique na opção Arquivar canal para todos (Archive channel for everyone ) para arquivar um canal ou Excluir este canal (Delete this channel ) para excluir o canal.
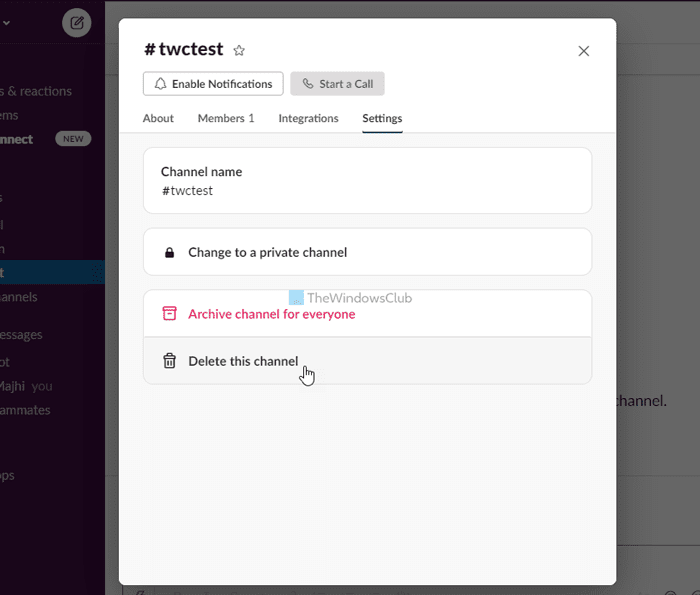
De qualquer forma, você precisa confirmar o comando clicando no botão Archive Channel ou Delete Channel .
Isso é tudo! Depois disso, você não pode descobrir o canal no lado esquerdo da tela.
Como excluir uma mensagem do Slack
Para excluir a mensagem do Slack , siga estas etapas:(Slack)
- Selecione a mensagem que deseja excluir.
- Clique no ícone de três pontos.
- Clique na mensagem Excluir (Delete message )
- Clique no botão Excluir (Delete )
Para saber mais sobre essas etapas, continue lendo.
Primeiro, abra uma conversa e selecione uma mensagem que deseja excluir. Cada mensagem vem com um ícone de três pontos no lado direito, que abre algumas opções.
Aqui você precisa clicar na opção Excluir mensagem (Delete message ) .
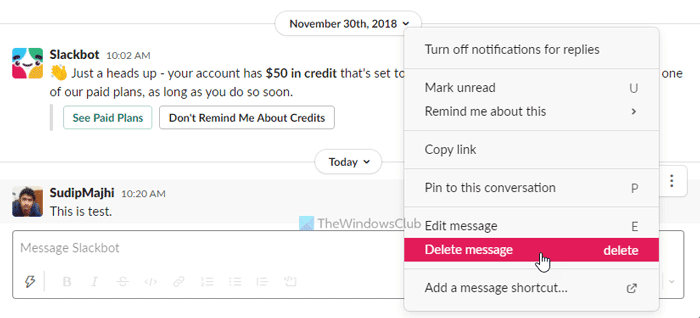
Em seguida, ele abre uma janela pop-up na tela. Clique(Click) no botão Excluir (Delete ) para confirmar a remoção.
Uma vez feito, sua mensagem será excluída imediatamente.
Como faço para excluir mensagens do Slack em massa?(Slack)
A partir de agora, não há opção para excluir várias mensagens do Slack em massa. (Slack)Você precisa seguir e repetir as mesmas etapas mencionadas acima para excluir uma mensagem do Slack por vez.(Slack)
Como faço para sair de um workspace no Slack ?
Se o seu espaço de trabalho estiver anexado a um Enterprise Grid , você poderá sair do espaço de trabalho clicando no nome do seu espaço de trabalho. No entanto, os usuários da versão gratuita precisam desativar suas contas para sair de um workspace.
Isso é tudo! Espero que este tutorial tenha ajudado.
Leia: (Read: )Como importar tarefas, quadros e espaços de trabalho do Trello para o Notion.(How to import Trello tasks, boards, and workspaces into Notion.)
Related posts
Como configurar e personalizar Slack Notifications
Slack Tips and Tricks para administrar pequenos bate-papos de equipe
Como habilitar Dark Mode em Slack app no Windows 10
Como configurar e usar auto reply no Slack para enviar resposta automática
Como conectar Google Calendar a Slack, Zoom and Microsoft Teams
Como sincronizar o Slack com o Google Agenda
Como adicionar e usar emojis personalizados do Slack
Slack apps: Remoto Teams, Productivity, Developers, Project Management
12 melhores dicas do Slack para ser mais produtivo em 2021
O que é um Huddle no Slack e como usá-lo
15 Quick Slack Tips and Tricks para Beginners
12 melhores alternativas de Slack para comunicação em equipe
Como configurar e Use Slack Screen Sharing
Slack vs Discord: Qual é Better?
Como enviar GIFs no Slack
Como Slack Calendar Integration Works
As 6 melhores dicas e truques do Slack
O Microsoft Teams agora é gratuito, para competir melhor com o Slack. É melhor que o Slack grátis?
Aplicativo Slack para desktop: quais são os benefícios de usá-lo?
Os 7 melhores bots Slack para o seu canal Slack
