Baixe e reinstale o Realtek Audio Manager no Windows 11/10
O driver de áudio Realtek HD(Realtek HD Audio Driver) é o driver de som mais usado para gerenciar as configurações de som do sistema Windows . O Realtek High Definition Audio Manager(Realtek High Definition Audio Manager) vem junto com o driver Realtek Audio(Realtek Audio) . Este é basicamente o driver de som mais usado que é carregado com recursos incríveis e suporta um conversor digital para analógico(Analog Converter) ( DAC ) de seis canais com (DAC)modulação de código de pulso(Pulse Code Modulation) de 16.20.24 bits no canal de áudio de 5.1.
Fundamentalmente, o driver de som facilita a reprodução do controle de som na área de trabalho do Windows e é conhecido por oferecer um som de alta qualidade ao seu sistema ou fone de ouvido através da placa de áudio. Ele é marcado com seu dispositivo de áudio ou adaptador para aprimorar a experiência de som. Recentemente, usuários do Windows(Windows) relataram dificuldade em acessar o driver de som. Os usuários também tiveram o ícone do Realtek HD Audio Manager perdido ou extraviado da barra de tarefas, bandeja do sistema e seção de notificação. O problema provavelmente pode ter sido acionado após a atualização do Windows ou devido a uma alteração no driver de áudio nativo ou na placa de som.
Neste artigo, mostramos como e onde baixar e reinstalar o Realtek HD Audio Manager para o seu sistema operacional Windows 10 . Esta postagem também inclui sugestões para os seguintes problemas:
Ícone do Realtek HD Audio Manager ausente
Gerenciador de áudio Realtek HD ausente
Gerenciador de áudio Realtek HD não abre.
Você pode querer criar um ponto de restauração do sistema antes de começar.
Baixe(Download) e reinstale o Realtek HD Audio Manager
Antes de baixar os novos drivers, desinstale todos os drivers atuais. Para evitar conflitos duplicados entre vários drivers, deve-se verificar a versão do driver e desinstalar também os drivers de áudio duplicados. Para fazer isso, siga estes passos-
Clique(Click) no botão Iniciar(Start) e navegue até o Gerenciador de dispositivos. (Device Manager.)Você também pode acessá-lo através do Painel de Controle(Control Panel) .
Expanda Controladores de som, vídeo e jogos(Sound, video and game controllers) na lista do Gerenciador de dispositivos.
Abaixo disso, localize o driver de áudio Realtek High Definition Audio .
Clique com o botão direito nele e selecione Desinstalar dispositivo(Uninstall device) no menu suspenso.
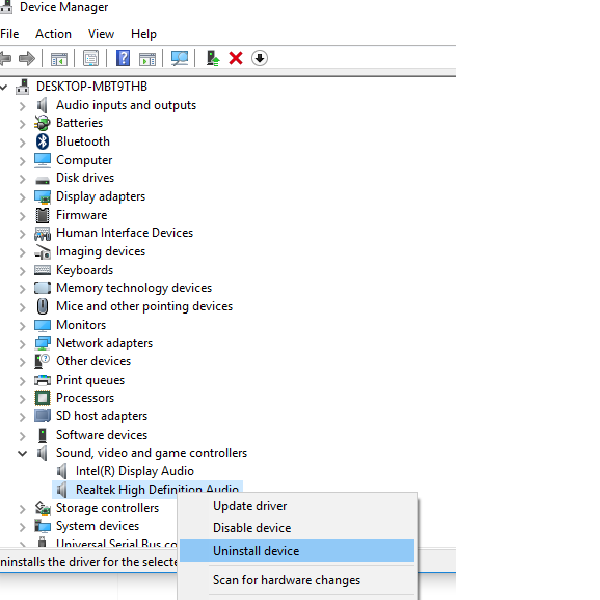
Marque a opção com Excluir o software do driver para este dispositivo(Delete the driver software for this device) e pressione o botão de desinstalação(uninstall) .
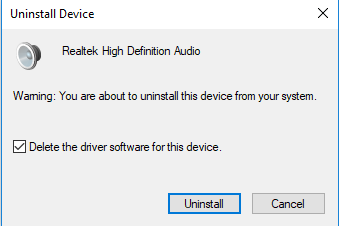
Agora vá para a guia Visualizações e clique em (Views)Mostrar dispositivos ocultos(Show hidden devices) no menu suspenso.
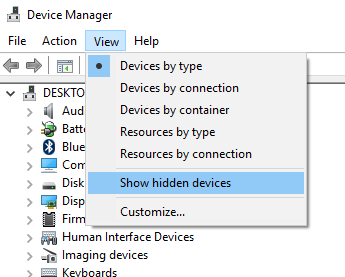
Agora procure por drivers de áudio duplicados, se houver. Clique com o botão direito sobre ele e clique na opção Desinstalar(Uninstall) .
Reinicie o sistema.
Você pode baixar o utilitário Realtek HD Audio Manager (download the Realtek HD Audio Manager)aqui(from here) . Clique(Click) no arquivo executável para iniciar sua instalação. Se você enfrentar problemas de compatibilidade, poderá instalá-lo no Modo de Compatibilidade .
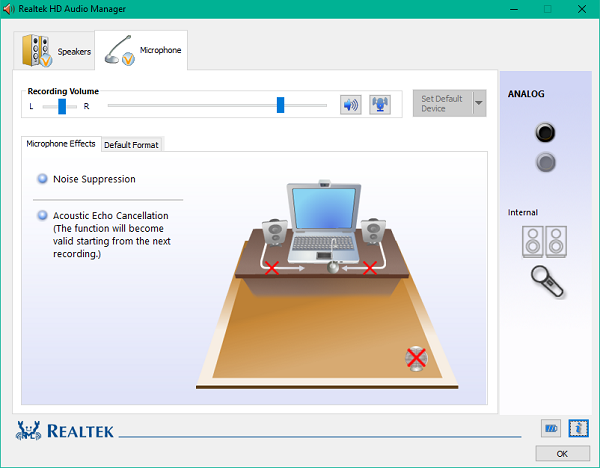
Para baixar manualmente os drivers Realtek HD Audio(manually download the Realtek HD Audio drivers) , você precisa visitar o site oficial da Realtek . Você terá que verificar nos dois locais a seguir para verificar a disponibilidade:
Visite realtek.com aqui(realtek.com here) e veja se o seu software está disponível.
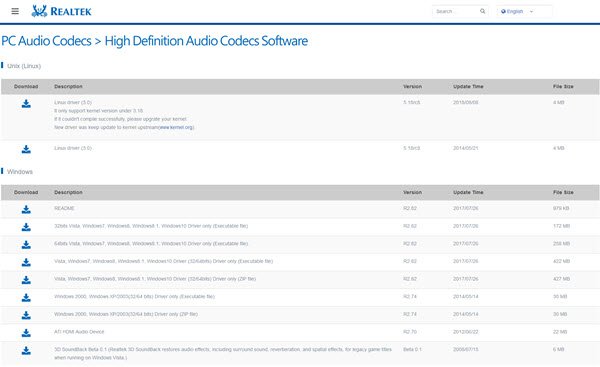
Se for, faça o download. Caso contrário, procure por codecs de áudio de alta definição(High Definition Audio Codecs) aqui em realtek.com/en/downloads.É importante baixar os drivers corretos.
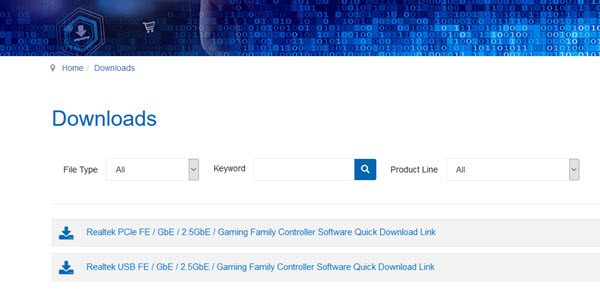
A página de download listará os drivers de áudio disponíveis para download.
Quando o processo de download estiver concluído, clique duas vezes nos arquivos de configuração e siga as instruções para concluir a instalação.
Se, apesar de reinstalar o Realtek HD Audio , ainda encontrar o componente ausente, ou nenhum ícone de alto- falante(Speaker) ou ícone de exibição(Display) , ou se tiver dificuldade em abri-lo, siga estas sugestões.
Resolver(Resolve Realtek HD Audio Manager) problemas do Realtek HD Audio Manager
1] Desative o driver de barramento Microsoft UAA(Disable Microsoft UAA Bus Driver) para áudio HD(HD Audio) e corrija os conflitos de driver
No Gerenciador de dispositivos(Device Manager) , expanda os dispositivos do (Devices)sistema(System)
Pesquise e localize o driver de barramento Microsoft UAA para áudio de alta definição.(Microsoft UAA Bus Driver for High Definition Audio.)
Clique com o botão direito do mouse e clique em Desativar(Disable) no menu suspenso.
Abra as Configurações do Windows e vá para Aplicativos e Recursos(Apps & Features)
Clique em Realtek High Definition Audio Driver e clique na opção Desinstalar(Uninstall) o driver.
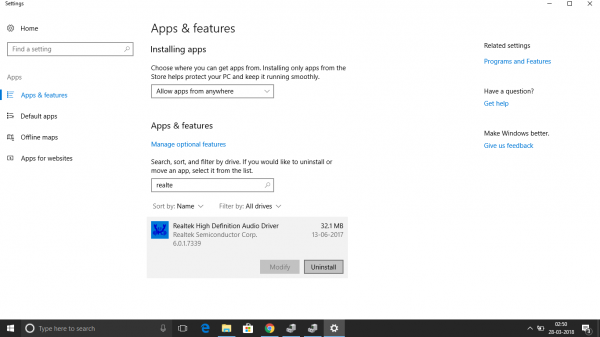
Agora navegue até o Gerenciador de dispositivos(Device Manager) e clique com o botão direito do mouse no driver da Microsoft desabilitado .
Clique(Click) em Desinstalar(Uninstall) no menu suspenso.
Feito isso, agora reinstale o driver de áudio Realtek HD(Realtek HD Audio Driver)
2] Habilite(Enable) a inicialização no Gerenciador de Tarefas(Task Manager)
Vá para Iniciar(Start) e abra o Gerenciador de Tarefas(Task Manager) .
Navegue até a guia Inicialização .(Startup)
Pesquise e localize o Realtek HD Audio Manager .
Se o status for Desativado, clique com o botão direito nele e clique na opção Ativar(Enable) no menu suspenso.
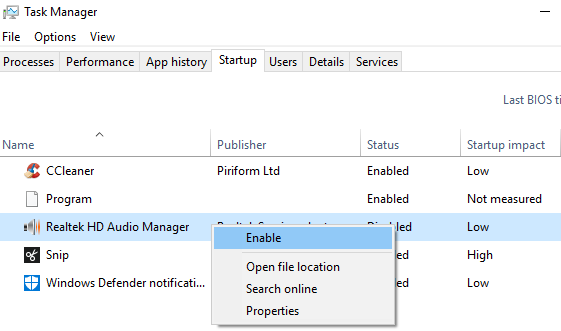
Reinicie o sistema.
Correção(Fix) : Falha na instalação do driver de áudio Realtek HD, erro OxC0000374(Install Realtek HD Audio Driver Failure, Error OxC0000374) .
3] Atualize o software do driver de som
Se o Realtek HD Audio ainda estiver faltando, faça o seguinte.
Abra o Gerenciador de Dispositivos.
Expanda Controladores de som, vídeo e jogos.(Sound, video, and game controllers.)
Clique com o botão direito do mouse em Realtek High Definition Audio e clique em Atualizar driver(Update driver) no menu suspenso.
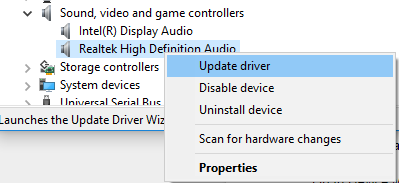
Supondo que você tenha o arquivo de configuração de driver mais recente em seu computador, escolha Procurar software de driver no meu computador.(Browse my computer for driver software.)
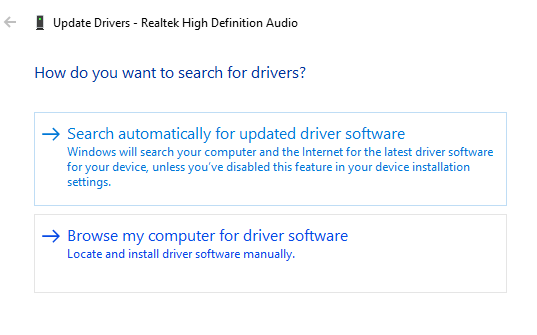
Escolha e selecione Deixe-me escolher em uma lista de drivers disponíveis no meu computador.(Let me pick from a list of available drivers on my computer.)
Pesquise e escolha o driver mais recente por data e clique em Avançar(Next) para atualizar.
Isso também pode resolver problemas com o som Surround , se houver.
Leia(Read) : Como usar o Realtek HD Audio Manager para aumentar o som do seu PC .
4] Adicionar hardware legado
Vá para o Gerenciador de dispositivos.
Pesquise e clique nos controladores de som, vídeo e jogos(Sound, video and game controllers) .
Clique na guia Ação .(Action)
Pesquise e clique em Adicionar hardware legado(Add legacy hardware) no menu suspenso.
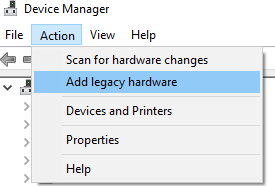
Clique(Click) no botão Avançar e selecione o botão de opção Procurar e instalar o hardware automaticamente (recomendado).(Search for and install the hardware automatically (Recommended).)
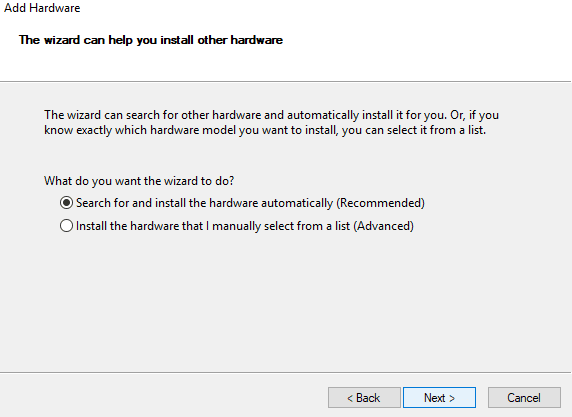
Clique(Click) em Avançar(Next) e instale manualmente o driver novamente.
Por que não consigo encontrar o Realtek HD Audio Manager ?
Se você não conseguir encontrar o gerenciador de áudio Realtek HD no (Realtek HD)Painel de Controle(Control Panel) , poderá encontrá-lo no Explorador de Arquivos(File Explorer) . Vá para C: Files\Realtek\Audio\HDA de programasRealtekAudioHDA . Clique duas vezes(Double-click) em RtkNGUI64.exe . Você encontrará o gerenciador de áudio Realtek HD . Se você ainda não conseguir encontrar o gerenciador de áudio Realtek , talvez seja necessário reinstalar o gerenciador de áudio Realtek atualizando seu driver de áudio Realtek HD .
Leia(Read) : Drivers NVIDIA não baixando, instalando, detectados, carregando ou funcionando .
Preciso do Realtek HD Audio Manager?
O driver de áudio de alta definição Realtek(Realtek High) é essencial para conectar os sistemas de áudio em seu PC Windows com placas de som e alto-falantes. Se não houver problemas com o áudio, talvez esse driver não seja necessário para executar o áudio da área de trabalho.(Desktop)
Como adiciono Realtek ao Gerenciador de Dispositivos(Device Manager) ?
Para adicionar Realtek ao Gerenciador de dispositivos(Device Manager) , vá para o Gerenciador de dispositivos(Device Manager) , role para baixo até “ Controladores de som(Sound) , vídeo e jogos” e encontre “ Áudio de alta definição Realtek ”.
Relacionado(Related) : Drivers NVIDIA não baixando ou funcionando .
Como faço para baixar novamente o Realtek Audio Manager ?
Para baixar novamente o driver de áudio Realtek no (Realtek)Windows 10 , você deve pressionar a tecla Windows + as teclas de atalho X. Em seguida, selecione Gerenciador de dispositivos(Device Manager) no menu. Clique duas vezes em(Double-click Sound) Controladores de som, vídeo e jogos para expandir essa categoria. Além disso(Further) , clique com o botão direito do mouse em Áudio de alta definição Realtek(Realtek High Definition Audio) e selecione a opção Desinstalar(Uninstall) dispositivo. Depois de concluir isso, reinicie o seu PC com Windows após desinstalar o driver de áudio Realtek . Em seguida, reinstale o driver de áudio Realtek manualmente.
Isso deve ajudar a corrigir problemas de driver de áudio e melhorar a qualidade do som - mas se você precisar de qualquer suporte ao driver(Driver Support) , sinta-se à vontade para nos perguntar e faremos o possível para ajudá-lo.
Leia a seguir(Read next) : Where to download drivers for Windows 11/10 .
Related posts
Lista de Device Manager Error Codes em Windows 11/10 junto com soluções
Best Free Download Manager software para Windows 10
Install Realtek HD Audio Driver Failure, Error OxC0000374 em Windows 10
Best Grátis Driver Update Software para Windows 10
Como instalar WiFi drivers para Windows 10
Como instalar o driver 802.11n em Windows 10
Como exibir lista de todos os drivers de dispositivo em Windows 11/10 com DriverView
Como reiniciar Graphics Driver em Windows 10
Como habilitar NVIDIA Low Latency Mode no Windows 10
Download Windows Updates & Apps de outros PCs Windows 10
Identify Unsigned Drivers usando Sigverif Utility em Windows 10
O Audio Service não está sendo executado em Windows 11/10
Dolby Atmos não trabalhando em Windows 10 computador
Kill Múltiplos Processes ou termina várias tarefas em Windows 10
Como atualizar os drivers Bluetooth em Windows 11/10
Best Free Reference Manager software para Windows 10
Como reinstalar o Microsoft Store Apps em Windows 10
Bad GPU Driver Update causando problemas em Windows 11/10
Best Free Partition Manager software para Windows 10
Como atualizar Realtek HD Audio Drivers em Windows 10
