Como habilitar ou desabilitar o novo Flyout de download no Microsoft Edge
O novo Download Flyout no Microsoft Edge facilita o gerenciamento de downloads do usuário sem visitar as páginas de favoritos no navegador da Web. Nesta postagem, orientaremos você sobre como habilitar ou desabilitar esse novo submenu de download no Microsoft Edge . O navegador Microsoft Edge(Microsoft Edge) está disponível com recursos de navegação novos e aprimorados, melhor privacidade e segurança e oferece mais valor com a propriedade de personalização.
Ativar ou desativar o novo Flyout de download(Download Flyout) no Edge
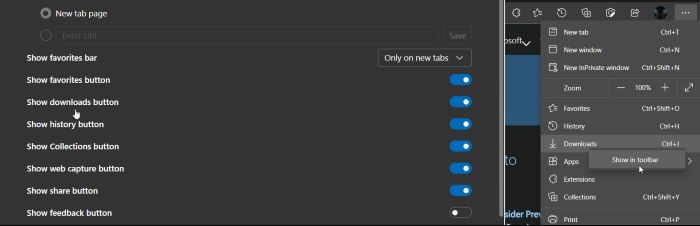
Habilite o novo Flyout de download(Download Flyout) no Microsoft Edge
O novo Download Flyout no Microsoft Edge é um gerenciador de downloads do navegador equipado com um melhor recurso de download com uma exibição do progresso do download.
Se você não tiver um novo submenu de download no Microsoft Edge , poderá habilitá-lo usando as seguintes instruções:
Antes(First) de tudo, verifique se você tem o ícone do navegador Microsoft Edge disponível na barra de (Microsoft Edge)tarefas(Taskbar) . Se não estiver, abra o menu Iniciar(Start) , digite Microsoft Edge e clique com o botão direito do mouse nele.
No menu de contexto, selecione Fixar na barra de tarefas(Pin to taskbar) .
Depois de criar o atalho na barra de tarefas, clique com o botão direito do mouse no ícone, clique novamente com o botão direito do mouse no Microsoft Edge e selecione o botão Propriedades(Properties) .
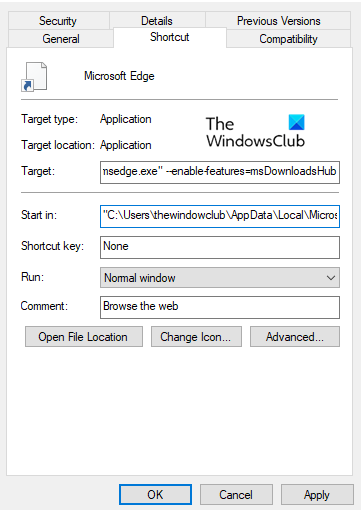
Na guia Propriedades(Properties) , vá para o Atalho(Shortcut) . Agora vá para o campo Destino(Target) e digite o texto abaixo após msedge.exe:
--enable-features=msDownloadsHub
Clique em Aplicar(Apply) e depois no botão OK para salvar as alterações. Um novo submenu de download no Microsoft Edge está habilitado agora. Clique(Click) no atalho atualizado para usá-lo.
Clicar no botão Downloads abriria uma interface que lista os downloads atuais e anteriores. Você pode pausar/retomar um download em andamento, abrir ou salvar um arquivo e abrir arquivos baixados.
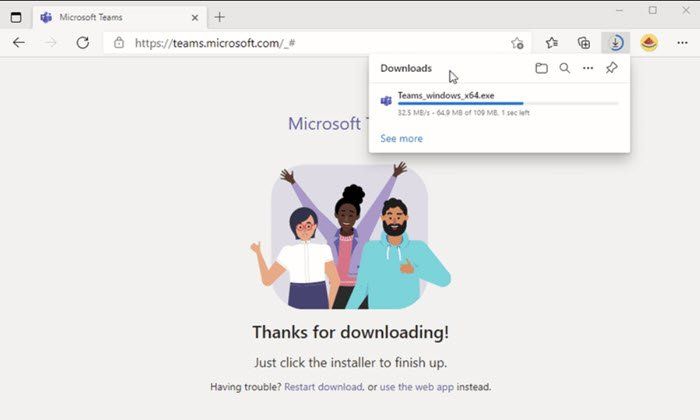
Desative o novo Flyout de download(Download Flyout) no Microsoft Edge
Da mesma forma, é fácil desabilitar o novo Download Flyout no Microsoft Edge . Vá para a barra de tarefas(Taskbar) e clique com o botão direito do mouse no ícone do Microsoft Edge . Em seguida, clique com o botão direito do mouse no Microsoft Edge e selecione Propriedades(Properties) .
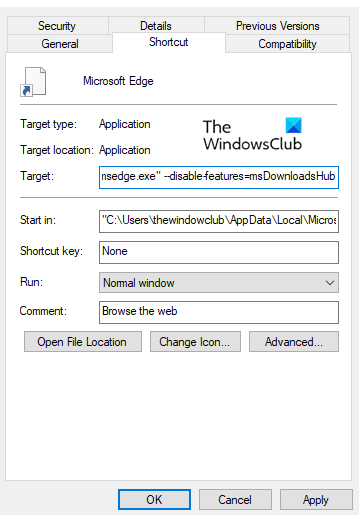
Na janela Propriedades(Properties) , mova o cursor para a guia Atalho . (Shortcut )Em seguida, vá para o campo Destino(Target) e digite o código de texto abaixo após msedge.exe, conforme mostrado na imagem acima.
--disable-features=msDownloadsHub
Agora clique em Aplicar(Apply) e depois no botão OK .
O novo submenu de download no navegador Microsoft Edge está desabilitado agora. Dirija-se ao atalho atualizado para verificá-lo.
ATUALIZAÇÃO(UPDATE) : Parece que nas versões mais recentes você não pode desativar esse recurso.
Related posts
Download Group Policy Templates para Microsoft Edge browser
Como habilitar o novo Download User Interface em Microsoft Edge
Download O novo navegador da Web Microsoft Edge (Chromium)
Como remover o botão Extensions menu a partir Microsoft Edge toolbar
Como definir ou alterar o Microsoft Edge homepage no Windows 10
Address Bar Drop-down List Suggestions Desativar Microsoft Edge
Como mostrar Favorites Bar em Microsoft Edge em Windows 10
Como limitar Media Autoplay em Microsoft Edge browser
Como usar Smart Copy em Microsoft Edge
Por que algumas extensões em falta no Microsoft Edge browser?
Como instalar extensões em Microsoft Edge browser
Como usar Kids mode em Microsoft Edge browser
Microsoft Edge não pode ser aberto usando o administrator account embutido
Como impor Google SafeSearch em Microsoft Edge em Windows 10
Adicionar um Home button para Microsoft Edge browser
Como mostrar ou esconder Collections button em Microsoft Edge browser
Como desativar Microsoft Edge está sendo usado para mensagem de partilha
Microsoft Edge Mantém Auto-resetting em Restart em Windows 10
Ativar ou Desativar Online Shopping feature em Microsoft Edge
Assign Backspace key para voltar uma página em Microsoft Edge
