11 dicas para corrigir o problema do Google Pay não funcionar
Se você tentar comprar algo usando o Google Pay(Google Pay) , mas seu pagamento for recusado ou simplesmente o Google Pay(Google Pay) não estiver funcionando, não se preocupe, pois neste guia discutiremos como corrigir o problema.
Todos sabemos que a tecnologia está aumentando dia a dia, e tudo se tornou tão avançado. Agora, quase todas as tarefas, como pagar contas, entretenimento, assistir notícias, etc., são feitas online. Com toda essa tecnologia crescente, o método de fazer pagamentos também mudou incrivelmente. Agora, em vez de pagar em dinheiro, as pessoas estão se voltando para métodos digitais ou meios online de pagamento. Usando esses métodos, as pessoas não precisam se preocupar em carregar dinheiro em todos os lugares que vão. Eles só precisam carregar o smartphone com eles. Esses métodos facilitaram muito a vida, principalmente para quem não tem o hábito de carregar dinheiro ou não gosta de carregar dinheiro. Um desses aplicativos com o qual você pode efetuar pagamentos digitalmente é o Google Pay(Google Pay) . É o aplicativo mais usado atualmente.

Google Pay: o Google Pay(Google Pay) , inicialmente conhecido como Tez ou Android Pay , é uma plataforma de carteira digital e sistema de pagamento online desenvolvido pelo Google para enviar e receber dinheiro facilmente com a ajuda do ID UPI(UPI id) ou número de telefone. Para usar o Google Pay(Google Pay) para enviar ou receber dinheiro, você precisa adicionar sua conta bancária no Google Pay e configurar um PIN UPI e adicionar seu número de telefone vinculado à conta bancária que você adicionou. Mais tarde, quando você usar o Google Pay(Google Pay), basta digitar esse PIN para enviar dinheiro para alguém. Você também pode enviar ou receber dinheiro digitando o número do destinatário, digitando o valor e enviando dinheiro para o destinatário. Da mesma forma, ao inserir seu número, qualquer pessoa pode enviar dinheiro para você.
Mas, obviamente, nada vai bem. Às vezes, você pode enfrentar alguns desafios ou problemas ao usar o Google Pay(Google Pay) . Pode haver várias razões por trás do problema. Mas não importa qual seja o motivo, sempre há uma maneira de corrigir seu problema. No caso do Google Pay , há várias maneiras que você pode usar para corrigir qualquer um dos problemas associados ao Google Pay . Você só precisa procurar uma maneira de resolver seu problema e aproveitar a transferência de dinheiro usando o Google Pay(Google Pay) .
11 dicas(Tips) para corrigir o problema do Google Pay(Fix Google Pay) não funcionar(Working)
Abaixo, são fornecidas diferentes maneiras de corrigir o problema do Google Pay não está funcionando:(fix the Google Pay isn’t working issue:)
Método 1: verifique seu número de telefone(Method 1: Check your Phone Number)
O Google Pay(Google Pay) funciona adicionando o número de telefone vinculado à sua conta bancária. Portanto, é possível que o Google Pay(Google Pay) não esteja funcionando porque o número que você adicionou não está correto ou não está vinculado à sua conta bancária. Ao verificar o número que você adicionou, seu problema pode ser corrigido. Se o número não estiver correto, altere-o e você estará pronto para ir.
Para verificar o número adicionado à sua conta do Google Pay , siga as etapas abaixo:
1.Abra o Google Pay(Google Pay) no seu dispositivo Android(Andriod) .

2.Clique no ícone de três pontos( three-dot icon) disponível no canto superior direito da tela inicial.

3.Aparecerá um menu suspenso. Clique(Click) em Configurações(Settings) a partir dele.

4. Dentro de Configurações, na seção Conta( Account section) , você verá o número de celular adicionado(added Mobile number) . Verifique se está correto ou errado, então altere seguindo os passos abaixo.
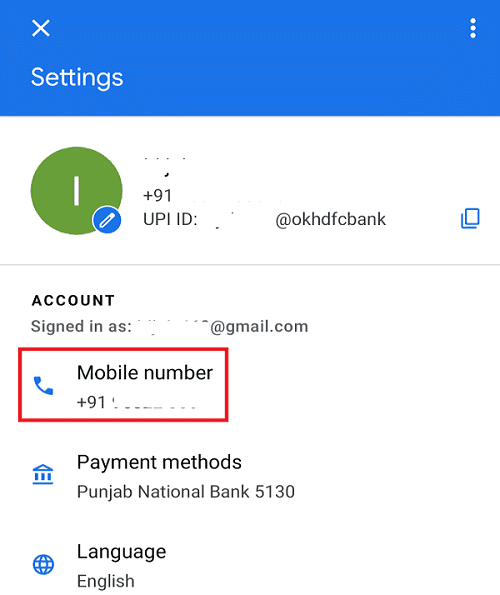
5.Toque no número do celular(Mobile) . Uma nova tela será aberta.
6.Clique na opção Alterar número de celular(Change Mobile Number) .

7.Digite o novo número de celular(new mobile number) no espaço fornecido e clique no próximo ícone(next icon) disponível no canto superior direito da tela.
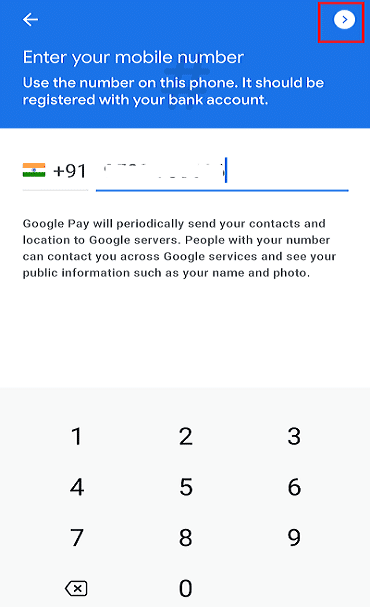
8. Você receberá um OTP. Digite o OTP.(Enter the OTP.)

9. Assim que seu OTP for verificado, o número recém-adicionado será refletido em sua conta.(newly added number will be reflected in your account.)
Depois de concluir as etapas acima, agora o Google Pay(Google Pay) pode começar a funcionar corretamente.
Método 2: recarregue seu número(Method 2: Recharge Your Number )
Como todos sabemos, o Google Pay(Google Pay) usa um número de celular para vincular a conta bancária ao Google Pay . Quando você deseja vincular sua conta bancária ao Google Pay ou deseja alterar alguma informação, uma mensagem é enviada ao banco e você receberá uma mensagem OTP ou de confirmação. Mas custou dinheiro para enviar a mensagem para sua conta bancária. Portanto, se você não tiver saldo suficiente no cartão SIM , sua mensagem não será enviada e você não poderá usar o Google Pay(Google Pay) .
Para corrigir esse problema, você precisa recarregar seu número e usar o Google Pay(Google Pay) . Pode começar a funcionar bem. Se ainda não funcionar, pode ser devido a alguns problemas de rede; se for esse o caso, prossiga com as próximas etapas mencionadas para resolvê-lo.
Método 3: Verifique sua conexão de rede(Method 3: Check Your Network Connection )
É possível que o Google Pay(Google Pay) não esteja funcionando devido ao problema de rede(Network) . Ao verificar, seu problema pode ser resolvido.
Se você estiver usando dados móveis, então:(If you are using mobile data, then:)
- Verifique se você tem saldo de dados restante; se não, então você precisa recarregar seu número.
- Verifique os sinais do seu telefone. Se você está recebendo um sinal adequado ou não, caso contrário, mude para o Wi-Fi ou vá para o local com melhor conectividade.
Se você estiver usando Wi-Fi, então:(If you are using Wi-Fi then:)
- Antes(First) de tudo, verifique se o roteador está funcionando ou não.
- Caso contrário, desligue o roteador e reinicie-o.
Depois de concluir as etapas acima, o Google Pay(Google Pay) pode começar a funcionar bem e seu problema pode ser corrigido.
Método 4: Altere seu slot SIM( Method 4: Change your SIM slot)
Este é um problema que as pessoas geralmente ignoram, pois não parece ser um problema. O problema é o slot do SIM no qual você colocou o SIM cujo número está vinculado à sua conta bancária. O número de celular da conta do Google Pay deve estar apenas no slot do SIM 1 . Se estiver no segundo ou em qualquer outro slot, definitivamente criará um problema. Portanto, ao alternar para o slot do SIM 1 , você poderá corrigir o problema do Google Pay.(fix Google Pay isn’t working issue.)
Método 5: verifique os outros detalhes ( Method 5: Check the Other Details )
Às vezes, as pessoas enfrentam o problema de verificar sua conta bancária ou a conta UPI . Eles podem enfrentar esse problema porque as informações que você forneceu podem não estar corretas. Portanto, verificando os detalhes da conta bancária ou a conta UPI , o problema pode ser corrigido.
Para verificar os detalhes da conta bancária ou os detalhes da conta UPI , siga as etapas abaixo:
1.Abra o Google Pay.
2.Clique no ícone de três pontos( three-dot icon) disponível no canto superior direito e selecione Configurações(Settings) .

3.Em Configurações, na seção Conta(Account) , você verá os métodos de pagamento. ( Payment methods.)Clique nisso.

4.Agora, em Métodos de pagamento, clique na conta bancária adicionada.(click on the added bank account.)
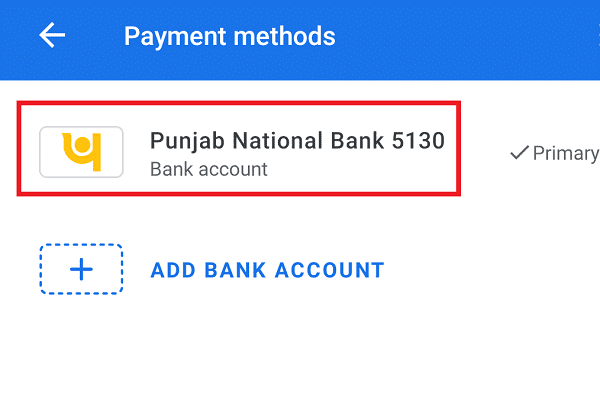
5. Uma nova tela será aberta contendo todos os detalhes da sua conta bancária conectada. (details of your connected bank account.) Certifique(Make) -se de verificar se todos os detalhes estão corretos.

6. Se as informações estiverem corretas, prossiga com os outros métodos, mas se as informações estiverem incorretas, você poderá corrigi-las clicando no ícone de caneta(pen icon) disponível ao lado dos detalhes da sua conta bancária.
Depois de corrigir os detalhes, veja se você consegue corrigir o problema de não funcionamento do Google Pay. (fix Google Pay not working issue. )
Método 6: limpe o cache do Google Pay(Method 6: Clear the Google Pay Cache )
Sempre que você executa o Google Pay(Google Pay) , alguns dados são armazenados no cache, sendo a maioria desnecessária. Esses dados desnecessários são corrompidos facilmente porque o Google Pay para de funcionar corretamente ou esses dados impedem que o Google(Google) Pay funcione sem problemas. Portanto, é essencial limpar esses dados de cache desnecessários para que o Google Pay não enfrente nenhum problema.
Para limpar os dados de cache do Google Pay , siga as etapas abaixo:
1. Vá para as configurações(settings) do seu telefone clicando no ícone Configurações.(Settings icon.)

2. Em Configurações, role para baixo e navegue até a opção Aplicativos(Apps) . Na seção Aplicativos(Apps) , clique na opção Gerenciar aplicativos(Manage apps) .

3.Você encontrará uma lista de aplicativos instalados . (Installed)Procure o aplicativo Google Pay(Google Pay app) e clique nele.

4.Dentro do Google Pay, clique na opção Limpar dados( Clear data option ) na parte inferior da tela.

5.Clique na opção Limpar cache(Clear cache) para limpar todos os dados de cache do Google Pay .

6.Aparecerá um pop-up de confirmação. Clique(Click) no botão OK(OK button) para continuar.

Depois de concluir as etapas acima, tente novamente executar o Google(Google) Pay. Pode funcionar bem agora.
Método 7: exclua todos os dados do Google Pay(Method 7: Delete all the data from Google Pay)
Ao excluir todos os dados do Google Pay e redefinir as configurações do aplicativo, ele pode começar a funcionar corretamente, pois isso apagará todos os dados do aplicativo, configurações etc.
Para excluir todos os dados e configurações do Google Pay , siga as etapas abaixo:
1. Vá para as configurações do seu telefone clicando no ícone Configurações .( Settings)
2. Em Configurações, role para baixo e acesse a opção Aplicativos(Apps) . Na seção Aplicativos(Apps) , clique na opção Gerenciar aplicativos(Manage apps) .

3.Você encontrará uma lista de aplicativos instalados . (Installed)Clique(Click) no app Google Pay(Google Pay app) .

5.Dentro do Google Pay, clique na opção Limpar dados( Clear data) .

6.Um menu será aberto. Clique na opção Limpar todos os dados(Clear all data) para limpar todos os dados de cache do Google Pay .

7.Aparecerá um pop-up de confirmação. Clique(Click) no botão OK(OK button) para continuar.

Depois de concluir as etapas acima, tente novamente executar o Google(Google) Pay. E desta vez o aplicativo do Google Pay pode começar a funcionar corretamente.( Google pay app might start working properly.)
Método 8: atualizar o Google Pay(Method 8: Update Google Pay)
O problema de não funcionamento do Google Pay pode ser causado por causa do aplicativo (Google Pay)Google Pay desatualizado . Se você não atualiza o Google Pay(Google Pay) há muito tempo, o aplicativo pode não funcionar conforme o esperado e, para corrigir o problema, você precisa atualizar o aplicativo.
Para atualizar o Google Pay(Google Pay) , siga as etapas abaixo:
1. Vá para o aplicativo da Play Store clicando em seu ícone.

2.Clique no ícone de três linhas(three lines) disponível no canto superior esquerdo.

3.Clique na opção Meus aplicativos e jogos(My apps & games) no menu.

4.A lista de todos os aplicativos instalados será aberta. Procure o aplicativo Google Pay e clique no botão Atualizar(Update) .
5. Após a conclusão da atualização, reinicie o telefone.
Depois de concluir as etapas acima, você poderá corrigir o problema de não funcionamento do Google Pay .
Método 9: Peça ao Destinatário para Adicionar Conta Bancária (Method 9: Ask Receiver to Add Bank Account )
É possível que você esteja enviando dinheiro, mas o destinatário não esteja recebendo dinheiro. Esse problema pode ocorrer porque o destinatário não vinculou sua conta bancária ao Google Pay . Então, peça para ele vincular a conta bancária ao Google Pay e tente enviar dinheiro novamente. Agora, o problema pode ser corrigido.
Método 10: Entre em contato com o atendimento ao cliente do seu banco (Method 10: Contact Your Bank Customer Care )
Alguns bancos não permitem adicionar a conta bancária ao Google Pay ou impedir que a conta seja adicionada a qualquer carteira de pagamento. Assim, entrando em contato com o atendimento ao cliente do banco, você saberá exatamente o problema pelo qual seu Google Pay não está funcionando. Se houver um problema de restrição de conta bancária, você precisará adicionar uma conta de outro banco.
Se houver algum erro no servidor do banco, você não poderá fazer nada. Você só precisa esperar até que o servidor esteja novamente online ou funcionando corretamente e tente novamente depois de algum tempo.
Método 11: entre em contato com o Google Pay (Method 11: Contact Google Pay )
Se nada der certo, você pode obter ajuda do próprio Google Pay . Há uma opção de ' Ajuda(Help) ' disponível no aplicativo, você pode usar isso para relatar sua consulta, e ela será respondida em 24 horas.
Para usar a opção Ajuda do (Help)Google Pay , siga as etapas abaixo:
1.Abra o Google Pay(Google Pay) e clique no ícone de três pontos(three-dot icon) disponível no canto superior direito da tela inicial.

2.Um menu será aberto. Clique em Configurações(Settings) a partir dele.

3. Em Configurações, role para baixo e procure a seção Informações( Information section) na qual você encontrará a opção Ajuda e feedback( Help & feedback) . Clique nisso.

4.Selecione a opção correta para obter ajuda ou, se não encontrar nenhuma opção que corresponda à sua consulta, clique diretamente no botão Contato(Contact) .

5.O Google Pay responderá à sua consulta em até 24 horas.
Recomendado:(Recommended:)
- Como converter PNG para JPG sem perder qualidade(How to Convert PNG to JPG without Losing Quality)
- O que é o processo dwm.exe (Gerenciador de Janelas da Área de Trabalho)?(What is dwm.exe (Desktop Window Manager) Process?)
Espero que(Hopefully) , usando qualquer um dos métodos/dicas acima, você consiga corrigir o(Fix Google Pay isn’t working) problema de que o Google Pay não está funcionando no seu dispositivo Andriod . Mas se você ainda tiver alguma dúvida, não se preocupe, apenas mencione-a na seção de comentários e entraremos em contato com você.
Related posts
10 Ways para Fix Google Photos Não Backing Up
Fix Google Maps não funciona no Android [100% de Trabalho]
Fix Unfortunately Google Play Services Has Stopped Working Error
Fix Google Photos não upload de fotos no Android
Google Play Store não está funcionando? 10 maneiras de corrigi-lo!
3 Ways para Fix Screen Overlay Detected Error em Android
Corrigir não é possível compartilhar fotos do Instagram para o Facebook
Fix Download Pending Error em Google Play Store
Google Calendar Não Working? 9 Ways para corrigi-lo
Como adicionar seu pessoal Card em Google Search
Sem internet? Veja como usar Google Maps offline
Fix Screen Burn-in em AMOLED or LCD display
Fix Google Maps não falar no Android
Corrigir a câmera do Snapchat não funcionando (problema de tela preta)
Fix Google Maps não mostra sentidos em Android
Como Fix Twitter Notifications não Working (em Android and iOS)
Fix Uplay Google Authenticator não funciona
Fix Instagram Story não Working Error
Fix Google Play Services Battery Drain
Corrigir o Google Play Music continua travando
