Como corrigir o Apple CarPlay não está funcionando
Por motivos de segurança, é proibido usar smartphone enquanto se dirige, sendo também punível por lei em vários países. Você não precisa mais arriscar a sua segurança e a de outras pessoas enquanto atende uma ligação importante. Tudo graças à introdução do Android Auto do Google e do Apple CarPlay da Apple para usuários do sistema operacional Android(Android OS) e iOS, respectivamente. Agora você pode usar seu celular para fazer e receber chamadas e textos, além de tocar música e usar o software de navegação. Mas, o que você faz se o CarPlay parar de funcionar de repente? (But, what do you do if CarPlay stops working suddenly?)Leia abaixo para saber como redefinir o Apple CarPlay(Apple CarPlay) e como corrigir o problema de não funcionamento do Apple CarPlay .

Como corrigir o Apple CarPlay(Fix Apple CarPlay) não funcionando quando conectado
O CarPlay(CarPlay) da Apple basicamente permite que você use seu iPhone enquanto dirige. Ele forma um link entre seu iPhone e seu carro. Em seguida, ele exibe uma interface simplificada semelhante ao iOS no dispositivo de infoentretenimento do carro. Agora você pode acessar e utilizar aplicativos específicos aqui. Os comandos do CarPlay(CarPlay) são guiados pelo aplicativo Siri no seu iPhone. Como resultado, você não precisa desviar a atenção da estrada para transmitir as instruções do CarPlay . Assim(Hence) , agora é possível realizar determinadas tarefas no seu iPhone com segurança.
Requisitos necessários para corrigir o Apple CarPlay(Fix Apple CarPlay) não está funcionando
Antes de começar a corrigir o funcionamento do CarPlay , é aconselhável verificar se os requisitos necessários estão sendo atendidos pelo seu dispositivo Apple e sistema de entretenimento do carro. Então, vamos começar!
Verificação 1: seu carro é compatível com o Apple CarPlay(Check 1: Is your Car Compatible with Apple CarPlay)
Uma gama crescente de marcas e modelos de veículos é compatível com Apple CarPlay(Apple CarPlay) . Existem atualmente mais de 500 modelos de carros que suportam CarPlay .
Você pode visitar e verificar o site oficial da Apple para ver a lista de carros que suportam CarPlay.(the list of cars that supports CarPlay.)
Verificação 2: seu iPhone é compatível com o Apple CarPlay(Check 2: Is your iPhone Compatible with Apple CarPlay)
Os seguintes modelos de iPhone(iPhone models) são compatíveis com Apple CarPlay:
- iPhone 12, iPhone 12 Pro , iPhone 12 Pro Max e iPhone 12 Mini
- iPhone SE 2 e iPhone SE
- iPhone 11 Pro Max , iPhone 11 Pro e iPhone 11
- iPhone Xs Max , iPhone Xs e iPhone X
- iPhone 8 Plus e iPhone 8
- iPhone 7 Plus e iPhone 7
- iPhone 6s Plus, iPhone 6s, iPhone 6 Plus e iPhone 6
- iPhone 5s, iPhone 5c e iPhone 5
Verificação 3: O CarPlay está disponível em sua região(Check 3: Is CarPlay Available in your Region)
O recurso CarPlay ainda não é suportado em todos os países. Você pode visitar e verificar o site oficial da Apple para ver a lista de países e regiões onde o CarPlay é compatível.(the list of countries and regions where CarPlay is supported.)
Verificação 4: o recurso Siri está ativado(Check 4: Is Siri feature Enabled)
A Siri(Siri) deve estar ativada se você quiser que o recurso CarPlay funcione. Para verificar o status da opção Siri no seu iPhone, siga as etapas abaixo:
1. Vá para Configurações(Settings) no seu dispositivo iOS.
2. Aqui, toque em Siri e Pesquisa(Siri & Search) , como mostrado.

3. Para usar o recurso CarPlay , as seguintes opções devem ser habilitadas:
- A opção Ouvir “Hey Siri”(Listen for “Hey Siri”) deve estar ativada.
- A opção Press Home/Side Button for Siri deve estar habilitada.
- A opção Permitir Siri Quando Bloqueado(Allow Siri When Locked) deve estar ativada.
Consulte dada pic para maior clareza.

Leia também: (Also Read:) Como consertar o iPhone congelado ou bloqueado(How to Fix iPhone Frozen or Locked Up)
Verificação 5: O CarPlay é permitido quando o telefone está bloqueado(Check 5: Is CarPlay Allowed, When Phone is Locked)
Depois de garantir as configurações acima, verifique se o recurso CarPlay pode funcionar enquanto o iPhone está bloqueado. Caso contrário, ele desligaria e faria com que o Apple CarPlay não funcionasse no iOS 13 ou o Apple CarPlay(Apple CarPlay) não funcionasse no iOS 14. Veja como habilitar o CarPlay quando seu iPhone está bloqueado:
1. Vá para o menu Configurações(Settings ) no seu iPhone.
2. Toque em Geral.(General.)
3. Agora, toque em CarPlay.
4. Em seguida, toque em Seu carro.( Your Car.)

5. Ative a opção Permitir CarPlay Enquanto Bloqueado(Allow CarPlay While Locked ) .

Verificação 6: O CarPlay é restrito(Check 6: Is CarPlay Restricted)
O recurso CarPlay não funcionará se não tiver permissão para funcionar. Assim, para corrigir o Apple CarPlay(Apple CarPlay) que não funciona quando conectado, verifique se o CarPlay(CarPlay) está restrito seguindo as etapas fornecidas:
1. Vá para o menu Configurações na (Settings)tela inicial(Home screen) .
2. Toque em Tempo de tela.( Screen Time. )
3. Aqui, toque em Restrições de conteúdo e privacidade( Content & Privacy Restrictions )
4. Em seguida, toque em Aplicativos permitidos( Allowed Apps)
5. Na lista fornecida, verifique se a opção CarPlay está ativada.
Verificação 7: o iPhone está conectado ao sistema de infoentretenimento do carro(Check 7: Is iPhone connected to Car Infotainment System)
Nota: O (Note:) menu ou as opções podem diferir de acordo com o modelo do iPhone e do sistema de infoentretenimento do carro.
Se você deseja usar um CarPlay com fio(wired CarPlay) ,
1. Procure uma porta USB CarPlay(CarPlay USB) em seu veículo. Ele pode ser identificado por um ícone CarPlay ou smartphone(CarPlay or smartphone icon) . Este ícone geralmente é encontrado próximo ao painel de controle de temperatura ou dentro do compartimento do meio.
2. Se você não conseguir encontrá-lo, basta tocar no logotipo CarPlay(CarPlay logo) na tela sensível ao toque.
Se a sua conexão CarPlay for sem fio(wireless) ,
1. Vá para Configurações(Settings) do iPhone .
2. Toque em Geral.( General.)
3. Por fim, toque em CarPlay.( CarPlay. )
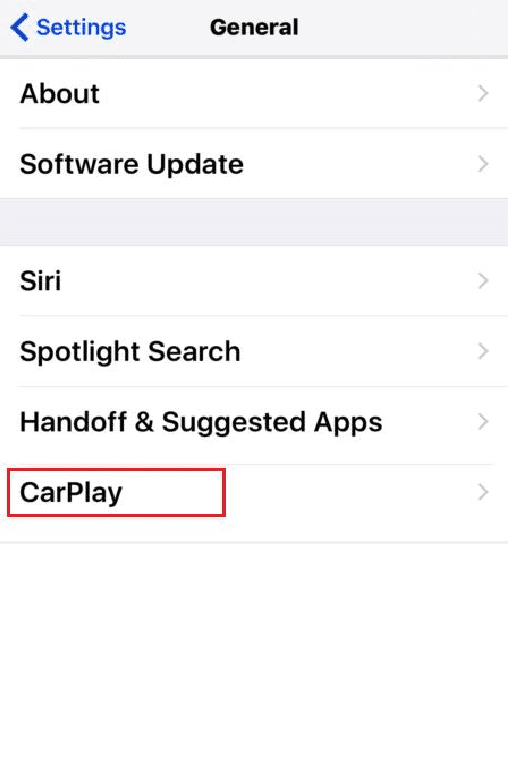
4. Tente emparelhar(pairing) no modo sem fio.
Depois de verificar se todos os requisitos necessários para que o recurso CarPlay funcione sem problemas estão sendo atendidos e os recursos desejados estão ativados no seu iPhone, tente usar o CarPlay(CarPlay) . Se você ainda encontrar o problema do Apple CarPlay não funcionar, prossiga para implementar as soluções listadas abaixo para corrigi-lo.
Método 1: reinicie o iPhone e o sistema de infoentretenimento do carro(Car Infotainment System)
Se você já conseguia usar o CarPlay no iPhone e ele parou de funcionar abruptamente, é possível que o iPhone ou o software de infoentretenimento do carro esteja com defeito. Você pode resolver isso reinicializando seu iPhone e reiniciando o sistema de infoentretenimento do carro.
Siga as etapas fornecidas para reiniciar seu iPhone:
1. Pressione e segure o botão Side/Power + Volume Up/Volume Down simultaneamente.
2. Solte os botões quando vir um comando Deslizar para desligar .(Slide to Power Off )
3. Arraste(Drag) o controle deslizante para a direita(right) para iniciar o processo. Aguarde(Wait) 30 segundos.

4. Agora, pressione e segure o Power/Side button até que o logotipo da Apple(Apple Logo) apareça. O iPhone agora será reiniciado.
Para reiniciar o sistema de infoentretenimento(Infotainment System) instalado no seu carro, siga as instruções fornecidas no manual do usuário(user manual) .
Depois de reiniciar ambos os dispositivos, tente usar o CarPlay no seu iPhone para verificar se o Apple CarPlay(Apple CarPlay) não está funcionando quando o problema conectado foi resolvido.
Leia também: (Also Read:) Como consertar o iPhone 7 ou 8 não desliga(How to Fix iPhone 7 or 8 Won’t Turn Off)
Método 2: Reinicie a Siri
Para descartar o problema de bugs no aplicativo Siri , desligar a (Siri)Siri e ligá-la novamente deve fazer o trabalho. Basta(Simply) seguir os passos indicados:
1. Toque no ícone Configurações na (Settings)tela inicial(home screen) .
2. Agora, toque em Siri e Pesquisa(Siri & Search) , conforme mostrado.

3. Desative a opção Permitir Hey Siri(Allow Hey Siri) .
4. Depois de algum tempo, ative a opção Permitir Hey Siri(Allow Hey Siri ) .
5. Seu iPhone solicitará que você o configure dizendo repetidamente “ Ei Siri(Hey Siri) ” para que sua voz seja reconhecida e salva. Faça como instruído.
Método 3: Desligue(Turn Bluetooth Off) e ligue o Bluetooth
Uma comunicação Bluetooth eficaz é um dos requisitos mais importantes para usar o CarPlay no seu iPhone. Isso implica conectar o Bluetooth(Bluetooth) do seu iPhone ao Bluetooth do (Bluetooth)sistema(System) de infoentretenimento do seu carro . Reinicie o Bluetooth(Restart Bluetooth) no carro e no iPhone para resolver problemas de conexão. Veja como redefinir o Apple CarPlay(Apple CarPlay) :
1. No seu iPhone, vá para o menu Configurações( Settings ) .
2. Toque em Bluetooth.

3. Desative a opção Bluetooth por alguns segundos.
4. Em seguida, ligue-o para(ON) atualizar a conexão Bluetooth .
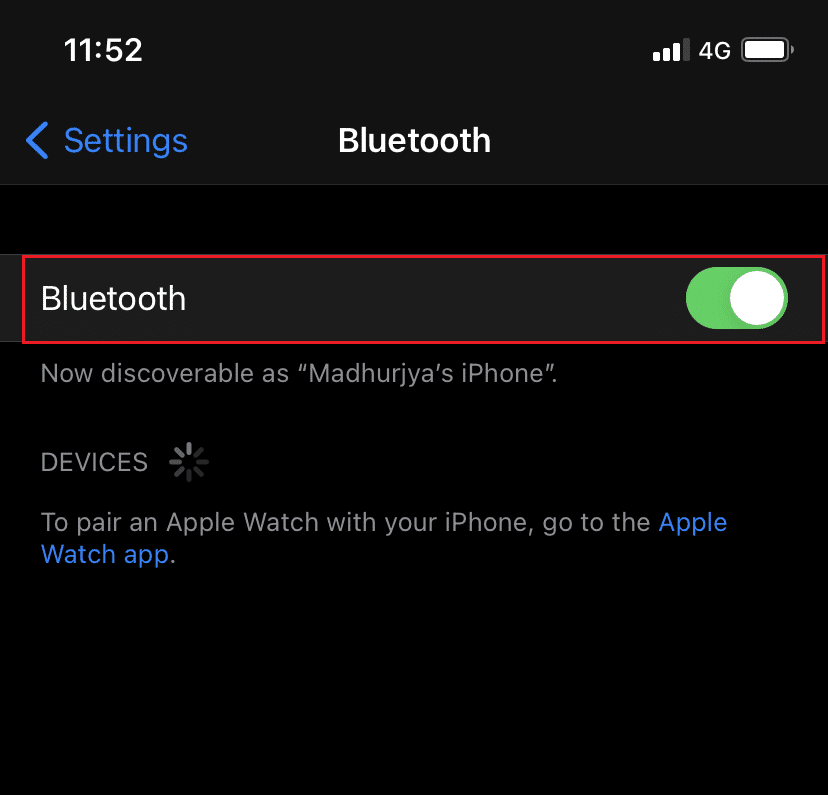
Método 4: Ative e desative o Modo Avião(Disable Airplane Mode)
Da mesma forma, você também pode ativar o Modo Avião(Airplane Mode) e desativá-lo para atualizar os recursos sem fio do seu iPhone. Para corrigir o Apple CarPlay(Apple CarPlay) que não funciona quando conectado, siga estas etapas:
1. Vá para o menu Configurações(Settings )
2. Toque em Modo Avião.(Airplane Mode.)
3. Aqui, ative o Modo Avião(Airplane Mode) para ligá-lo. Isso desligará as redes sem fio do iPhone, juntamente com o Bluetooth .

4. Reinicie o iPhone(Reboot the iPhone) no modo Avião(Airplane) para liberar algum espaço de cache.
5. Finalmente, desative o Modo Avião(Airplane Mode ) desligando-o.
Tente novamente(Retry) emparelhar seu iPhone e seu carro. Verifique se o problema do Apple CarPlay(Apple CarPlay) não está funcionando foi resolvido.
Leia também: (Also Read:) Corrigir o Windows 10 não reconhecendo o iPhone(Fix Windows 10 Not Recognizing iPhone)
Método 5: reinicie os aplicativos com defeito(Malfunctioning Apps)
Se você está enfrentando problemas de CarPlay com apenas alguns aplicativos específicos no seu iPhone, isso significa que não há problema com a conexão, mas com os referidos aplicativos. Fechar e reiniciar esses aplicativos afetados pode ajudar a corrigir o problema de não funcionamento do Apple CarPlay(Apple CarPlay) .
Método 6: Desemparelhe seu iPhone e emparelhe(Pair) -o novamente
Se as soluções mencionadas acima não puderem ajudar a corrigir o problema mencionado, neste método, desemparelharemos os dois dispositivos e depois os emparelharemos. Muitos usuários se beneficiaram com isso, pois a conexão Bluetooth entre o iPhone e o sistema de entretenimento do carro fica corrompida. Veja como redefinir o Apple CarPlay(Apple CarPlay) e atualizar a conexão Bluetooth :
1. Inicie o aplicativo Configurações .( Settings )
2. Toque em Bluetooth para garantir que esteja LIGADO.
3. Aqui você pode ver a lista de dispositivos Bluetooth . Localize(Locate) e toque no seu My Car , ou seja, no Bluetooth do seu carro.
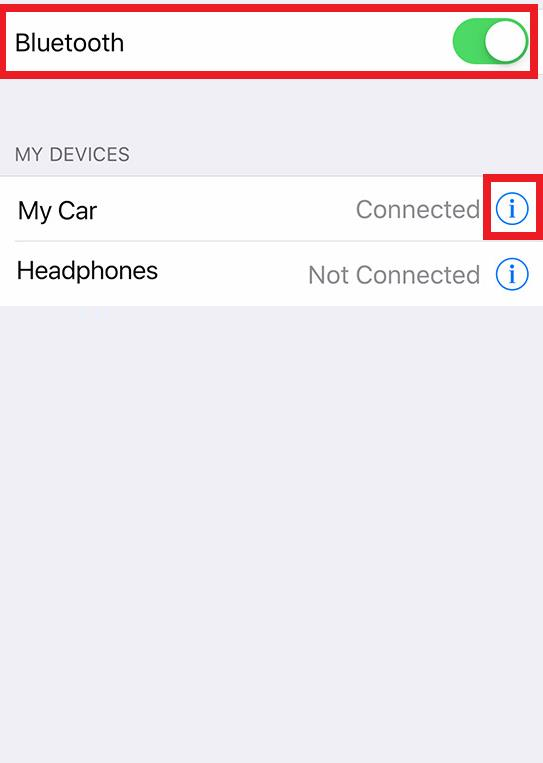
4. Toque no ícone ( (icon)Informações) (Information)) i , conforme destacado acima.
5. Em seguida, toque em Esquecer este dispositivo( Forget This Device ) para desconectar os dois.
6. Para confirmar o desemparelhamento, siga as instruções na tela(onscreen prompts) .
7. Desemparelhe também o iPhone com outros acessórios Bluetooth(other Bluetooth accessories) para que não interfiram durante a utilização do CarPlay(CarPlay) .
8. Após desemparelhar e desabilitar todos os acessórios Bluetooth salvos do seu iPhone, reinicie(reboot) -o e o sistema de atendimento conforme explicado no Método 1.(Method 1.)

9. Siga as etapas fornecidas no Método 3(Method 3) para emparelhar esses dispositivos novamente.
O problema do Apple CarPlay já(Apple CarPlay) deve estar resolvido. Caso contrário, tente a próxima correção para redefinir as configurações de rede.
Método 7: Redefinir as configurações de rede
Erros relacionados à rede(Network) que dificultam a conexão entre o iPhone e o CarPlay podem ser corrigidos redefinindo as configurações de rede. Isso limpará as configurações de rede existentes e as falhas de rede que provocaram a falha do CarPlay . Veja como redefinir o Apple CarPlay(Apple CarPlay) redefinindo as configurações de rede(Network) da seguinte maneira:
1. Vá para Configurações(Settings) do iPhone
2. Toque em Geral(General) .
3. Em seguida, toque em Redefinir(Reset) , conforme ilustrado abaixo.

4. Aqui, selecione Redefinir configurações de rede(Reset network settings) , conforme mostrado .

5. Digite sua senha(passcode ) quando solicitado.
6. Toque novamente na opção Redefinir(Reset) para confirmar. Quando a redefinição estiver concluída, seu iPhone será reinicializado e ativará as opções e propriedades de rede padrão.
7. Ative os links Wi-Fi e Bluetooth .(Enable Wi-Fi & Bluetooth)
Em seguida, emparelhe o Bluetooth do iPhone com o (Bluetooth)Bluetooth do carro e confirme se o Apple CarPlay não está funcionando.
Leia também: (Also Read:) Como redefinir perguntas de segurança do ID Apple(How to Reset Apple ID Security Questions)
Método 8: Desligue o Modo Restrito USB(USB Restricted Mode)
O Modo Restrito USB(USB Restricted Mode) estreou juntamente com outros recursos adicionais lançados com o iOS 11.4.1 e foi mantido nos modelos iOS 12 .
- É um novo mecanismo de proteção que desabilita os links de dados USB(disables USB data links) automaticamente após um determinado período de tempo.
- Isso ajuda a evitar que malware baseado em hardware existente e em potencial acesse as senhas do iOS.
- Essa é uma camada aprimorada de proteção(enhanced layer of protection) desenvolvida pela Apple para proteger os dados do usuário do iOS contra hackers de senha que utilizam dispositivos USB para hackear senhas do iPhone por meio de portas Lightning .
Consequentemente, ele limita a compatibilidade do dispositivo iOS com dispositivos baseados em Lightning, como docks de alto-falante, carregadores USB , adaptadores de vídeo e (USB)CarPlay . Para evitar problemas como o Apple CarPlay(Apple CarPlay) não funcionar, especialmente ao usar uma conexão com fio, seria melhor desativar o recurso Modo restrito de USB(USB Restricted Mode) .
1. Abra as Configurações do iPhone.(Settings.)
2. Role para baixo no menu e toque em Touch ID e senha(Touch ID & Passcode ) ou Face ID e senha( Face ID & Passcode)
3. Digite sua senha(passcode) quando solicitado. Consulte a foto dada.

4. Em seguida, navegue até a seção Permitir acesso quando bloqueado( Allow Access When the Locked ) .
5. Aqui, selecione Acessórios USB(USB Accessories) . Esta opção está definida como OFF, por padrão, o que significa que o Modo restrito de USB(USB Restricted Mode) é ativado por padrão.

6. Alterne a chave Acessórios USB(USB Accessories) para LIGAR e desativar o Modo restrito de USB.( USB Restricted Mode.)
Isso permitiria que os acessórios baseados em Lightning funcionassem para sempre, mesmo quando o iPhone estivesse bloqueado.
Observação:(Note:) isso expõe seu dispositivo iOS a ataques de segurança. Portanto(Hence) , é recomendável desabilitar o Modo restrito de USB(USB Restricted Mode) ao usar o CarPlay(CarPlay) , mas habilitá-lo novamente quando o CarPlay(CarPlay) não estiver mais em uso.
Método 9: Entre em contato com o Apple Care
Se nenhum dos métodos mencionados acima puder corrigir o problema do Apple CarPlay(Apple CarPlay) não funcionar quando conectado, você deve entrar em contato com o Suporte da Apple(Apple Support ) ou visitar o Apple Care(Apple Care) para verificar seu dispositivo.
Perguntas frequentes (FAQ)(Frequently Asked Questions (FAQ))
Q1. Por que meu Apple CarPlay congela?(Q1. Why does my Apple CarPlay freeze?)
Estas são algumas causas comuns para o Apple CarPlay(Apple CarPlay) congelar:
- O espaço de armazenamento(Storage Space) do iPhone está cheio
- Problemas de conectividade Bluetooth
- Software desatualizado para iOS ou CarPlay
- Cabo de conexão com defeito
- O modo restrito de USB está ativado
Q2. Por que meu Apple CarPlay continua cortando?(Q2. Why does my Apple CarPlay keep cutting out?)
Isso parece um problema de conectividade Bluetooth ou de um cabo com defeito.
- Você pode atualizar as configurações do Bluetooth desligando-o e ligando-o novamente. Isso pode ajudar a corrigir esse problema.
- Como alternativa, substitua o cabo USB de conexão para corrigir o Apple CarPlay(Apple CarPlay) que não funciona quando conectado.
Q3. Por que meu Apple CarPlay não está funcionando?(Q3. Why is my Apple CarPlay not working?)
Se o seu Apple CarPlay parou de funcionar, isso pode ser causado por vários motivos, como:
- iPhone não atualizado
- Cabo de conexão incompatível ou com defeito
- Erros de conectividade Bluetooth
- Bateria fraca do iPhone
Recomendado:(Recommended:)
- Como consertar o iPhone congelado ou bloqueado(How to Fix iPhone Frozen or Locked Up)
- Como copiar listas de reprodução para iPhone, iPad ou iPod(How to Copy Playlists to iPhone, iPad, or iPod)
- Corrigir nenhum erro de cartão SIM instalado no iPhone(Fix No SIM Card Installed Error on iPhone)
- Como corrigir a mensagem de aviso de vírus da Apple(How to Fix Apple Virus Warning Message)
Esperamos que você tenha conseguido corrigir o problema de não funcionamento do Apple CarPlay(fix Apple CarPlay not working issue) com nosso guia útil e abrangente. Deixe-nos saber qual método funcionou para você. Se você tiver dúvidas ou sugestões, deixe-as na seção de comentários.
Related posts
Fix iTunes Keeps Opening por si só
5 Ways para Fix Safari Wo não aberto em Mac
Fix Este Item Is Temporarily Unavailable Error
Como Fix Mac Camera não funciona
Fix Computer não reconhecer iPhone
Fix AirPods jogando apenas em um ouvido
Como Fix Whatsapp Images não mostrando em Gallery
Fix Snapchat Notifications não Working (iOS & Android)
Como consertar o iPhone congelado ou bloqueado
Fix MacBook Charger não Working Issue
Corrigir erro de falha na verificação ao conectar-se ao servidor de ID da Apple
Como corrigir mensagens que não funcionam no Mac
Fix iTunes Error Code 5105, sua solicitação não pode ser processada
Corrigir AirPods conectados, mas sem problemas de som
Fix AirPods Não Charging Issue
Corrigir o FaceTime não funcionando no Mac
Fix iTunes High CPU usage no Windows 10
Corrigir erro de anexo do Facebook indisponível
12 Ways para Fix Mac Cursor Disappears
Corrigir a chamada de vídeo do WhatsApp não funciona no iPhone e Android
