Como reduzir o uso de dados do YouTube em um PC com Windows 11/10
Uma extensa lista de ferramentas de monitoramento de largura de banda mostra que, embora o YouTube satisfaça seu prazer de visualização, sua participação no consumo de dados é bastante alta. Portanto, se você estiver interessado em minimizar o uso de dados do YouTube(YouTube data usage) sem comprometer suas necessidades de entretenimento, siga nossas dicas!
Reduza o uso de dados do YouTube em um PC
Você pode reduzir o uso de dados(data usage) do YouTube seguindo estas dicas:
- Diminuindo a qualidade do vídeo
- Desativando a reprodução automática
- Use o Bandwidth Saver(Use Bandwidth Saver) para extensão do YouTube
- Baixando seus vídeos(Videos) preventivamente
As descobertas revelam que mesmo que um usuário assista a três minutos de um vídeo de cinco minutos em 144p, o YouTube armazena em buffer quase todo o vídeo.
1] Diminuindo a qualidade do vídeo
O streaming de vídeo em HD consome cerca de 3 GB de dados por hora. O YouTube(YouTube) oferece uma ampla variedade de qualidade de streaming de vídeo (até 1080p). Assim, quanto maior a qualidade do streaming, mais dados serão consumidos pelo YouTube . Portanto, a dica mais importante é evitar assistir a vídeos em HD enquanto usa dados. Aqui está como!
Abra o YouTube no seu navegador e reproduza um vídeo.
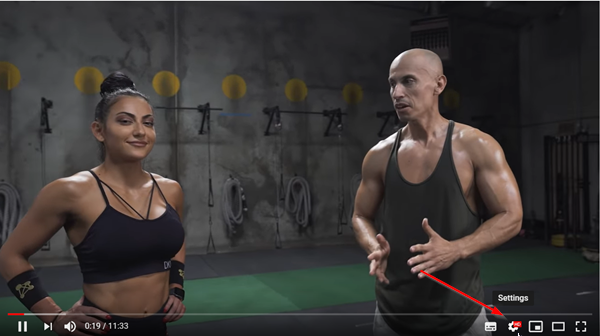
Role(Scroll) para baixo para localizar o ícone em forma de engrenagem(Gear) e, quando encontrado, clique nele. Como você pode ver na imagem acima, o vídeo está sendo reproduzido em qualidade HD onde a taxa de consumo de dados é bastante alta.

Para alterar isso, selecione a opção ' Qualidade(Quality) '.

Em seguida, na lista de opções exibidas, opte por reproduzir o vídeo em qualidade inferior (360 Pixels de preferência para evitar má qualidade do vídeo)
2] Desativar reprodução automática
Pode ser difícil controlar o uso de dados com anúncios em vídeo e vídeos reproduzidos automaticamente. Portanto, desabilitar o recurso Autoplay acaba sendo a opção mais viável.
Toque no ícone de engrenagem localizado no canto inferior direito do player de vídeo do YouTube para exibir as opções.
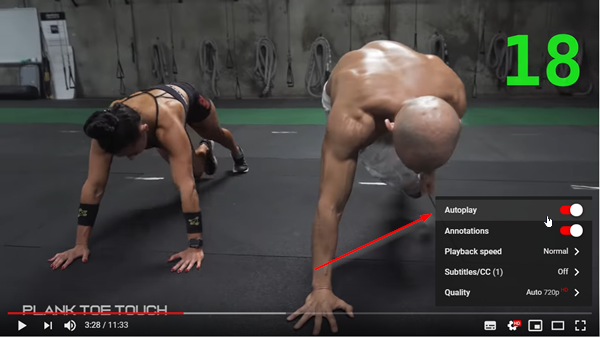
Certifique-se de que a opção ' Autoplay ' na lista esteja desmarcada. Se não estiver, basta mover o controle deslizante para desativar a função.

Como alternativa, você pode desativar a função na seção ' Próximo ' da página de vídeo do (Up Next)YouTube , basta desmarcar a opção de desativá-la.
3] Bandwidth Saver para extensão do YouTube
Use o Bandwidth Saver para extensão do navegador do YouTube para o Google Chrome(browser extension for Google Chrome) . É uma extensão simples que definirá automaticamente a qualidade de vídeo do YouTube para a mais baixa disponível para cada vídeo, a fim de economizar largura de banda em conexões lentas e/ou para usuários com limites de dados pequenos.
4] Baixe seus vídeos(Download Your Videos) preventivamente
É verdade que a maioria dos aplicativos de streaming de vídeo não permite baixar vídeos, mas alguns aplicativos podem ser usados como solução alternativa. Portanto, use aplicativos que permitem baixar vídeos. Esse método também oferece uma ótima opção para usuários de laptop aproveitarem o WiFi no trabalho, na escola ou em 'hotspots' públicos para salvar vídeos para visualização posterior.
Leia(Read) : Melhores aplicativos do YouTube para PC com Windows(Best YouTube apps for Windows PC) .
Se você conhece mais dessas dicas, compartilhe-as conosco.(If you know more of such tips, share them with us.)
Related posts
Como gerenciar o Data Usage Limit no Windows 10
Como redefinir ou limpar Data Usage em Windows 11/10
Como corrigir No Sound em YouTube em Windows 11/10
Falha ao conectar seu YouTube account para Discord em Windows 11/10
WMI Provider Host (WmiPrvSE.exe) High CPU Usage em Windows 10
PDF text desaparece ao editar ou salvar o arquivo em Windows 10
Como criar um Radar Chart em Windows 11/10
Como adicionar Group Policy Editor para Windows 10 Home Edition
Como medir Reaction Time em Windows 11/10
Como habilitar ou Disable Archive Apps feature em Windows 10
O Windows 10 configurações de sincronização não funciona acinzentado
Mail and Calendar app freezes, trava ou não funciona no Windows 11/10
Microsoft Edge Browser Tips and Tricks para Windows 10
Taskbar Notificações não mostrando em Windows 10
Como abrir System Properties em Windows 10 Control Panel
Como adicionar um Trusted Site em Windows 10
Fix Microsoft Edge High Memory Usage em Windows 10
Como trocar unidades de disco rígido em Windows 10 com Hot Swap
Como testar Webcam em Windows 11/10? Está funcionando?
Como verificar o Shutdown and Startup Log em Windows 10
