Como girar papéis de parede do Windows 10 automaticamente via feed RSS
É banal, mas é verdade. As pequenas coisas da vida podem nos trazer uma alegria enorme: os primeiros passos de uma criança, um bife perfeitamente cozido ou a visão de uma imagem fresca e bonita como plano de fundo da área de trabalho do seu computador. Amirita(Amirite) ?
Embora existam muitas maneiras de definir o plano de fundo da área de trabalho do Windows 10(ways you can set your Windows 10 desktop background) para girar os papéis de parede por meio de uma série de imagens, há apenas uma opção para alterar o papel de parede do Windows 10 automaticamente via feed RSS : John's Background Switcher .

Trocador de plano de fundo de John
John's Background Switcher ( JBS ) é uma criação de John Conners , desenvolvedor de software e fotógrafo da Escócia(Scotland) . Conners vem apoiando e aprimorando a JBS desde que criou o programa em 2004.
Conners diz: “Com o tempo, expandi a funcionalidade das muitas sugestões que recebi de pessoas que o usavam e agora você pode escolher fotos de vários sites como Flickr , Google Fotos(Google Photos) , smugmug , Dropbox , Unsplash , OneDrive , Vladstudio e feeds RSS , bem como sua máquina local.”

É claro que a JBS é um trabalho de amor para Conners . Verdadeiramente(Truly) , este é o melhor desenvolvimento de software livre. Conners viu uma necessidade, escreveu um programa para preencher a lacuna e responde consistentemente ao feedback do usuário. Se você usa JBS , joga um osso pro cara(throw the guy a bone) . (Nota: peça de Conners sobre a morte de sua mãe(piece about the death of his mother) ? OMG, alguém está cortando cebolas(cutting onions) ?)
Como usar o alternador de plano de fundo(Background Switcher) de John
Abaixo, vamos orientá-lo nas etapas para instalar o JBS , assinar um feed RSS de mídia e começar a desfrutar de belos planos de fundo em sua máquina Windows 10.
- Comece baixando o JBS aqui(downloading JBS here) .
- Inicie o arquivo executável e prossiga com o assistente de instalação.
- Marque a caixa permitindo que o JBS seja executado após a conclusão da instalação.
- Uma vez aberto o programa JBS , selecione o botão Adicionar(Add) .
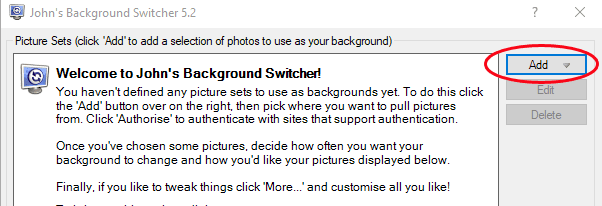
- Selecione feed de fotos RSS(RSS photo feed) .

- Insira o URL do feed (URL )RSS da imagem do qual você deseja extrair imagens.

- Selecione o botão Testar(Test ) e a JBS informará se pode validar o feed.

- Selecione o botão OK .
- Isso o levará de volta ao painel principal da JBS . Selecione OK para fechar a janela.
Presto! O plano de fundo da área de trabalho do Windows 10 agora percorrerá as imagens do feed RSS que você adicionou. Se você adicionar vários feeds RSS , a JBS extrairá imagens de todos eles.
Outras configurações no alternador de plano de fundo de John(Background Switcher)
O JBS(JBS) inclui várias configurações para configurar como e quando as novas imagens de fundo aparecerão. No painel principal da JBS , procure por Opções de Troca.(Switching Options.)

- Em Alterar a cada(Change every) , escolha com que frequência você deseja que o JBS gire as imagens de papel de parede como plano de fundo da área de trabalho. Os(Time) períodos de tempo variam de um minuto a sete dias.

- Em Modo de imagem(Picture mode) , escolha como deseja que as imagens sejam exibidas. Conners nos deu uma grande variedade de opções aqui, incluindo diferentes maneiras de dimensionar e cortar imagens, um mosaico de miniaturas, uma montagem de quatro fotos, uma colagem, uma pilha de polaroid e uma pilha de cartão postal. Você também pode optar por randomizar o modo de imagem.

- Em Vários monitores(Multiple monitors) , escolha como a JBS tratará sua configuração de vários monitores.

Além das configurações em Opções de Comutação(Switching Options) , a JBS oferece uma tonelada métrica de outras opções. Selecione o botão Mais no painel da (More)JBS e você verá configurações para praticamente qualquer aspecto que possa imaginar.

Aqui está uma lista abreviada de coisas que você pode alterar em Mais configurações(More Settings) :
- Iniciar(Start) automaticamente ao iniciar o Windows
- Mostrar(Show) informações da imagem, incluindo a data da imagem, se disponível
- Desenhe um calendário na área de trabalho
- Ativar atalhos de teclado
- Pare(Stop) de alternar ao executar na área de trabalho remota
- Controle o tamanho do instantâneo em montagens
- Mostrar(Show) legenda ou título em polaroids ou cartões postais

- Aplique um efeito de fundo (como tons de cinza ou sépia) a todas as imagens

- Habilite zonas de não desenho para áreas da tela onde você não deseja que a imagem de fundo seja desenhada
- Pare(Stop) de alternar imagens de fundo quando um programa específico estiver em execução
Se você decidir que não precisa obter as imagens de fundo da sua área de trabalho via RSS , a JBS se conectará diretamente a outras fontes de fotos, como fotos que já estão em seu computador ou fontes de imagem, como Flickr , Google Fotos(Google Photos) , Pixabay ou Unsplash , apenas para citar um alguns.
Outro pequeno recurso bacana é que o ícone JBS na bandeja do sistema fica verde quando está funcionando, para que você tenha certeza de que está funcionando em tudo o que você disse.
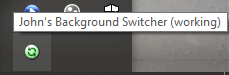
Clique com o botão direito do mouse(Right-click) no ícone da bandeja do sistema para acessar ainda mais(more) controles, como pular para a imagem seguinte ou anterior, dizer ao JBS para nunca exibir uma imagem específica novamente, verificar atualizações no JBS ou enviar uma imagem para alguém via Twitter ou e-mail.
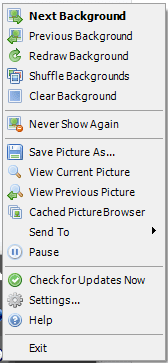
E para voltar ao painel principal do JBS a partir do ícone da bandeja do sistema, selecione Configurações…(Settings…)
Onde encontrar feeds RSS de imagens
Procurando feeds RSS de imagens para assinar? Para começar, compilamos uma pequena lista de feeds de fotos. Tente estes para alguma inspiração:
- Imagem do dia da NASA(NASA’s Image of the Day)
- Caçadores de rua(Street Hunters)
- A Lente Errante(The Wandering Lens)
- Carl Bovis Fotografia da Natureza(Carl Bovis Nature Photography)
- Monocromia(Monochromia)
- Guia de fotografia subaquática(Underwater Photography Guide)
- Rede de lapso de tempo(Time Lapse Network)
Outras maneiras(Ways) de alterar o plano de fundo da área de trabalho (Desktop Background)do Windows 10(Your Windows 10)
Obviamente, o RSS não é a única maneira de alternar entre vários papéis de parede no seu PC. Aprenda a usar um vídeo como papel de parede no Windows 10(how to use a video as your wallpaper on Windows 10) , use alguns papéis de parede 4K(4K wallpapers) ou adote uma mentalidade de menos é mais com esses papéis de parede minimalistas para menos distração(minimalist wallpapers for less distraction) . Não importa qual método você use, o plano de fundo da área de trabalho pode lhe trazer alegria.
Related posts
Como obter macos Dynamic Wallpaper em Windows 10
Superpaper é um multi-monitor wallpaper manager para Windows 10
Não é possível alterar Desktop Background em Windows 10
Top 10 Dual Monitor papeis de parede para celular para Windows 10 Computador
15 Best animadas Wallpapers para Windows 10
Como configurar o Windows 10 para fazer login automaticamente
Long Path Fixer tool vai corrigir Path Too longos erros em Windows 10
Ativar Enhanced Anti-Spoofing em Windows 10 Hello Face Authentication
Como desativar as salvaguardas para Feature Updates no Windows 10
Iniciar arquivos facilmente com mylauncher para Windows 10 computadores
Como desativar ou ativar o Reader Mode em Chrome em Windows 10
Como alternar automaticamente os modos escuro e claro no Windows 10
Event ID 158 Erro - disco idêntico GUIDs assignment em Windows 10
Hide or Show Windows Ink Workspace Button em Taskbar em Windows 10
Como desativar as classes de armazenamento removíveis e acesso em Windows 10
Microsoft Remote Desktop Assistant para Windows 10
Como impedir que o Windows 10 escureça a tela automaticamente
Fix Volume Automatically Goes Down or Up em Windows 10
Como desativar Automatic Driver Updates em Windows 10
Como instalar um Color Profile em Windows 10 usando um ICC Profile
