Como usar o recurso Send Tab to Self oculto do Chrome no Windows PC
O navegador Google Chrome agora simplificou para seus usuários o envio rápido de guias abertas entre todos os dispositivos que executam o Chrome . Um novo recurso chamado Send tab to self , que é visto como um sinalizador oculto disponível na versão estável do navegador, permite esse suporte.
Usando o recurso Enviar guia(Send Tab) para si(Self) mesmo no Chrome
Quando Send Tab to Self está ativado, a opção fica visível ao clicar com o botão direito do mouse em uma página da web. Além disso, ele mostrará a lista de todos os dispositivos (com o navegador Chrome instalado) nos quais você está conectado por meio de sua conta do Google no (Google)Windows 10 .
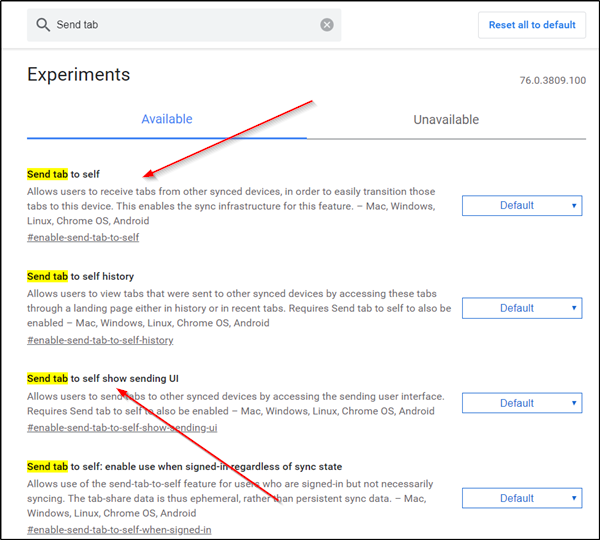
Para habilitar e configurar este recurso Enviar guia(Send Tab) para si(Self) mesmo :
1] Inicie o navegador Google Chrome
2] Digite chrome://flags na barra de endereços do Chrome e pressione Enter
3] Pesquise esta palavra-chave – aba Enviar(Send tab)
4] Quando apresentado com a lista de opções, selecione-
- Enviar guia para si mesmo
- Enviar guia para mostrar a interface do usuário de envio
5] Habilite as opções acima.
Embora o Chrome permita acessar guias abertas em outros dispositivos por meio da página Histórico(History) , se você tiver ativado o recurso Sincronização do Chrome(Chrome Sync) , esse método parece ser um pouco rápido.
Para usar este recurso Enviar guia(Send Tab) para si(Self) mesmo sem ativar a Sincronização do Chrome(Chrome Sync) , ative a opção ' Enviar guia para si mesmo: ative o uso quando conectado, independentemente do estado de sincronização(Send tab to self: enable use when signed in regardless of sync state) '.
Quando terminar, saia e reinicie o navegador.
Envie abas do Chrome(Send Chrome Tabs) entre seus dispositivos

Para enviar abas(Tabs) entre seus dispositivos, vá para uma página da Web que você abriu no navegador, clique com o botão direito do mouse para tornar o menu ' Enviar para…(Send to…) ' visível.
Quando visto, escolha um dispositivo para enviar a guia para ele.
Além disso, a mesma opção é vista como um ícone na barra de endereços do navegador. Clique nele para enviar a guia para um dispositivo.

Quando terminar, uma notificação aparecerá em ambos os dispositivos. Basta(Simply) tocar na notificação para abrir a guia enviado, instantaneamente.
Se você não vir a opção para seu navegador, verifique se você atualizou para a versão mais recente do navegador Chrome .
Como você gosta de usar esse recurso?(How do you like using this feature?)
Related posts
Como Highlight um Active Tab em Chrome Browser
Como desativar ou ativar o Reader Mode em Chrome em Windows 10
Fix ERR_CONNECTION_TIMED_OUT issue em Chrome em Windows 10
Fix NETWORK_FAILED error em Chrome browser em Windows PC
Fix RESULT_CODE_HUNG error em Microsoft Edge em Windows 10
Force Links para abrir no fundo Tab em Chrome, Edge, Firefox, Opera
Google Chrome extensões não trabalhar em Windows 10
Fix ERR_EMPTY_RESPONSE error em Chrome em Windows 10
Incognito Mode está faltando em Chrome em Windows 10
Reset Chrome browser configurações para o padrão em Windows 10
Fix Scroll bar faltando em Chrome em Windows 11/10
Share Photos em Instagram usando Firefox or Chrome em Windows PC
Google Chrome está congelando ou travando no computador Windows 10
Fix Chrome High CPU, Memory or Disk usage em Windows 10
Restart Chrome, Edge or Firefox sem perder guias em Windows 11/10
Google Maps não trabalhando em Chrome em Windows 10
Como remover a caixa preta em Chrome browser em Windows 10
Profile Manager Desativar Google Chrome em Windows 10
Open e use Chrome Task Manager em Windows 10
Como desativar auto update em Chrome & Firefox em Windows 10
