Desabilitar, habilitar, limpar o histórico de notificações de blocos dinâmicos no Windows 10
Vimos como desabilitar as notificações de brinde(Toast Notifications) no Windows 10 . Hoje veremos como desabilitar as notificações do Live Tile(Live Tile Notifications) no Windows 10/8 . Sempre que um aplicativo tem alguma informação nova para lhe contar, ele as exibe na forma de uma exibição ao vivo – texto ou imagem – no bloco da tela inicial(Start Screen) . Isso parece muito legal e também mantém você a par das últimas novidades sobre esse assunto. Mas, para alguns, é motivo de distração e, para outros, pode significar desperdício indevido de largura de banda.
Desativar notificações de blocos dinâmicos para (Live Tile Notifications)blocos(Tile) individuais
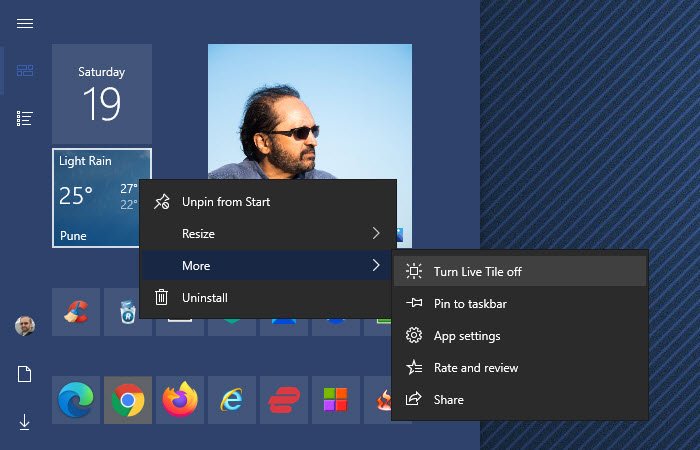
Para desativar as notificações(Live Tile Notifications) de bloco dinâmico para um bloco individual no Windows 10 :
- Abra o Menu Iniciar
- Localize o Live Tile cujas notificações você deseja remover
- Clique com o botão direito nele
- Selecione mais
- Selecione Desativar bloco dinâmico.
Isso é tudo!
Leia(Read) : Como habilitar ou desabilitar notificações de aplicativos e outros remetentes(enable or disable Notifications from apps and other senders) no Windows 10.
No Windows 8.1 , você precisa fazer é, enquanto estiver na tela inicial(Start Screen) , clicar com o botão direito do mouse no Tile , cujas notificações ao vivo você deseja desativar.

Na parte inferior, no Windows 8 , você verá a opção Desativar o Live Tile Off(Turn Live Tile Off) . Clicar nele desativará as notificações de blocos ao vivo. No Windows 8.1 , você verá um menu de contexto aberto.
Se você deseja ativar as notificações ao vivo, clique com o botão direito do mouse no bloco e desta vez você verá a opção Ativar(Turn) o bloco ao vivo.
Desativar notificações(Tile Notifications) de blocos para todos os blocos
Se você deseja desativar as notificações de blocos para todos os blocos no Windows 10 , pode fazê-lo usando o Editor de Diretiva de Grupo(Group Policy Editor) . Digite gpedit.msc na pesquisa da tela inicial e pressione Enter para abri-lo. Navegue(Navigate) até a seguinte configuração de política:
User Configuration > Administrative Templates > Start Menu e Taskbar > Notifications .

Agora, no painel direito, clique duas vezes em Desativar notificações de bloco(Turn off tile notifications) e, na caixa Configurações(Settings) que se abre, clique em Enabled > Apply .
This policy setting, Turn off tile notifications, turns off tile notifications. If you Enable this policy setting, applications and system features will not be able to update their tiles and tile badges in the Start screen. If you Disable or Do Not Configure this policy setting, tile and badge notifications are enabled and can be turned off by the administrator or user.
Nenhuma reinicialização ou reinicialização de serviço é necessária para que essa configuração de política tenha efeito.
Leia(Read) : Ative ou desative as notificações do Toast para uso de rede, tela de bloqueio, blocos no Windows 10.
Limpar histórico de notificações de blocos dinâmicos antigos(Old Live Tile Notifications History)
Se você gostar do recurso de notificação de blocos dinâmicos e optar por mantê-lo ativado de acordo com as configurações padrão, notará que, durante um período de tempo, continuará vendo notificações ainda mais antigas.
Se desejar, você pode configurar seu Windows para limpar o histórico de notificações de blocos ao vivo antigos na saída. Para fazer isso, vá para a seguinte configuração de política:
User Configuration > Administrative Templates > Start Menu and Taskbar

Agora, no painel direito, clique duas vezes em Limpar histórico de notificações de blocos ao sair(Clear history of tile notifications on exit) e, na caixa Configurações(Settings) que se abre, clique em Enabled > Apply . Agora você verá apenas as notificações mais recentes no bloco.
If you Enable this setting, the system deletes tile notifications when the user logs off. As a result, the Tiles in the start view will always show their default content when the user logs on. In addition, any cached versions of these notifications will be cleared when the user logs off. If you Disable or Do Not Configure this setting, the system retains notifications, and when a user logs on, the tiles appear just as they did when the user logged off, including the history of previous notifications for each tile.
Essa configuração, no entanto, não impede que novas notificações apareçam. Assim, você sempre verá novas notificações na tela inicial.
Hope this helps!
Related posts
Como visualizar e limpar o histórico da área de transferência no Windows 10
Como habilitar Desktop Notifications para Gmail em Windows 10
Como mostrar ou esconder o Notifications Area em Windows 10
Como desligar o Notification Mirroring em Windows 10
Como alterar o novo som Email notification no Windows 10
4 Ways para Limpar Clipboard History em Windows 10
Como verificar o histórico de documentos impressos no Windows 10
Ativar Enhanced Anti-Spoofing em Windows 10 Hello Face Authentication
O que é Control Flow Guard em Windows 10 - como ligá-lo ou desligar
Ashampoo WinOptimizer é um software livre para otimizar Windows 10
7 incríveis papéis de parede ao vivo para Windows 10 para transformar sua área de trabalho
Como instalar NumPy usando PIP em Windows 10
Como desativar as salvaguardas para Feature Updates no Windows 10
Como usar o Xbox Networking no Windows 10, para verificar sua conexão com o Xbox Live
Use o Focus Assist para controlar as notificações no Windows 10
Como limpar ou desativar Taskbar Search Box History em Windows 10
Search Settings em Windows 10 - Permissões, History, Procurar do Windows
Top 3 Reddit apps para Windows 10 que estão disponíveis no Windows Store
Como abrir .aspx arquivos no computador Windows 10
Habilitar ou desabilitar o histórico de pesquisa do File Explorer no Windows 10
