Alto uso de disco do Connected Devices Platform Service (CDPSvc)
O Connected Devices Platform Service é um serviço introduzido nas versões mais recentes do Windows 10 . Embora a Microsoft não tenha mencionado muitas informações sobre o serviço, muitos usuários relataram alto uso da CPU(high CPU usage) devido ao Connected Devices Platform Service . Vamos discutir a resolução para este problema neste artigo.
O que é o Serviço de Plataforma de (Platform Service)Dispositivos(Devices) Conectados ( CDPSvc )?
Embora as informações da Microsoft sobre o Connected Devices Platform Service não expliquem muito, esse serviço entra em ação ao conectar periféricos e dispositivos externos. Ele está associado a Bluetooth , Impressoras(Printers) e Scanners , bem como players de música, dispositivos de armazenamento, telefones celulares, câmeras e muitos outros tipos de dispositivos conectados. Ele fornece uma maneira para dispositivos como PCs e smartphones descobrirem e enviarem mensagens entre si.
Os detalhes são os seguintes:
- Nome de exibição(Display name) – Serviço de plataforma de (Platform Service)dispositivos (Devices)conectados(Connected)
- Caminho(Path) – % WinDir % \system32\svchost.exe -k LocalService -p
- Arquivo(File) – %WinDir%System32CDPSvc.dll
Você deve desabilitar o serviço CDPSvc ?
Se você estiver enfrentando alto uso de disco, recomendamos que você execute o Verificador de arquivos do sistema primeiro e veja. Se isso não ajudar, considere desativá-lo. Os usuários que encontraram o problema em discussão consideraram desabilitar o serviço e não enfrentaram problemas depois de fazê-lo, dando a ideia de que o serviço não é absolutamente importante. No entanto, se você estiver usando o Xbox ou qualquer outro dispositivo Bluetooth , desabilitar esse serviço não é recomendado. Se causar problemas, você sempre poderá ativá-lo novamente.
Você pode desativá-lo usando:
- Gerenciador de Serviços do Windows
- Prompt de comando
- Editor do Registro
Os métodos para desabilitar o Connected Devices Platform Service são os seguintes:
1] Desabilite o Serviço de Plataforma de (Platform Service)Dispositivos (Devices)Conectados(Disable Connected) usando o Gerenciador de Serviços(Services Manager)
Press Win+R para abrir a janela Executar(Run) e digite o comando services.msc . Pressione Enter para abrir a janela do Gerenciador de Serviços .(open the Services Manager)
Role até o Connected Devices Platform Service na lista e clique com o botão direito nele. Selecione Propriedades(Properties) .
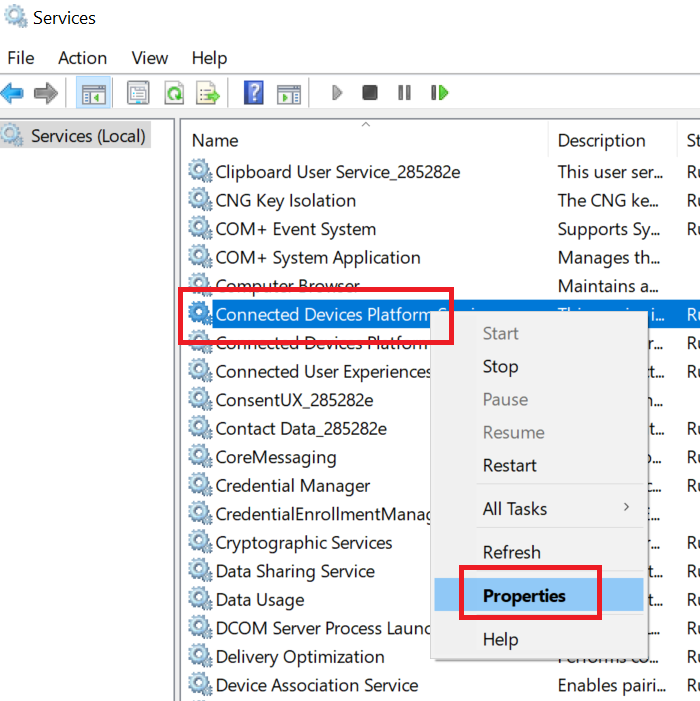
Altere o Tipo(Startup Type) de Inicialização deste serviço para Desativado(Disabled) .
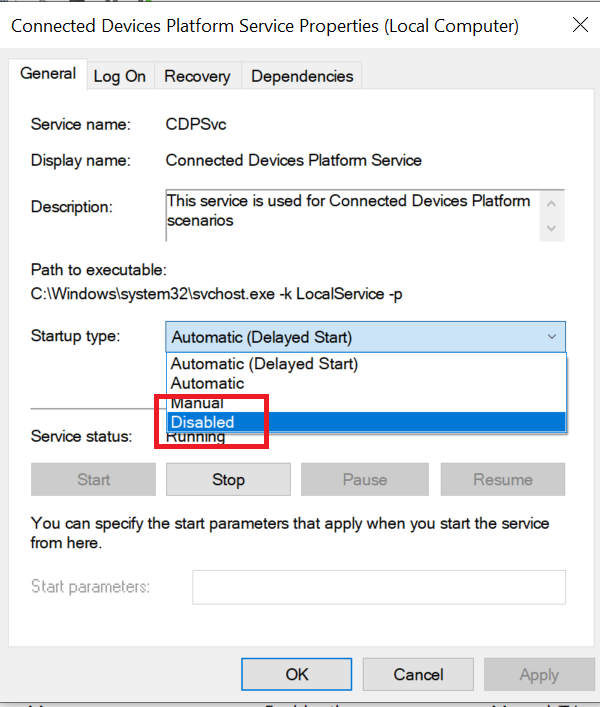
Clique em Aplicar(Apply) e depois em OK para salvar as configurações.
2] Desative o (Disable Connected) serviço de plataforma de (Platform Service)dispositivos(Devices) conectados usando o prompt de comando(Command Prompt)
Você pode desabilitar o Connected Devices Platform Service usando uma linha de comando no prompt de comando(Command Prompt) elevado . O procedimento para fazê-lo é o seguinte:
Procure o prompt de comando( Command Prompt) na barra de pesquisa do Windows(Windows Search bar) e selecione Executar como administrador( Run as administrator) no painel direito.
Na janela do prompt de comando(Command Prompt) elevado , digite o seguinte comando e pressione Enter :
sc config CDP user SVC type=own
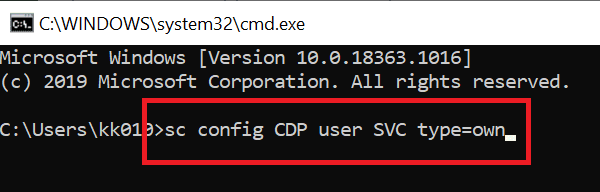
Reinicie o sistema após a execução do comando.
3] Desabilite o (Disable Connected) Serviço de Plataforma de (Platform Service)Dispositivos(Devices) Conectados usando o Editor do Registro(Registry Editor)
Se você não conseguir desabilitar o Serviço de Plataforma de Dispositivos Conectados(Connected Devices Platform Service) no Gerenciador de (Manager)Serviços ou no (Services) Prompt de Comando(Command Prompt) elevado , tente desabilitá-lo por meio do Editor do Registro(Registry Editor) da seguinte maneira:
Press Win+R para abrir a janela Executar . (Run)Na janela Executar(Run) , digite o comando regedit . Pressione Enter(Hit Enter) para abrir a janela do Editor do Registro .(Registry Editor)
Navegue até o seguinte caminho:
Computer\HKEY_LOCAL_MACHINE\SYSTEM\CurrentControlSet\Services\CDPUserSvc
No painel direito, clique duas vezes em Iniciar(Start) para abrir suas Propriedades(Properties) .
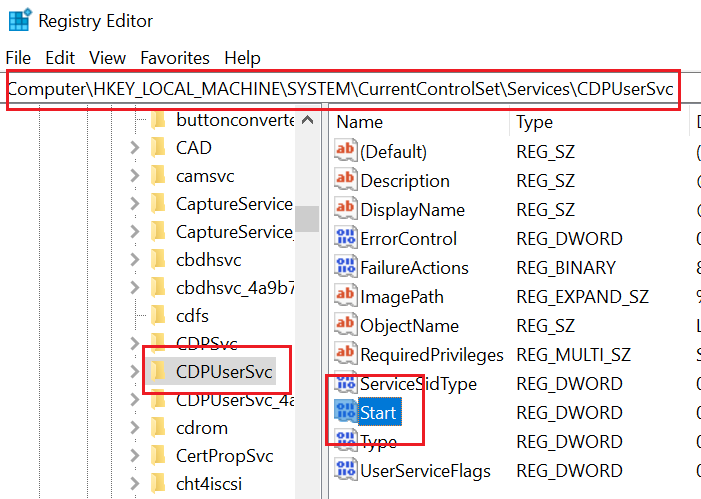
Altere o valor dos Dados(Value Data) do Valor de 2 para 4 .
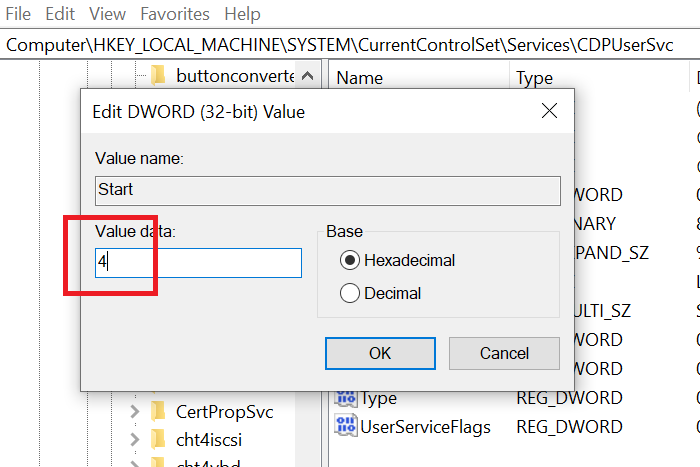
Clique em OK para salvar as configurações.
Esperamos que você tenha achado o post útil. Se você tiver alguma observação a fazer, adicione-a na seção de comentários abaixo.
Related posts
Como corrigir o alto uso de disco do host de serviço (SysMain) no Windows 11/10
Service Host: Diagnóstico Policy Service 100% Disk Usage em Windows 10
Software Protection Platform Service Sppsvc.exe causando High CPU usage
Fix DCFWinService High Disk Usage em Windows 11/10
Service Host Delivery Optimization High Network, Disk or CPU usage
O que é SMSS.exe Process em Windows 10? Exibindo High CPU usage?
O que é Host Process para Windows Tasks or Service Host em Windows 10
Como ativar ou desativar IP Helper Service em Windows 10
Veja a lista de serviços hospedados pelo processo svchost.exe no Windows
Host de serviço de correção: alto uso de CPU do serviço de política de diagnóstico
Fix Services e Controller app High CPU usage em Windows 10
Corrigir o alto uso de disco WSAPPX no Windows 10
Corrigir o alto uso de disco do Ntoskrnl.exe
Fix COM Surrogate alta CPU or Disk usage em Windows 10
Corrigir o alto uso de CPU do serviço de otimização de tempo de execução .NET
Como habilitar o DNS Client Service se acinzentado em Windows 10
Fix DISM Host Servicing Process High CPU Usage
Microsoft Office Click-To-Run High CPU usage em Windows 11/10
Fix High CPU Usage por XboxStat.exe em Windows 10
Update Medic Service do Windows (WaaSMedicSVC.exe) em Windows 10
