Como iniciar o navegador Microsoft Edge no modo InPrivate no Windows 10
Os navegadores Microsoft Edge(Microsoft Edge) e Internet Explorer têm um recurso chamado modo de navegação InPrivate(InPrivate browsing mode) . O modo de Navegação InPrivate(InPrivate Browsing) permite controlar se o navegador deve ou não salvar seu histórico de navegação, cookies e outros dados. Este modo garante que, uma vez concluída a sessão de navegação, nenhum dado privado seja armazenado no navegador. Este tutorial orienta você sobre como alternar para o modo InPrivate do navegador (InPrivate)Edge ( Chromium ) e Internet Explorer .
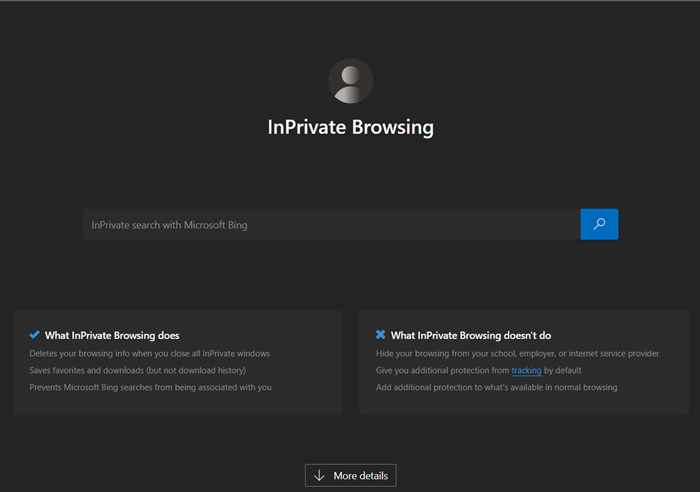
Durante a navegação no modo InPrivate , ocorre o seguinte:
- Novos cookies não são armazenados
- Novas(New) entradas de histórico não serão gravadas
- Novos(New) arquivos temporários da Internet(Internet) serão excluídos depois que a janela de navegação privada(Private Browsing) for fechada
- Os dados do formulário não são armazenados
- As senhas não são armazenadas
- Os endereços digitados na barra de endereços não são armazenados
- As consultas inseridas na caixa de pesquisa não são armazenadas
- Os links visitados não serão armazenados.
Abra a janela InPrivate no navegador Edge

A Navegação InPrivate(InPrivate Browsing) também ajuda a impedir que o navegador Edge armazene dados sobre sua sessão de navegação. Isso inclui cookies, arquivos temporários da Internet(Internet) , histórico e outros dados. Barras de ferramentas e extensões são desabilitadas por padrão.
- Inicie o navegador Microsoft Edge.
- Vá para o menu ' Configurações(Settings) e mais' e clique nele.
- Aqui, você encontrará a opção ' Nova janela InPrivate'(New InPrivate window’) listada, juntamente com outras opções.
- Escolha a opção para começar a navegar no modo 'InPrivate' do navegador Edge .
- Quando terminar, feche o navegador e saia. Nenhum arquivo temporário da Internet(Internet) , histórico e outros dados serão salvos após sua saída.
Para navegar no modo InPrivate , no Edge , clique em Ctrl+Shift+N . Uma nova janela privada será aberta.
Crie um atalho para iniciar o Edge no modo privado(Private Mode)
Se preferir sempre navegar usando o Edge no modo inPrivate, você pode criar um atalho na área(desktop shortcut) de trabalho usando o seguinte argumento de linha de comando:
msedge.exe -inprivate
Copiar e colar isso na caixa Iniciar(Start) pesquisa e pressionar Enter também iniciará seu Edge neste modo.
O Microsoft Edge(Microsoft Edge) agora também oferece um sinalizador edge://flags/chamado Turn on InPrivate Desktop Shortcut .
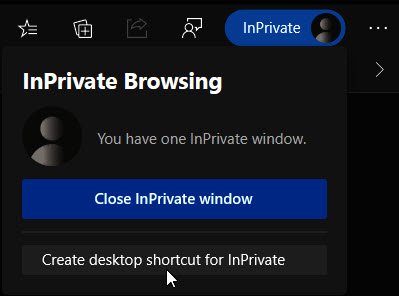
Se você habilitá-lo, verá um link rápido que permite criar um atalho na área de trabalho para abrir o Edge no modo InPrivate .
DICA(TIP) : Você pode fazer com que o Microsoft Edge sempre inicie no modo InPrivate editando o Registro do Windows(make Microsoft Edge always start in InPrivate mode by editing the Windows Registry) .
Modo InPrivate no Internet Explorer
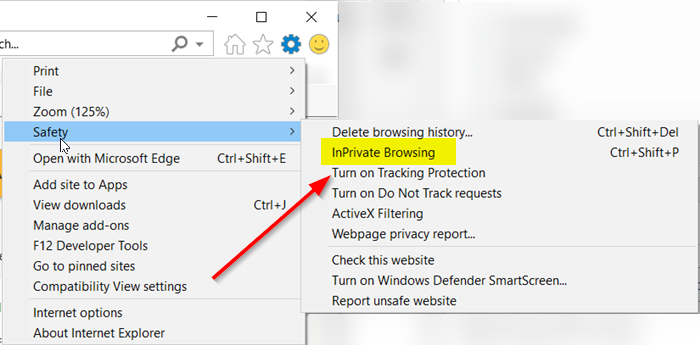
- Inicie o navegador Internet Explorer.
- Navegue com o cursor do mouse para ' Ferramentas(Tools) ' (visível como um ícone de engrenagem).
- Selecione-o, role para baixo até a seção ' Segurança(Safety) '.
- Pressione a seta lateral para expandir o menu de segurança.
- Aqui, na lista de opções exibida, selecione a opção ' Navegação InPrivate(InPrivate browsing) '.
Para navegar no modo InPrivate , no IE, clique na guia Ferramentas e selecione (Tools)Navegação InPrivate(InPrivate Browsing) ou clique em Ctrl+Shift+P . Uma nova janela será aberta e você verá o seguinte na barra de endereços.
Crie um atalho para iniciar o IE no modo inPrivate(Mode)
Se preferir sempre navegar usando o Internet Explorer(Internet Explorer) no modo inPrivate, você pode criar um atalho na área de trabalho usando o seguinte argumento de linha de comando:
iexplore.exe -private
Copiar e colar isso na caixa de pesquisa Iniciar(Start) e pressionar Enter também iniciará o IE neste modo.
Hope this helps!
Leituras relacionadas:(Related reads:)
- Como iniciar a navegação privada no Firefox, Chrome, Opera(How to start Private Browsing in Firefox, Chrome, Opera)
- Como desativar a navegação privada no Chrome, Firefox, Edge, Internet Explorer .
Related posts
Criar um atalho para Microsoft Edge browser aberto no InPrivate mode
Como desativar o Auto Refresh em Microsoft Edge or Internet Explorer
Como começar sempre Microsoft Edge em InPrivate mode
Redirecionar sites de IE para Microsoft Edge usando Group Policy em Windows 10
Sobre InPrivate and Incognito. Qual é a navegação privada? Which browser é o melhor?
Como Enviados Tabs a outros dispositivos com Microsoft Edge
Microsoft Edge não abre no Windows 11/10
Microsoft Edge browser trava, congela, falhas ou não está funcionando
Como Video Autoplay desativar ou parada em Microsoft Edge
Como desativar as notificações push do site Microsoft Edge
Adicionar um Home button para Microsoft Edge browser
políticas de atualização são configurado, mas serão ignorados - Microsoft Edge
Microsoft Edge para Crashes Mac não está funcionando ou dando problemas
Como reinstalar ou redefinir Microsoft Edge browser no Windows 10
Como instalar o Chrome Themes no Microsoft Edge browser
Fix Nós couldn't load este extension error em Microsoft Edge
Desative ou desative a navegação InPrivate no Internet Explorer e no Microsoft Edge
7 maneiras pelas quais os navegadores devem melhorar a navegação privada (Incognito, InPrivate, etc)
Como limitar Media Autoplay em Microsoft Edge browser
Como bloquear um site em Microsoft Edge no Windows 10
