Como escrever um roteiro no Google Docs
Roteiro(Screenplay) ou Script é um pedaço de escrita que narra cenas, diálogos e ações de personagens em um filme, programa de televisão, teatro ou peça. Junto com a escrita, formatar um roteiro é uma tarefa e tanto. Se você deseja escrever um roteiro no Google Docs , este tutorial certamente o ajudará. Você pode formatar um roteiro rapidamente apenas adicionando um complemento simples ao Google Docs . Vamos conferir os detalhes do complemento necessário para formatar roteiros no Google Docs .
Como escrever um roteiro(Screenplay) no Google Docs
O Google Docs(Google Docs) oferece suporte a complementos externos para ampliar ainda mais seu conjunto de recursos. Para escrever e formatar um roteiro no Google Docs , você precisaria instalar um complemento para ele. O add-on que vou usar chama-se Fountainize . Você pode instalá-lo no Google Docs seguindo(Google Docs) as etapas abaixo:
Abra o Google Docs e vá para o menu Add-ons e clique na opção (Add-ons)Get add-ons .
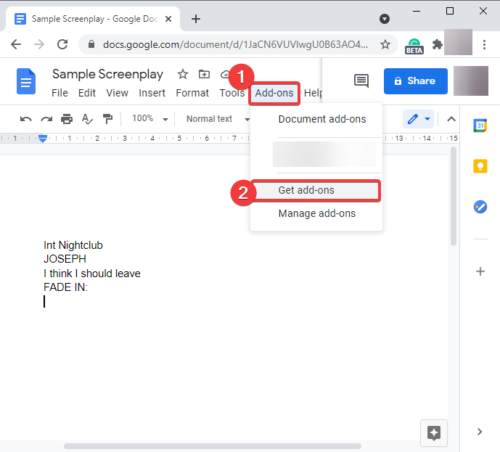
Agora, digite Fountainize na caixa de pesquisa e pressione o botão Enter .
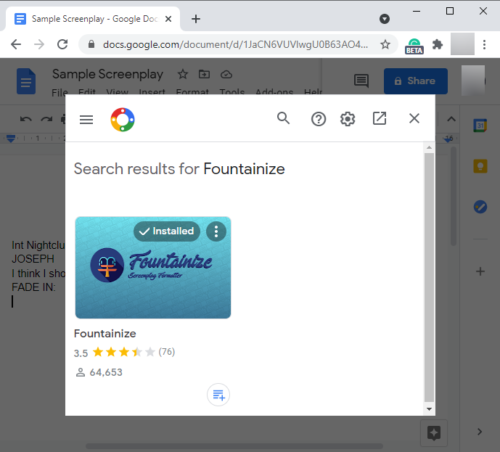
Você verá a página do aplicativo Fountainize com a opção de instalá-lo. Clique(Click) no botão Instalar( Install) para adicioná-lo ao Google Docs.
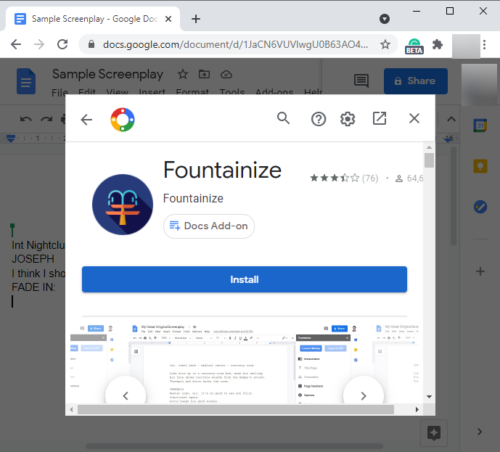
Ele solicitará que você forneça a permissão necessária. Toque no botão Continuar(Continue) e autorize este complemento.
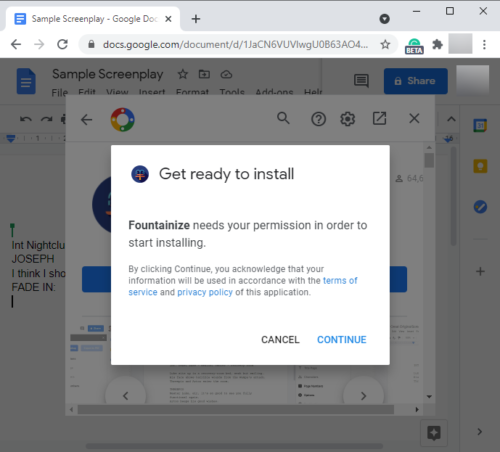
Conforme você autoriza o aplicativo, ele será adicionado ao seu Google Docs . Você pode acessá-lo no menu Add-ons .
Como formatar o roteiro usando Fountainize no Google Docs
Depois de adicionar Fountainize no Google Docs , você pode começar a escrever um roteiro nele e o roteiro será formatado com um clique. Mas antes disso, você precisa ler as instruções básicas sobre como escrever um roteiro. Fountainize fornece um conjunto de instruções para adicionar diferentes elementos a um roteiro. Você pode lê-los acessando o menu Add-ons e usando a opção (Add-ons)Fountainize > Show Sidebar .
Na barra lateral Fountainize , você verá uma opção de Instruções(Instructions) ; clique nele e ele mostrará as diretrizes para escrever um roteiro no Google Docs . Por exemplo, para adicionar uma cena, inicie uma linha com int (interior) ou ext (exterior) e digite o local. Da mesma forma, para adicionar um personagem, escreva o nome em maiúsculas e depois escreva seu diálogo na próxima linha. E assim por diante.
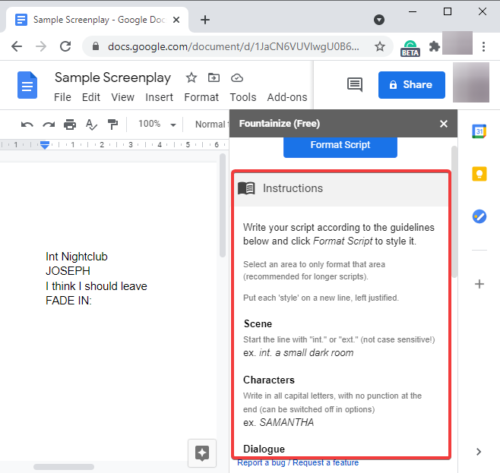
Ele também permite atribuir atalhos para caracteres(assign shortcuts for characters) para que você possa simplesmente digitar o atalho sempre que o caractere for repetido no script.
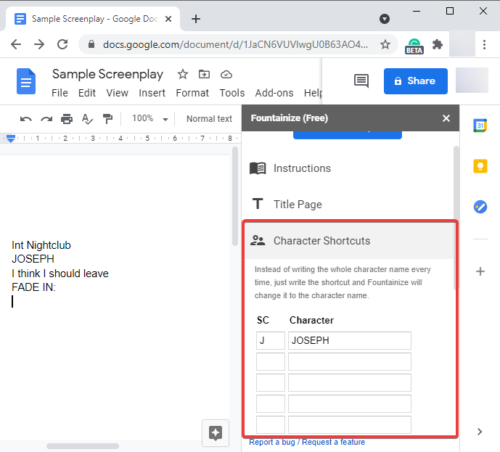
Uma boa opção Focus Music também é fornecida para ouvir algumas peças de música adequadas para escrever.
Simplesmente(Simply) escreva seu script usando as instruções e diretrizes fornecidas pela Fountainize . Agora, para formatar o roteiro, vá em Add-ons > Fountainize e clique na opção Format Script .
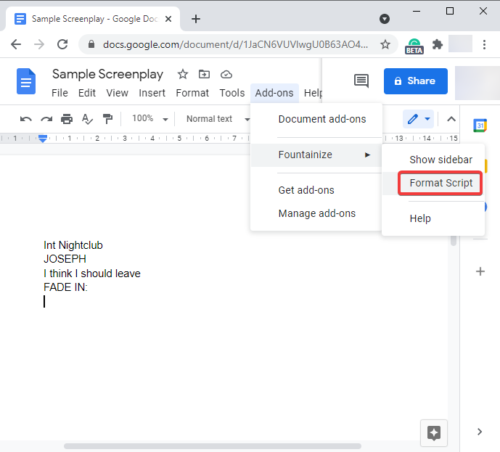
Levará um tempo para processar e formatar seu roteiro. Veja a captura de tela abaixo para ver um exemplo de um roteiro final.
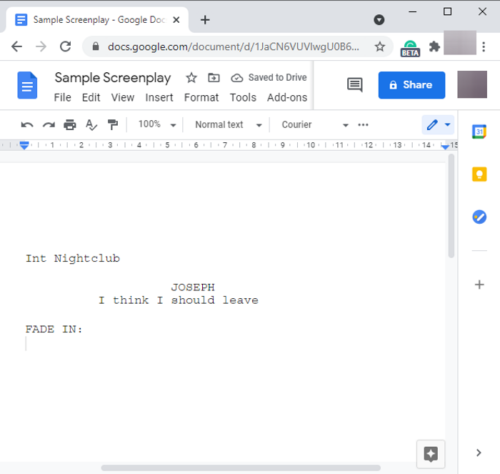
Este guia mostra como escrever um roteiro no Google Docs usando um complemento chamado Fountainize . É um serviço fácil de usar e faz o trabalho muito bem.
Você também pode encontrar Fountainize em workspace.google.com .
Related posts
Como girar o texto no aplicativo da Web Google Sheets
Como criar um Drop Cap em Google Docs em poucos minutos
Fix Google Docs Spellcheck não funciona corretamente
Como inserir Text Box em Google Docs
Como fazer Google Slides loop sem publicar
Como baixar e salvar imagens de Google Docs
A browser error ocorreu mensagem - Google Docs em Chrome
Como converter Documents para PDF com Google Docs usando um navegador
Melhor Google Sheets and Excel Online Calendar templates
Como fazer um Gantt Chart em folhas Google
Melhor Google Docs Add-ons para escritores freelance
Como voltar a desaparecimento Menu Toolbar em Google Docs
Como criar um Hanging Indent em Microsoft Word and Google Docs
Como adicionar Caption para Images em Google Docs
Como usar Distração-Free Mode em Google Docs and Google Slides
Como inserir WordArt em Google Sheets usando Google Desenhos
Como adicionar Google Keep notas para Google Docs
Como comparar dois documentos em Google Docs
Como adicionar um Border em Google Docs
Como usar IF and Nested IF functions em Google Sheets
