Como ativar ou desativar o serviço de spooler de impressão no Windows 11/10
O Print Spooler é um software integrado ao sistema operacional Windows que armazena temporariamente os trabalhos de impressão na memória do computador até que a impressora esteja pronta para imprimi-los. Esse serviço faz o spool de trabalhos de impressão e trata das interações com a impressora. Se você desativar esse serviço, não poderá imprimir ou ver suas impressoras.
Em algumas circunstâncias, pode ser necessário interromper e/ou reiniciar o serviço . Nesta postagem, mostraremos três maneiras de ativar ou desativar o serviço de spooler de impressão(enable or disable Print Spooler Service) no Windows 11/10.
Ativar ou desativar o serviço de spooler de impressão(Print Spooler Service)
A seguir estão as maneiras pelas quais você pode realizar essa tarefa;
- Por meio de serviços
- Através do prompt de comando
- Via configuração do sistema
Vamos ver a descrição de cada um dos métodos.
1] Habilite(Enable) ou desabilite o Serviço de Spooler de Impressão(Print Spooler Service) via Serviços(Services)
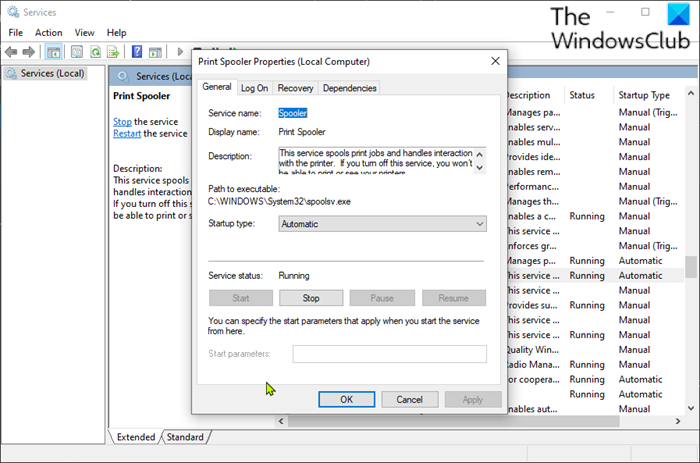
Faça o seguinte:
- Pressione a Windows key + R para chamar a caixa de diálogo Executar.
- Na caixa de diálogo Executar, digite
services.msce pressione Enter para abrir Services(open Services) . - Na janela Serviços , role e localize o serviço (Services)Spooler de impressão(Print Spooler) .
- Clique duas vezes(Double-click) na entrada para abrir sua janela de propriedades.
- Na janela de propriedades, na guia Geral , vá para a segunda seção intitulada Seção (General)de status do serviço (Service status ) e clique no botão Iniciar(Start) para habilitar o serviço.
- Para desabilitar este serviço específico, clique no botão Parar(Stop ) .
Relacionado(Related) : O serviço de spooler de impressão continua parando automaticamente
2] Habilite(Enable) ou desabilite o serviço de spooler de impressão(Print Spooler Service) via prompt de comando(Command Prompt)
Faça o seguinte:
- Invoque a caixa de diálogo Executar.
- Na caixa de diálogo Executar, digite
cmde pressione CTRL + SHIFT + ENTER para open Command Prompt in admin/elevated mode . - Na janela do prompt de comando, digite o comando abaixo e pressione Enter para habilitar o serviço Print Spooler .
net start spooler
- Para desabilitar o serviço, digite o comando abaixo e pressione Enter .
net stop spooler
Agora você pode sair do prompt do CMD.
3] Habilite(Enable) ou desabilite o serviço de spooler de impressão(Print Spooler Service) via configuração do sistema(System Configuration)
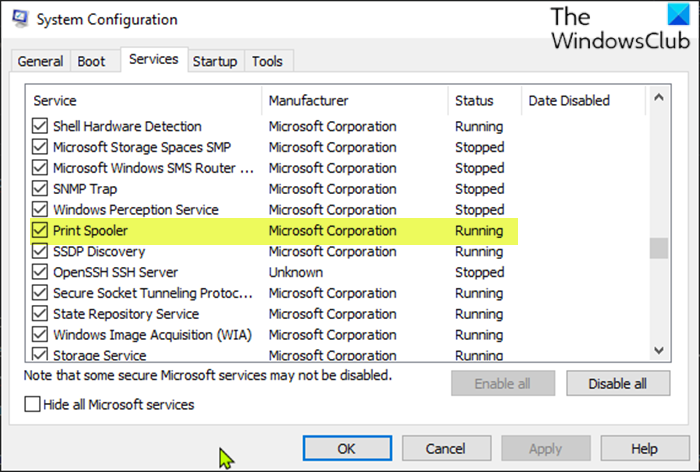
Faça o seguinte:
- Invoque a caixa de diálogo Executar.
- Na caixa de diálogo Executar, digite
msconfige pressione Enter para abrir o utilitário de configuração do sistema(System Configuration utility) . - No console iniciado, alterne para a guia Serviços(Services) , a do meio, e localize o serviço Spooler de impressão(Print Spooler) .
- Para habilitar o serviço de Spooler de Impressão(Print Spooler) , marque a caixa e clique no botão Aplicar(Apply) .
- Para desabilitar o serviço de Spooler de Impressão(Print Spooler) , desmarque a caixa e clique no botão Aplicar(Apply) .
Uma reinicialização da máquina é muito necessária para este método porque as alterações serão realizadas com precisão após a reinicialização.
Esta postagem será útil se o serviço de spooler de impressão não estiver em execução no seu computador.
É isso!
Related posts
Como reparação Print Spooler em Windows 10
Background Intelligent Transfer Service não funciona no Windows 11/10
O dependency Service or Group não começou em Windows 10
Windows Installer Service falta em Services Manager em Windows 11/10
Windows Update Service falta em Windows 10
O Windows 10 configurações de sincronização não funciona acinzentado
Find Dependencies de um Windows Service | Restart Services automaticamente
Como mostrar Details pane em File Explorer em Windows 10
NET HELPMSG 2182 Problema com BITS service
Como habilitar o DNS Client Service se acinzentado em Windows 10
Windows Push Notifications User Service parou de funcionar
Windows Service não vai começar em Windows 11/10
Best livre ISO Mounter software para Windows 10
Fix Local Print Spooler Service não está funcionando
Como trocar unidades de disco rígido em Windows 10 com Hot Swap
O Audio Service não está sendo executado em Windows 11/10
Cancel congestionado ou preso Print Job queue em Windows 10
Como ativar ou desativar Windows Installer Service sobre Windows 11/10
Microsoft Intune não sincronização? Force Intune para sincronizar em Windows 11/10
Best grátis Timetable software para Windows 11/10
