Como desativar a terminação de heap em caso de corrupção para o Explorer no Windows 10
Se você desabilitar o Heap Termination na(Heap Termination on corruption ) política de corrupção no Windows 10 , seu processo do File Explorer não será encerrado automaticamente imediatamente em caso de corrupção. Um determinado aplicativo herdado poderá funcionar nesse meio tempo. No entanto, seu Explorador de Arquivos(File Explorer) pode eventualmente ser encerrado.
Se você tiver o Windows x64(Windows x64) , File Explorer a política é habilitada por padrão. Dessa forma, assim que for corrompido, será encerrado.
A política, encerramento de heap em caso de corrupção, (Heap Termination on corruption, ) é um pouco enganosa, pois o heap não está sendo encerrado. É o processo que está terminando quando reconhece que o File Explorer foi corrompido. Portanto, habilitar a política, Desativar Terminação de Heap em caso de corrupção(Turn off Heap Termination on corruption) , impedirá que o Explorador(File Explorer) de Arquivos seja encerrado imediatamente quando for corrompido.
O motivo para habilitar essa política é fazer com que o Explorer conceda concessões de compatibilidade com versões anteriores a extensões mais antigas que costumavam escapar depois de corromper o File Explorer . Dessa forma, seu Explorer no Windows x64 funcionará de maneira semelhante ao do Windows x86 .
Desative(Turn) a terminação de heap(Heap Termination) em caso de corrupção para o Explorer
Estas são as duas maneiras pelas quais você pode desativar a terminação de heap em caso de corrupção em sistemas Windows :
- Por Editor de Diretiva de Grupo
- Por Editor do Registro
1] Por Editor de Diretiva de Grupo
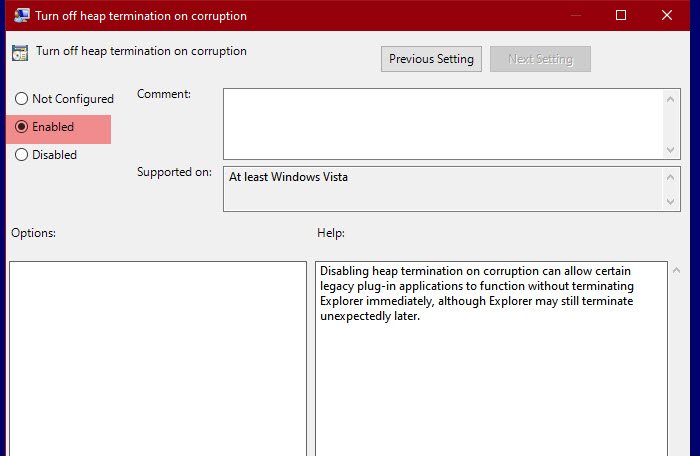
Para desativar a terminação de heap, usaremos o Editor de Diretiva de Grupo(Group Policy Editor) . É o método mais fácil de fazer o mesmo, pois só temos que alterar uma política e estamos prontos.
Então, para fazer isso, pressione Win + R, digite “ gpedit.msc” e pressione Enter para abrir o Editor de Diretiva de Grupo(Group Policy Editor) . Agora, navegue até o seguinte local.
Computer Configuration > Administrative Templates > Windows Components > File Explorer
Procure por “ Desativar terminação de heap em caso de corrupção(Turn off heap termination on corruption) ” na lista de políticas. Clique duas vezes nele para abrir, selecione Ativado(Enabled ) e clique em Aplicar > OK.
Desabilitar o encerramento de heap em caso de corrupção pode permitir que determinados aplicativos de plug-in herdados funcionem sem encerrar o Explorer imediatamente, embora o Explorer ainda possa encerrar inesperadamente mais tarde.
Agora, seu File Explorer não será encerrado imediatamente.
Leia(Read) : Como ativar ou desativar o Script de Localização no (Location)Windows 10 .
2] Pelo Editor do Registro

O Editor de Diretiva de Grupo(Group Policy Editor) não está disponível no Windows 10 Home (ou em qualquer Windows ), mas isso não significa que você não possa impedir que o Fire Explorer seja encerrado. Você pode alterar a mesma política com a ajuda do Editor do Registro(Registry Editor) .
Abra o Editor do Registro (Registry Editor ) por Win + R, digite “regedit” e pressione Enter . Vá para os seguintes locais.
Computer\HKEY_LOCAL_MACHINE\SOFTWARE\Policies\Microsoft\Windows\Explorer
Se você não conseguir encontrar a chave “Explorer”, clique com o botão direito do mouse em Windows , selecione New > Key e nomeie-a como “Explorer”.
Clique com o botão direito do mouse no Explorer e selecione Novo > Valor (Value)New > DWORD (32 bits) . Nomeie o valor recém-criado “ NoHeapTerminationOnCorruption ”, defina os dados do valor (Value data ) como 1 e clique em OK.
Desta forma, você terá desabilitado o Heap Termination do File Explorer .
Leia a seguir: (Read Next: )O Explorador de Arquivos não será aberto no Windows 10.(File Explorer will not open in Windows 10.)
Related posts
Como habilitar o legado Search Box em File Explorer de Windows 10
Make Explorer Taskbar Atalho abra sua pasta favorita em Windows 10
Como fazer todas as janelas abertas maximizadas ou tela inteira em Windows 10
Q-Diris A Quad Explorer replacement Freeware para Windows 10
File Explorer acidenta ou congela ao criar New folder em Windows 10
Como renomear todos os arquivos em uma pasta no Windows 10
Fix Favorites faltando em Internet Explorer em Windows 10
Como obter Windows 10 Explorer & Context Menu de volta em Windows 11
Best File Explorer Tips and Tricks para Windows 10
5 maneiras de excluir arquivos (temporária ou permanentemente) no Windows 10
Remova o Internet Explorer icon de Desktop em Windows 10
Como obter Help com File Explorer em Windows 10
Como restaurar Downloads e outras pastas do utilizador na Windows 10
Fix File Explorer Crashing Issue em Windows 10
7 maneiras de compartilhar arquivos e pastas do Explorador de Arquivos (no Windows 10 e Windows 8.1)
Como adicionar ou remover Security tab de File Explorer em Windows 10
Qual navegador fará com que sua bateria dure mais no Windows 10?
Como se conectar a um FTP server em Windows 10, de File Explorer
Como remover OneDrive de Windows 10 File Explorer
Como alterar um folder icon em Windows 10 em 3 etapas fáceis
