Desative o Aero (permanentemente ou temporariamente) no Windows 7
No Windows Vista e no Windows 7 , a interface Luna mais antiga foi substituída por um novo tema/interface padrão, chamado Aero . O Aero(Aero) usa vários recursos, como janelas translúcidas e barras de título, miniaturas ao vivo e outros colírios para os olhos para criar uma experiência mais agradável para os usuários.
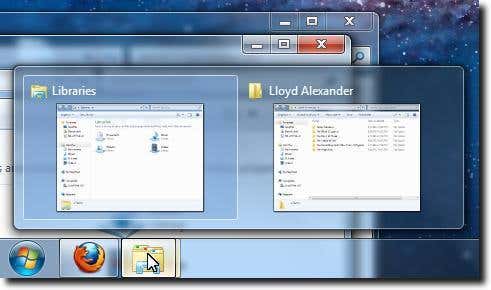
O problema com o Aero (e outros gerenciadores de janelas de composição) é que ele consome bastante recursos. Isso significa que os usuários de computador com placas gráficas de menor potência, ou aqueles que desejam espremer cada quadro de desempenho de seu sistema (importante ao jogar, por exemplo), podem querer desligar o Aero , temporariamente, se não permanentemente.
Felizmente, livrar-se de muitos dos recursos que consomem recursos não é muito difícil. Abaixo, você encontrará duas maneiras de se livrar do Aero , uma que o desativa totalmente e outra que o desativa por aplicativo.
Desligue o Aero completamente(Turn Off Aero Completely)
Para usar o Windows 7(Windows 7) diariamente sem o Aero , primeiro abra o painel de controle de Personalização . (Personalization)Para fazer isso, clique com o botão direito do mouse em algum lugar da área de trabalho(Desktop) e escolha a opção Personalizar(Personalize) , localizada na parte inferior do menu contextual.
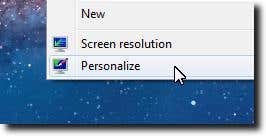
Depois que o painel de controle Personalização for carregado, clique na opção azul (Personalization)Cor da janela(Window Color) localizada na parte inferior da janela.

Agora simplesmente certifique-se de que a caixa de seleção Enable Transparency não esteja marcada.
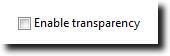
Depois de fazer isso, clique no botão Salvar alterações(Save Changes) para garantir que suas alterações não sejam perdidas.
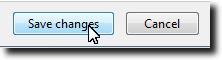
Agora você deve ter janelas opacas, bem como visualizações de janela e uma barra de tarefas não transparente, como visto abaixo. Compare com a primeira captura de tela para ver as alterações.
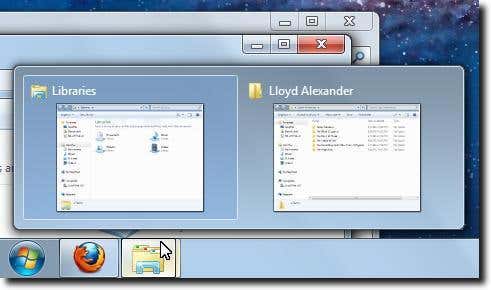
Obviamente, você não deseja necessariamente desativar esses recursos o tempo todo. Às vezes, você só quer que eles sejam desligados quando precisar de energia extra para outra coisa, como jogos. Nesse caso, mostraremos como desativar os efeitos Aero intensivos do processador apenas temporariamente.
Desligue o Aero temporariamente(Turn Off Aero Temporarily)
Na verdade, esse é um processo um pouco mais rápido, pois estamos apenas ajustando os aplicativos que queremos executar sem o Aero . A menos que você faça as alterações mostradas abaixo, seu computador funcionará normalmente. Quando você inicia um aplicativo modificado com este processo, no entanto, o Aero será desligado, até que o programa seja encerrado.
O primeiro passo é encontrar o lançador para o seu programa. Em seguida, clique com o botão direito do mouse e escolha a opção Propriedades(Properties) na parte inferior do menu.
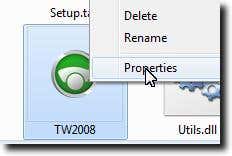
Quando a janela Propriedades(Properties) for carregada, clique para visualizar a guia Compatibilidade .(Compatibility)

Agora clique na caixa de seleção Desativar composição da área(Disable Desktop Composition) de trabalho . Isso desativará o Aero , mas, novamente, somente quando esse aplicativo específico for iniciado.

Por fim, clique no botão Aplicar(Apply) para salvar as alterações no seu iniciador.

Nada mudará quando você fizer isso, mas na próxima vez que você iniciar este aplicativo, o Aero será desativado temporariamente, exatamente como você queria.
Related posts
Desinstale e reinstale o IE no Windows 7
Gerar um relatório de integridade do sistema no Windows 7 para verificar se há erros
Remover ícone de bloqueio na pasta no Windows 7
Remova o Windows Messenger do Windows 7, Vista e XP
O que aconteceu com o Aero Flip 3D no Windows 8 e 10?
Como se conectar a redes sem fio no Windows 7
Como alterar o idioma de entrada do teclado no Windows 7
Como revelar temas regionais ocultos no Windows 7
Como personalizar a área de notificação no Windows 7 e Windows 8
Personalize a Barra de Tarefas, a Área de Notificação e a Central de Ações no Windows 10
Windows 7 final de Life Recomendações - O que vem a seguir?
Importando fotos de uma câmera ou dispositivo móvel para o Windows 7
Alterar de rede pública para privada no Windows 7, 8 e 10
Como atualizar para o Windows 8 a partir do Windows 7, Windows Vista ou anterior
Como lidar com arquivos XPS com o XPS Viewer no Windows 7 ou Windows 8
Instalar e alterar para um novo idioma de exibição no Windows 7 Home & Pro
Como instalar uma impressora compartilhada em rede do Windows 7 ou 8 no Mac OS X
Como imprimir em uma impressora compartilhada do Mac OS X a partir do Windows 7 e Windows 8
Install & ativar as teclas Windows 7 ESU em vários dispositivos usando MAK
Como criar sua própria lista de atalhos personalizada no Windows 7 e Windows 8.1
